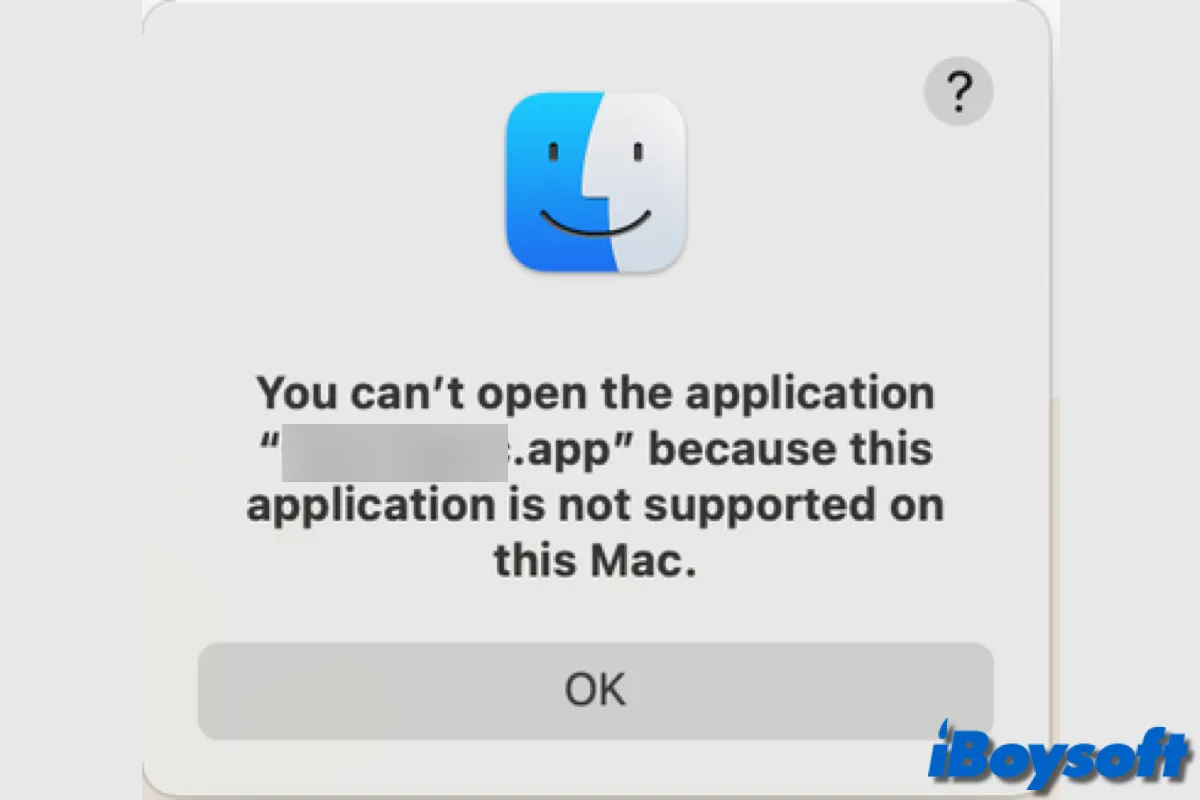DockやLaunchpad上のアプリアイコンをクリックするだけで、App StoreやウェブサイトからダウンロードしたMacのアプリを開くことができます。しかし、突然、アプリをクリックしてもMacで開けないという状況に遭遇することがあります。よくある原因としては、以下のものがあります。
- アプリアイコンをクリックしてもアプリが応答しない。
- Macアプリが起動しない。
- "アプリケーションを開けません"というエラーメッセージが表示される。
Macでアプリが開かず、使えないという状況は他にもいくつかあります。この問題は、macOS Sequoia以前にアップグレードした後にも発生します。仕事に必要なアプリが起動しないのは困ったものです。そこで、Macアプリが起動しない問題を解決する方法をお伝えしますので、どうぞお楽しみに。
なぜMacでアプリを開けないのか?
Macアプリケーションが起動しない問題は、新しくインストールしたアプリケーションを初めて開こうとしたときや、以前インストールして問題なく動作していたアプリケーションを開こうとしたときに発生することがあります。Macアプリケーションが開かない問題は、複数の原因が考えられます。
MacBookでアプリが開かない時の対処法
MacBookでアプリが開かない原因を理解した後、アプリを問題なく使えるようにするための解決策をご紹介します。Macでアプリが開かない問題を解決するには、以下の手順に従ってください。
- アプリを強制終了する
- Macを再起動する
- アプリへのアクセス許可を確認する
- ダウンロードしたアプリを許可するようにセキュリティ設定を変更する
- アプリをアップデートまたは再インストールする
- macOSをアップデート/ダウングレードする
アプリを強制終了する
アプリを既に開いているのに、フリーズしてアプリアイコンをクリックしても反応しない場合があります。Macでアプリを強制終了し、再度開くことができます。Appleメニューから「強制終了」ウィンドウを開くと、アプリが既に使用中でフリーズしていないかどうかも確認できます。
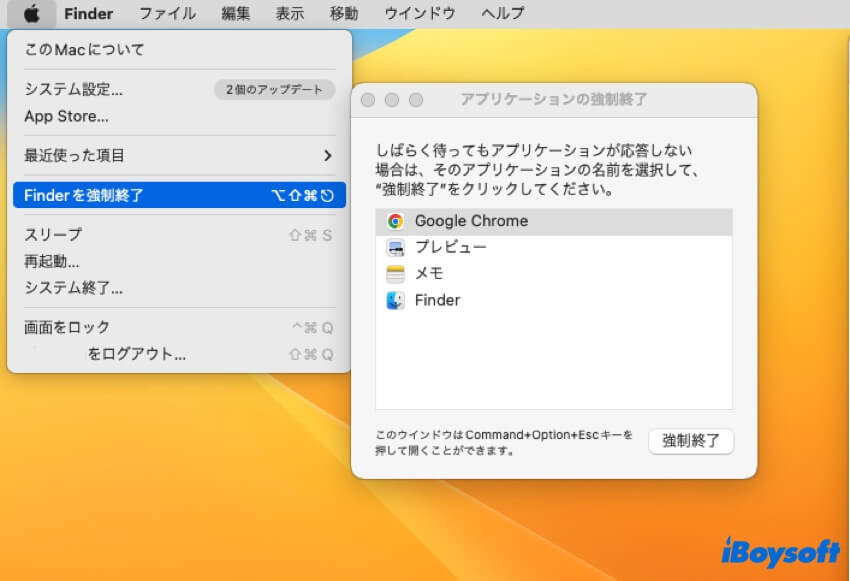
Macを再起動
問題のあるアプリが開いていない、または強制終了しても動作しない場合は、Mac のシステムクラッシュが原因である可能性があります。Mac を再起動すると、Mac をすぐに再起動できます。
アプリのアクセス許可を確認
Mac を他のユーザーと共有している場合や、複数のアカウントを使用している場合は、管理者からアプリへの権限が与えられているか、管理者アカウントでログインしているかを確認してください。
アカウントの種類は、「システム設定」>「ユーザーとグループ」で確認できます。管理者であれば、Mac 上のアプリに対するすべての権限が付与されているはずです。権限が付与されていない場合は、管理者に連絡して、必要なアプリへのアクセスを許可してもらってください。
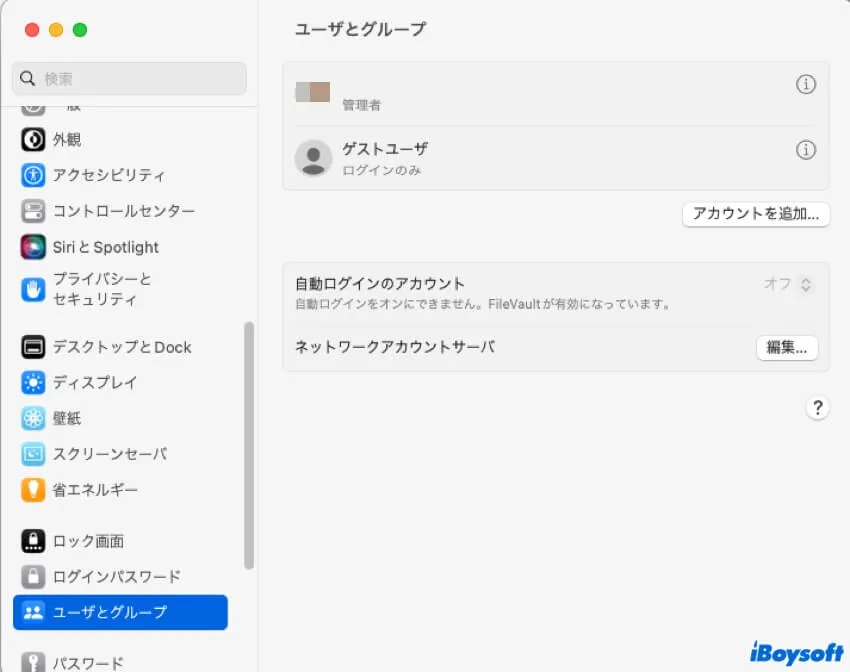
ダウンロードしたアプリのセキュリティ設定を変更して許可する
Macでは、App Storeやサードパーティのチャネルからアプリをインストールできます。App Store以外からアプリをダウンロードすると、開発元が確認済みかどうかに関わらず、「開発元が未確認のためアプリを開けません」といったエラーメッセージが表示され、アプリを起動できないことがあります。
Appleはセキュリティ保護のため、ダウンロードしたアプリを起動前にGatekeeperというメカニズムでチェックしています。このメカニズムにより、必要なアプリが起動できないなど、不便な場合がありますが、セキュリティ設定を無効にして、どこからでもアプリを起動することができます。
確認済みの開発元からのアプリの起動を許可する:
- Appleメニュー > システム設定 > プライバシーとセキュリティ に進みます。
- セキュリティの下で、App Storeと確認済みの開発元からのアプリケーションを許可のチェックボックスを選択します。
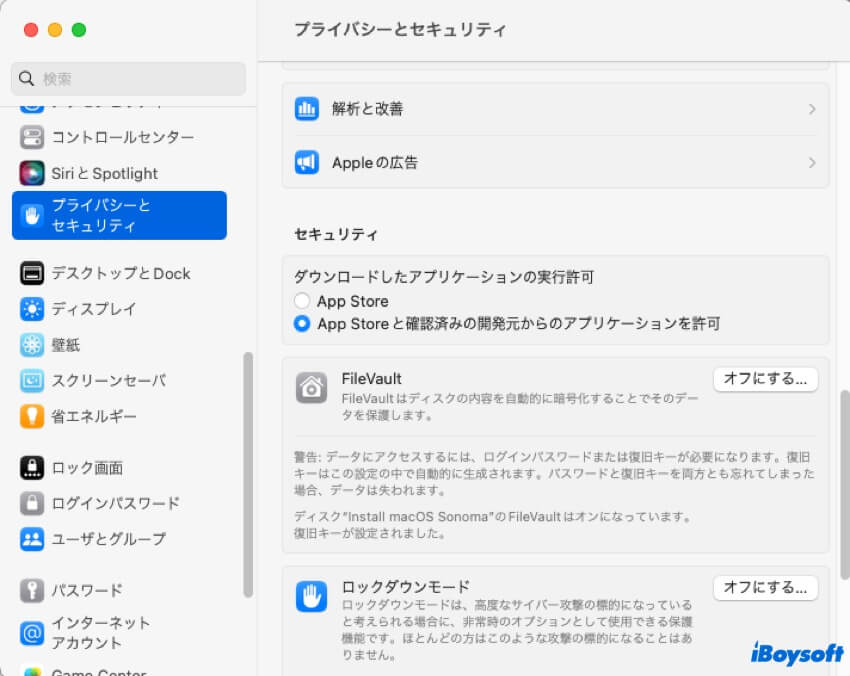
認識されていない開発者によるアプリの開許可:
- Finder > アプリケーションに移動し、アプリを右クリックして開くを選択します。
- Appleメニュー > システム設定 > プライバシーとセキュリティ に移動し、「[アプリ名]」の使用がブロックされました…というメッセージが表示されたら、「セキュリティ」の「このまま開く」をクリックします。
- ターミナルで「sudo spctl –master-disable」コマンドを実行し、「プライバシーとセキュリティ」の「ダウンロードしたアプリの許可」で「すべてのアプリ」にチェックを入れます。「sudo spctl –master-enable」コマンドでアプリを開いた後、このオプションを無効にすることをお勧めします。
アプリのアップデートまたは再インストール
MacをmacOS Sequoia、最新バージョンに更新しましたか?macOSのアップデート後に Macでサポートされていないアプリ の問題が発生した場合、最新のmacOSと互換性がない可能性が非常に高いです。App Storeや公式ウェブサイトからアプリのアップデートを確認する必要があります。さらに、アプリの再インストールは このアプリケーションは改ざんされたようです エラーを修正できるかもしれません。
おそらく、アプリが破損しているため、Macで開くことができません。Mac上のアプリをリセットする最も簡単な方法は、アプリをMacに再インストールすることです。 Macでアプリをアンインストール できます。 CleanMyAppを使用すると、残り物も削除されます。
macOS のアップデート/ダウングレード
macOSが古いと、Macでアプリが動作しないなど、いくつかの問題が発生する可能性があります。セキュリティやパフォーマンスの問題を回避するために、Macが最新の状態にアップデートされていることを確認してください。「ソフトウェアアップデート」で利用可能なmacOSアップデートがあるかどうかを確認してください。
ただし、Macユーザーは、一部のアプリがmacOS Sequoia、Sonoma、またはそれ以前のバージョンで動作しなくなることがあります。この問題は一時的なものであり、利用可能なアプリの更新がない場合は、以前のバージョンに ダウングレード することで一時的な回避策となります。
Macアプリが動作しない問題を解決するのに役立ちますように、シェアしてください!