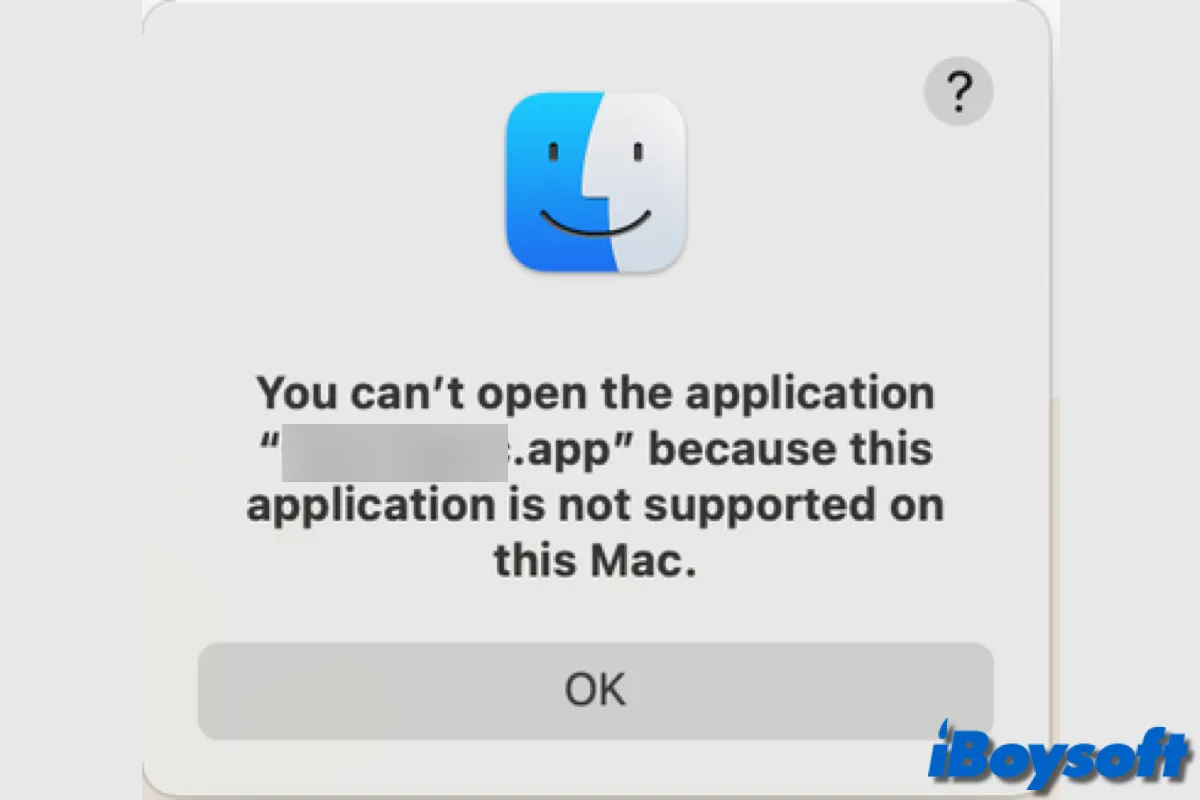Apenas clicando no ícone do aplicativo no Dock ou Launchpad, você pode abrir um app no seu Mac baixado da App Store, site, etc. Inesperadamente, você descobre que não consegue abrir apps no Mac depois de clicar neles, existem alguns cenários comuns:
- O aplicativo não está respondendo depois de clicar no ícone do app.
- Apps do Mac pulam mas não abrem.
- Mensagens de erro como "O aplicativo não pode ser aberto" aparecem.
Você pode encontrar outras ocasiões diferentes em que o Mac não abre apps, então você não pode usar o app. Esse problema também ocorre após a atualização para macOS Sequoia e anteriores. É importante quando um determinado app necessário para o seu trabalho não inicia. Por isso, vamos ajudar você a resolver o problema de não funcionamento do app do Mac, fique ligado.
Por que não consigo abrir um aplicativo no meu Mac?
Os apps do Mac não iniciam podem acontecer ao tentar abrir um app recém instalado pela primeira vez ou um app que você instalou e funcionava bem antes. Existem várias razões pelas quais o problema de não conseguir abrir o app do Mac ocorre:
- Não está logado como uma conta de administrador e está impedido de abrir o app.
- Tentativa de lançar um app de um desenvolvedor conhecido que não está listado com a Apple.
- O app está danificado ou incompatível com o macOS atualizado.
- Erros relacionados ao sistema no seu Mac.
Por qualquer motivo, você não consegue abrir o app no Mac, e é hora de mergulhar em soluções eficazes para resolver esse problema.
O que fazer quando o MacBook não abre apps?
Após entender as possíveis causas para o MacBook não abrir apps, vamos saber como resolver esse problema para que você possa usar os apps sem problemas. Siga os métodos abaixo para solucionar o problema de o Mac não abrir apps agora.
- Forçar a saída do app
- Reinicie o seu Mac
- Certifique-se de ter permissão para o app
- Altere as configurações de segurança para permitir o app baixado
- Atualize ou reinstale o app
- Atualize/retroceda o macOS
Forçar a saída do app
Talvez você já tenha aberto o aplicativo, mas ele fica congelado de forma que, quando você clica no ícone do aplicativo, ele não responde. Você pode forçar a saída do aplicativo no Mac e reabri-lo. Ao abrir a janela de Forçar Saída no menu da Apple, você também pode verificar se o aplicativo já está em uso, mas travado.
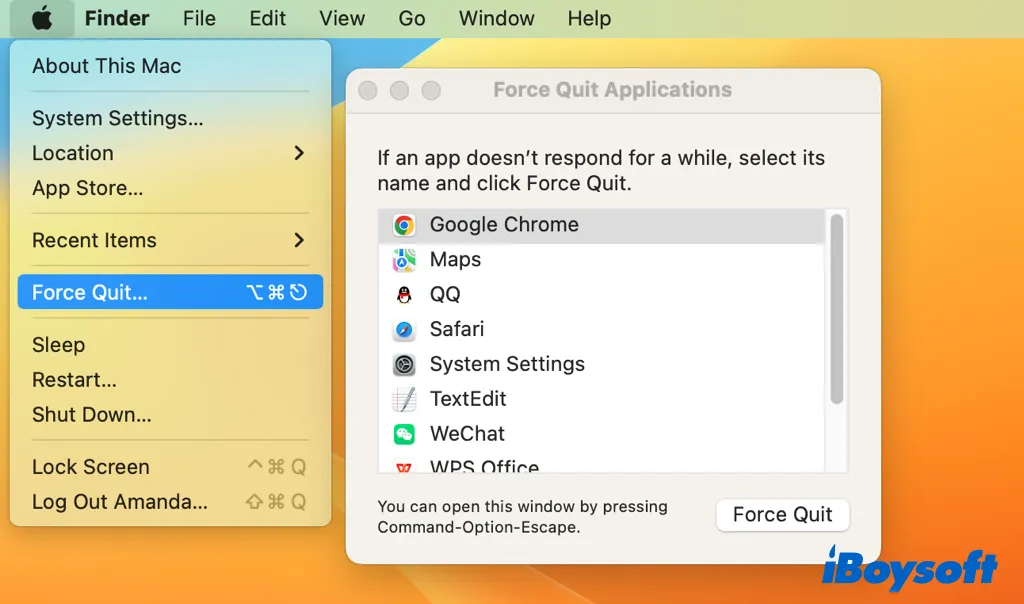
Reinicie seu Mac
Se o aplicativo problemático não foi aberto ou forçado a sair e não está funcionando, talvez se relacione com a falha do sistema em seu Mac, então reiniciar seu Mac é uma solução rápida para dar ao seu Mac um novo começo.
Verifique se você tem permissão para o aplicativo
Se você compartilha o Mac com outras pessoas ou tem várias contas, certifique-se de ter permissão para o aplicativo, seja permitido pelo administrador ou esteja logado com a conta de administrador.
Você pode verificar o tipo de conta indo para Configurações do Sistema > Usuários e Grupos. Se você for o administrador, deverá ter todos os privilégios para aplicativos em seu Mac. Mas se não for, entre em contato com seu administrador para permitir o acesso aos aplicativos desejados.
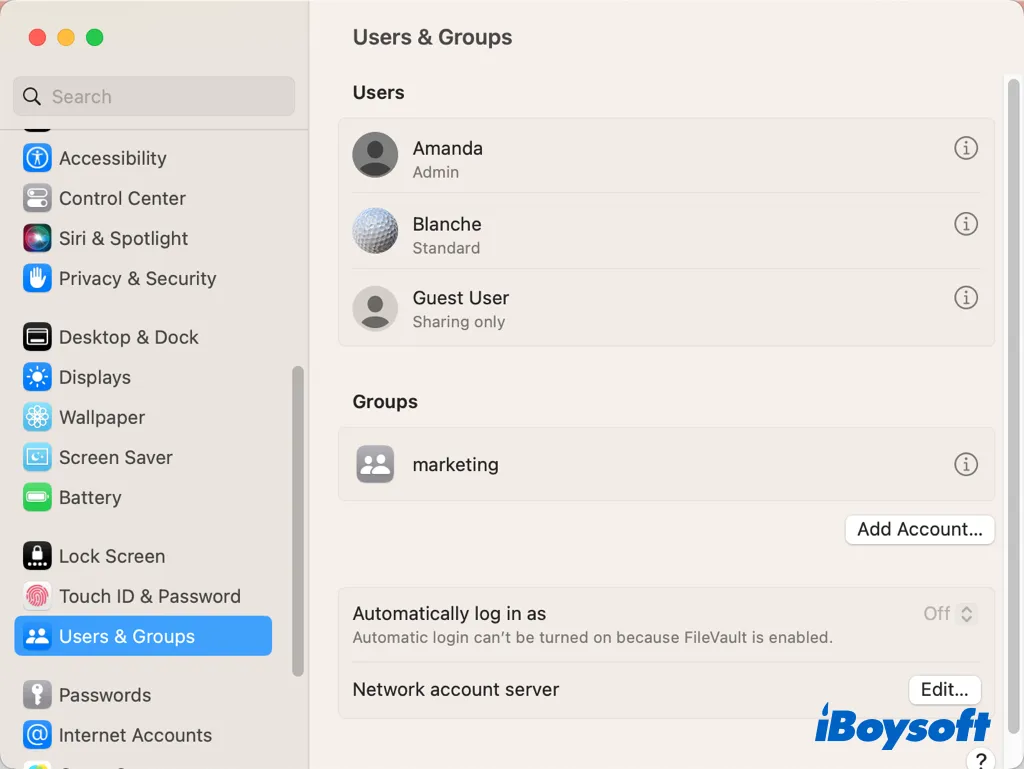
Alterar configurações de segurança para permitir aplicativo baixado
Você pode instalar aplicativos no Mac da App Store ou de canais de terceiros. Quando você baixa um aplicativo fora da App Store, seja de um desenvolvedor identificado ou não, você pode encontrar o erro ao abrir o aplicativo para usar, juntamente com mensagens de erro como "O aplicativo não pode ser aberto porque é de um desenvolvedor não identificado."
Por questões de segurança, a Apple usa o mecanismo Gatekeeper para verificar o aplicativo baixado antes de abri-lo, às vezes pode ser inconveniente, já que pode impedir que você abra um aplicativo desejado, no entanto, você pode substituir as configurações de segurança e abrir o aplicativo em qualquer lugar.
Permitir a abertura de aplicativos de desenvolvedores identificados:
- Vá para o menu da Apple > Configurações do Sistema > Privacidade & Segurança.
- Em Segurança, marque App Store e desenvolvedores identificados.
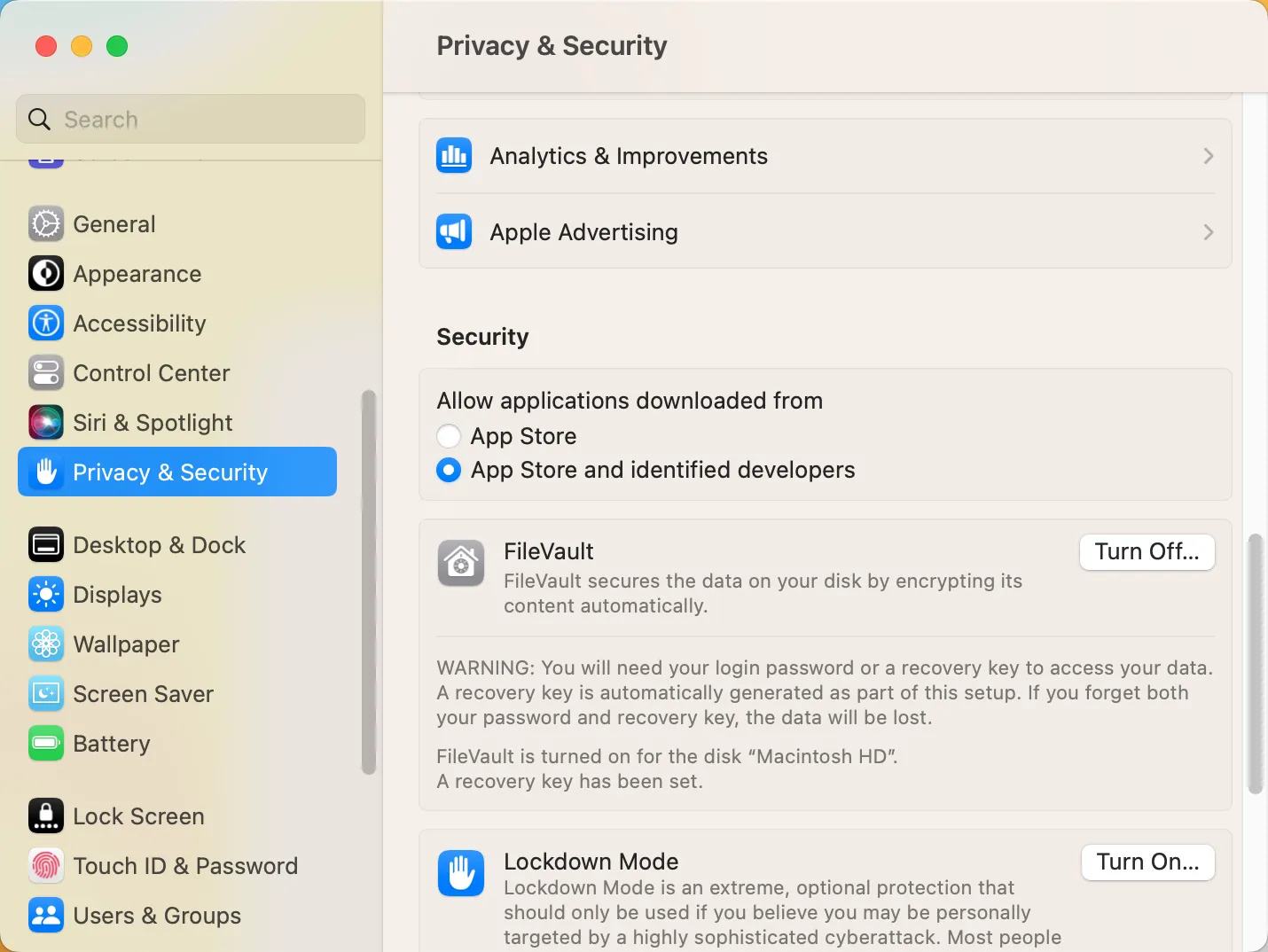
Permitir a abertura de aplicativos de desenvolvedores não identificados:
- Vá para Finder > Aplicativos e clique com o botão direito no aplicativo para escolher Abrir.
- Vá para o menu da Apple > Configurações do Sistema > Privacidade & Segurança, clique em Abrir de qualquer maneira em Segurança em uma caixa dizendo "[nome do app]" foi bloqueado para uso…
- Execute o comando "sudo spctl –master-disable" no Terminal e marque Em qualquer lugar em Permitir aplicativos baixados de em Privacidade & Segurança. É melhor desativar essa opção após abrir o aplicativo com o comando "sudo spctl –master-enable."
Atualização ou reinstalação do aplicativo
Você já atualizou seu Mac para o macOS Sequoia, a versão mais recente, se o problema de aplicativos não suportados no Mac ocorrer após a atualização do macOS, então é altamente provável que os aplicativos sejam incompatíveis com o macOS mais recente. Você deve verificar as atualizações de aplicativos na App Store ou nos sites oficiais. Além disso, reinstalar o aplicativo pode corrigir o erro de "O aplicativo parece ter sido adulterado".
Talvez os aplicativos estejam danificados e você não consiga abri-los no Mac. A maneira mais fácil de redefinir um aplicativo no seu Mac é reinstalá-lo. Você pode desinstalar o aplicativo no Mac com o CleanMyApp, ele também remove os restos.
Atualizar/retroceder no macOS
O macOS desatualizado pode acionar alguns problemas, incluindo os aplicativos que não funcionam no seu Mac. Portanto, você deve garantir que seu Mac esteja atualizado para evitar problemas de segurança e desempenho. Verifique se há atualizações disponíveis do macOS em Atualizações de Software.
No entanto, os usuários de Mac podem descobrir que alguns aplicativos não estão funcionando no macOS Sequoia, Sonoma, ou versões anteriores após a atualização, o problema deve ser temporário, se não houver atualizações de aplicativos disponíveis, você pode retroceder no macOS para a versão anterior como solução alternativa.
Compartilhe para ajudar mais pessoas a corrigir aplicativos de Mac que não estão funcionando!