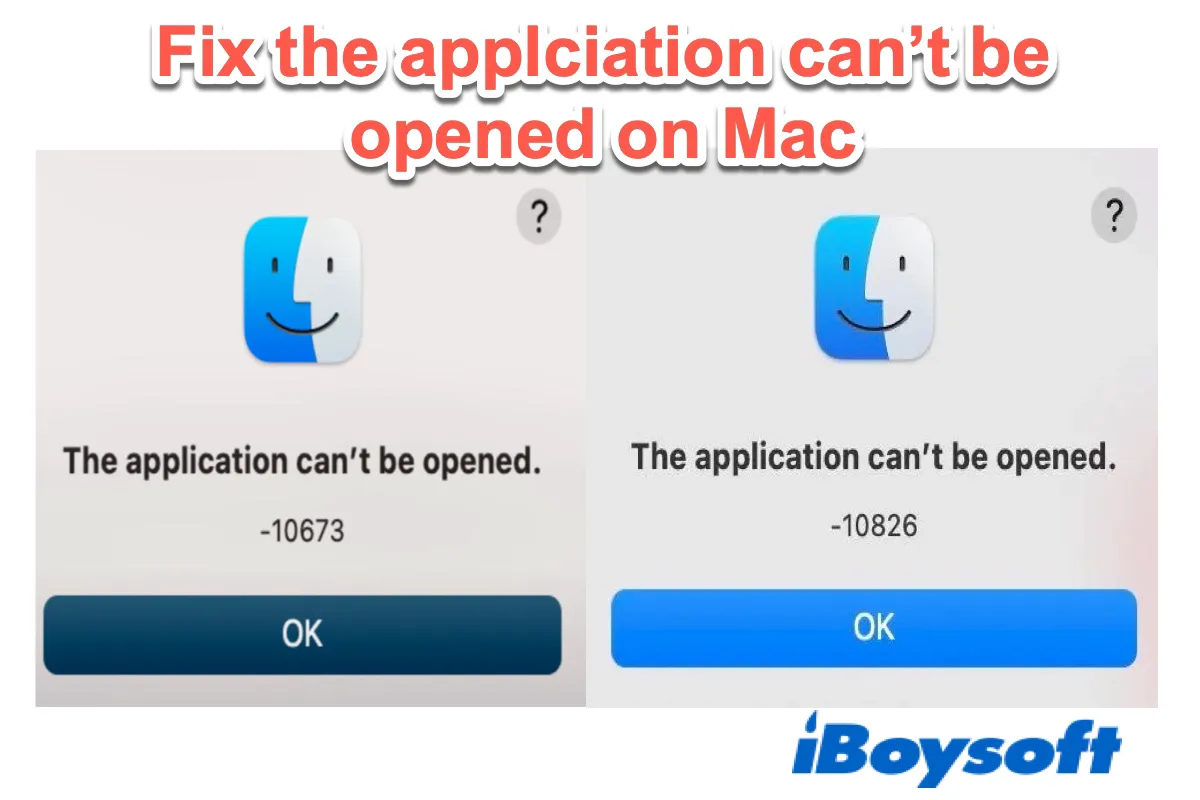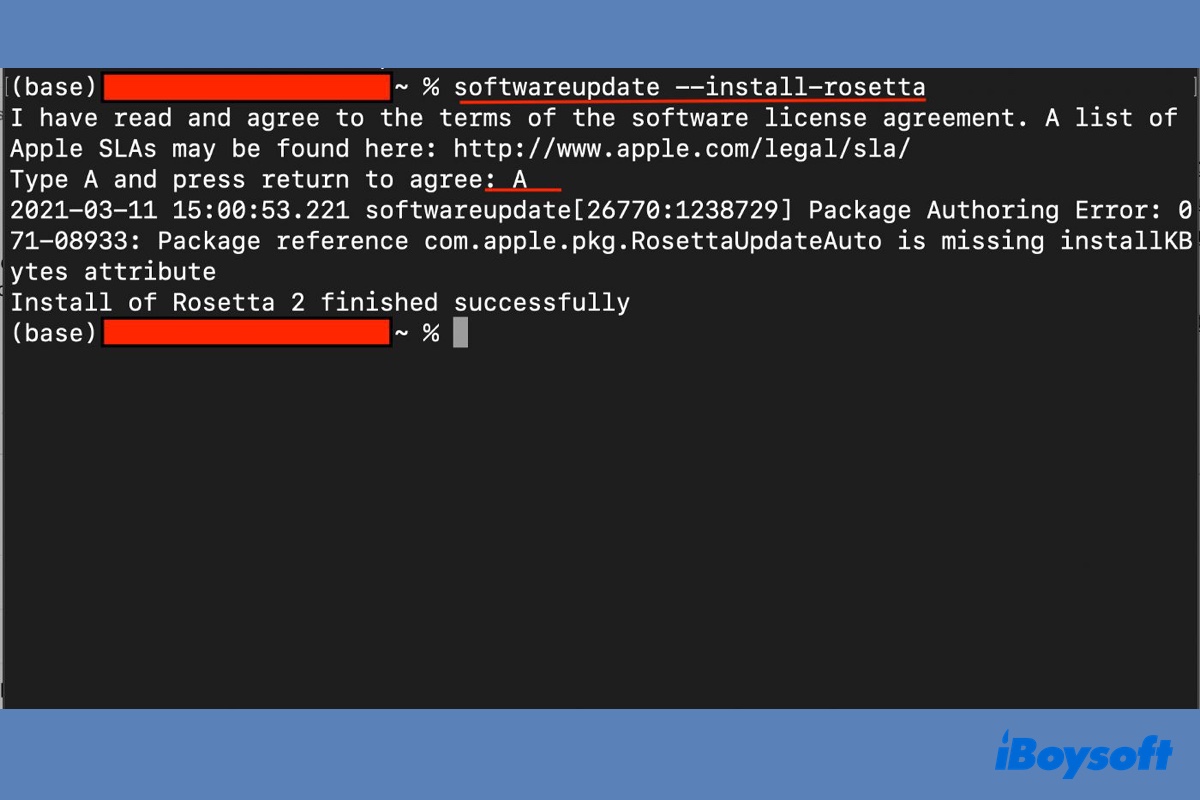There are various cases of the "The application can't be opened." errors on Mac. For example, you could receive one of the following messages:
- The application can't be opened. -10673
- The application can't be opened. -10826
- The application *** can't be opened.
- "Application" is damaged and can't be opened.
- The application is not open anymore.
- "Application" can't be opened because Apple cannot check it for malicious software.
- You can't open the application because it is not supported on this type of Mac.
In this post, we will focus on error 10673, error 10826, and other frequently asked errors relevant to "The application *** cannot be opened." on macOS Ventura, macOS Monterey, and other macOS versions.
Why is my Mac saying this application cannot be opened?
Your Mac may warn you that the application cannot be opened when one of the following happens:
- The app is not executable on Mac.
- You are not allowed to open the app as it's restricted by the administrator.
- The app is damaged or needs to be updated.
- The app can't pass Gatekeeper.
- System bugs.
What is error 10673 on Mac?
In most cases, the "The application can't be opened. -10673" error happens when opening an email or the links/attachments in a received email on the Apple Mail app or clicking a link in other apps. But some may also receive error 10673 when launching apps like Zoom after updating to macOS Ventura or Monterey.
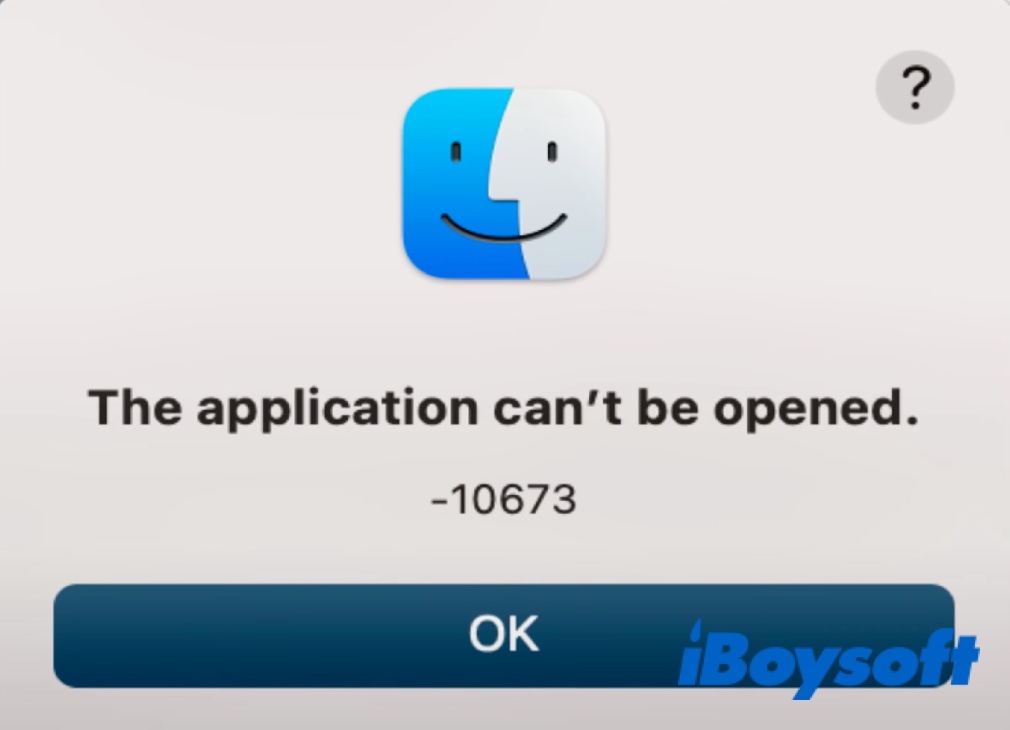
Fix 'The application can't be opened. -10673' error on Mac
If your Mac is displaying the "The application can't be opened. -10673" error, here are the solutions you should try:
- Restart your Mac
- Open the link or app by right-clicking
- Change your default browser to Safari
- Open your browser before clicking the link
- Set the default email reader to Mail
- Boot into Safe Mode
Restart your Mac
If error 10673 is caused by a minor system bug, a simple reboot will get it fixed. If you haven't tried it already, now is the time.
Open the link or app by right-clicking
Try right-clicking on the link or app you intend to open, then select an app in "Open With" if opening directly always triggers the error.
Change your default browser to Safari
Suppose you have changed the default browser from Safari to Chrome or others; reverting to Safari will likely help you eliminate error 10673. Follow these steps:
- Open the Apple menu and click System Preferences.
- Click General.
- In the box next to "Default web browser", select Safari.
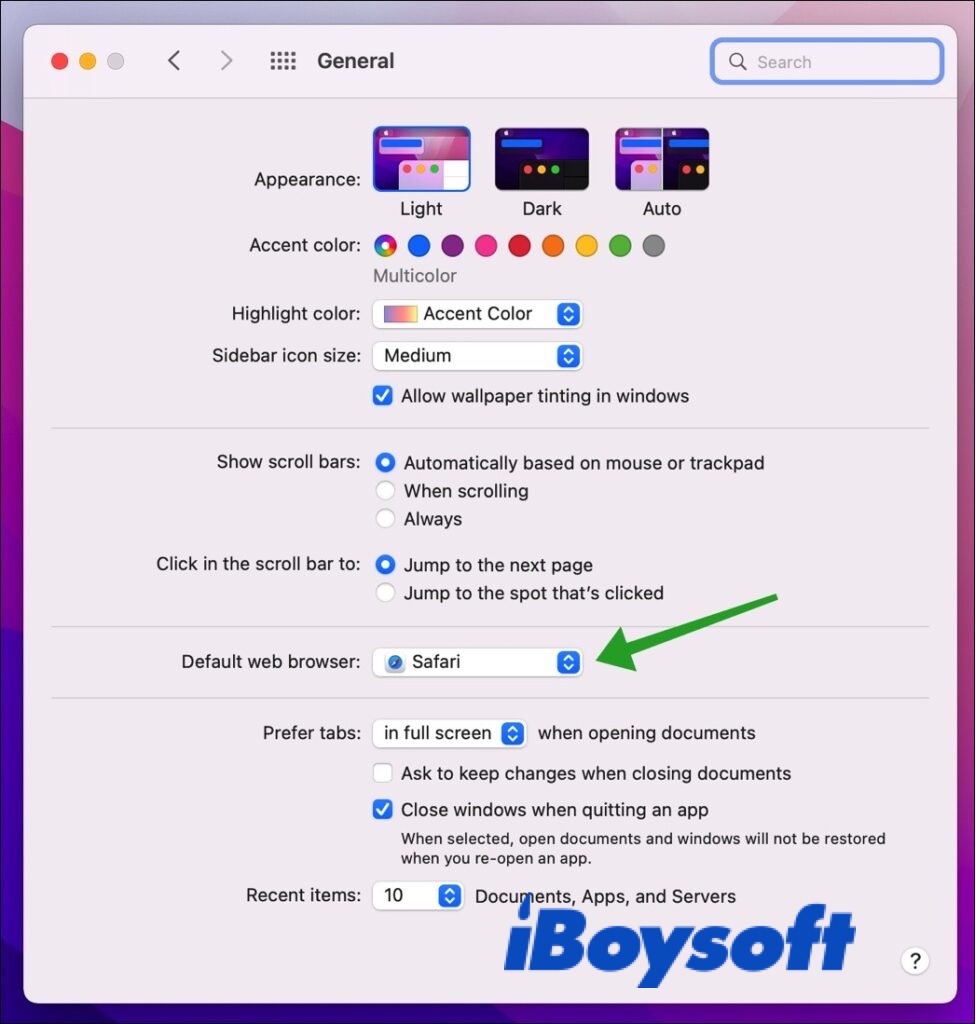
Changing the default browser to Safari may not be convenient for you if you prefer using another browser on daily bases. In which case, you can move back to your favorite browser after using Safari as the default for a while. Note that the issue may recur after the switch.
Open your browser before clicking the link
Some Mac users have discovered that if they open their favorite browser first and then click the link they want to open, error 10673 will never occur. Hopefully, this workaround can help you eliminate the "The application cannot be opened." error on macOS Monterey as well.
Set the default email reader to Mail
If Mail isn't selected as the default email reader on your Mac, it may pose some problems like error 10673. You can check whether your default email reader is Mail by opening the Mail app, clicking Mail from the top-left menu, and selecting Preferences > General. If it's set to Mail, resetting it again may also be useful.
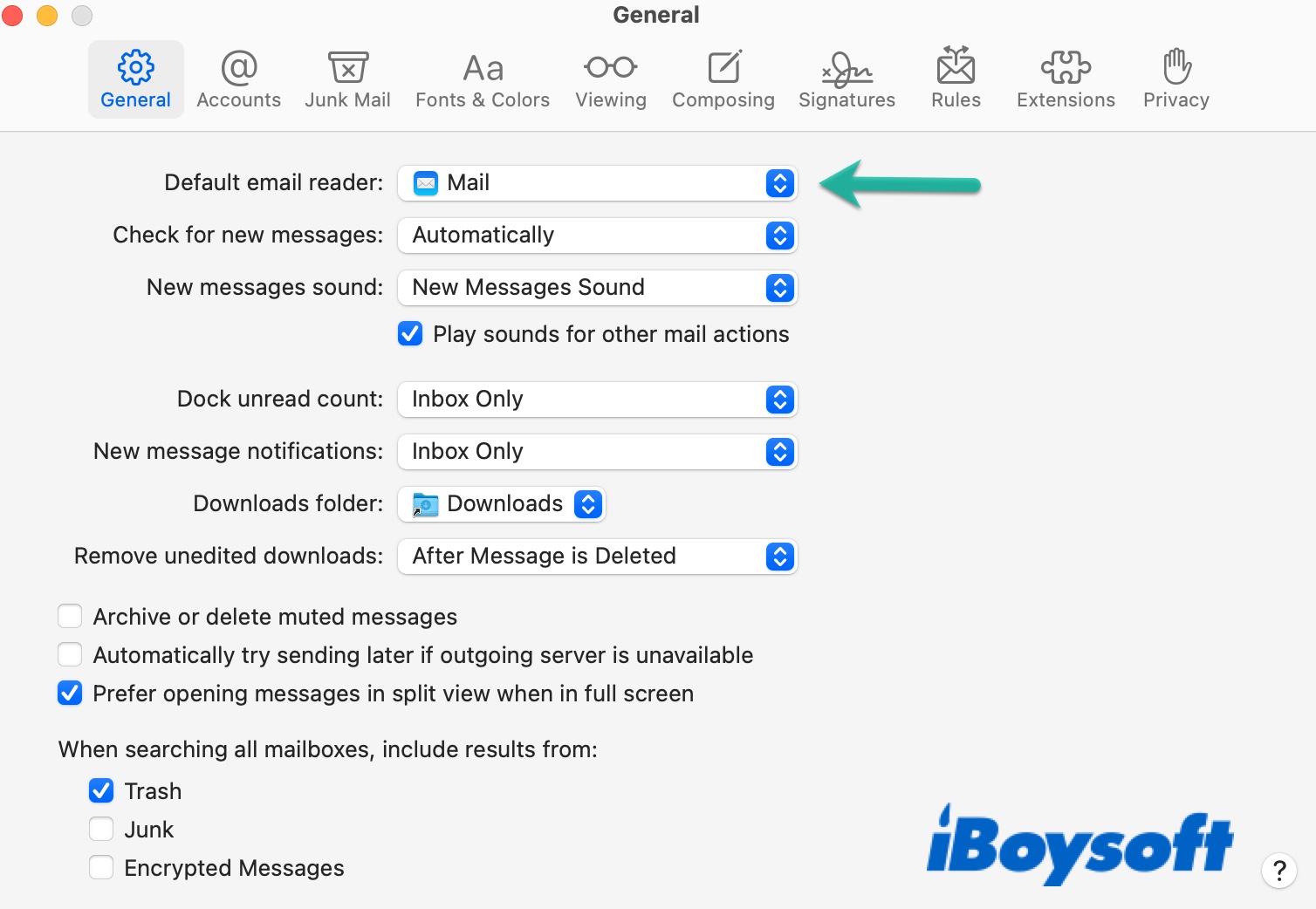
Boot into Safe Mode
Booting into Safe Mode repairs the hard drive and clears the cache that may result in the "The application can't be opened." error on macOS Monterey/Ventura. Therefore, it's possible that simply starting up your Mac in Safe Mode and booting normally can resolve the issue.
What is error 10826 on Mac?
Similar to error 10673, error 10826 also appears when Mac fails to open the link in an email. The link is often from a trusted resource, but macOS can't open it directly. When error 10826 occurs, usually, you can't open all the email links.
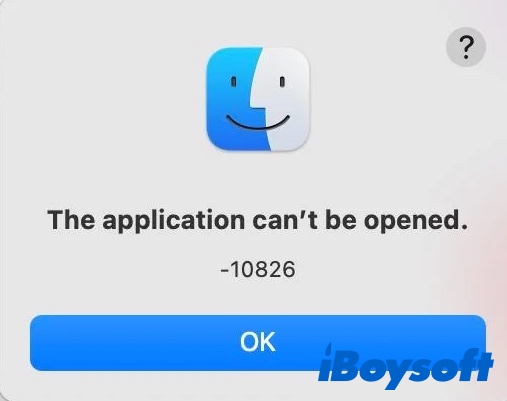
Fix 'The application can't be opened. -10826' error on Mac
If your Mac shows the "The application can't be opened. - 10826" error when you click on a link, try these solutions:
- Reboot in Safe Mode
- Change the default browser to Google Chrome
- Paste the link to a browser
- Update macOS
Reboot in Safe Mode
Restarting your Mac into Safe Mode can be useful in verifying the startup disk and repairing issues that may result in error 10826. When you are in Safe Mode, you should see "Safe Boot" in the top right. Bear in mind that the way to enter Safe Mode differs between M1 Macs and Intel-based Macs.
Boot into Safe Mode on Intel-based Mac:
- Shut down your Mac.
- Press the power button, then immediately hold down the Shift key.
- Release the key until you see the login screen.
- Log in to your account.
- Log in again if asked.
Boot into Safe Mode on M1 Mac:
- Shut down your Mac.
- Press and hold the power button until the "Loading startup options" shows up.
- Select a volume.
- Press and hold the Shift key, then click "Continue in Safe Mode".
Change the default browser to Google Chrome
The email link is supposed to open with your default browser, which may fail when the browser has a problem opening it. In which case, you should check your default browser and try to alter it to see whether it's the culprit.
- Open the Apple menu and click System Preferences.
- Click General.
- In the box next to "Default web browser", select Google Chrome.
Paste the link to a browser
If you can't open the link directly in a message, consider copying and pasting the link into your browser. That way, you should be able to open the link, though it only resolves the issue temporarily when the application cannot be opened on macOS Ventura/Monterey.
Update macOS
Installing the latest macOS version can resolve different kinds of system issues, including error 10826. Even if the error seems to only occur after a recent update, it's also beneficial to install the minor update to your current macOS as it may bring new bug fixes and security patches. You can check and install the available updates in System Preferences > Software Update.
Minecraft can't be opened on Mac
Minecraft may not respond or gives you the "The application Minecraft Launcher can't be opened." message when trying to open it. This may result from a frozen process that you can quit via Activity Monitor. To do it, open Activity Monitor, search for the processes relevant to Minecraft and then click the cross icon to quit the selected process. If it doesn't work, follow these steps:
- Locate Minecraft in the Applications folder.
- Right-click on it and select "Show Package Contents."
- Navigate to Contents > MacOS > Launcher.
- Double-click Launcher to run it in Terminal.
- Start Minecraft again while the Terminal window is still open.
- Close Terminal.
The application Sketch can't be opened
You will also receive a "The application *** can't be opened" error when the app you are trying to launch doesn't have execution permissions. Besides starting the app from the Contents/MacOS folder, like we said before with Minecraft, you can make the app executable via Terminal. The steps below should also apply to the following errors:
- The application Xforce Keygen can't be opened
- The application Messages can't be opened
- The application Terminal can't be opened. -1703.
- Launch Terminal from the Applications > Utilities folder.
- Execute the cd command to change from your home folder to the place where the application is stored.cd (path to the application)If the app is on your Applications folder, input cd applications, and press Enter.
- Run this command to change the permission:chmod +x (file path) Right-click on the application, open Contents/MacOS, and then drag the file inside to Terminal. The final command should be something like chmod +x Sketch.app/Contents/MacOS/Sketch.
- Reopen the app.
![]()
Mac App Icons Crossed Out And Won't Run
When you find an app icon on your Mac crossed out, it means the Mac won't run that app normally. Read this post to know the possible reasons and effective fixes for crossed-out Mac app icons. Read more >>
Read more:
Fixed! The Application Appears to Have Been Tampered with Error on Mac