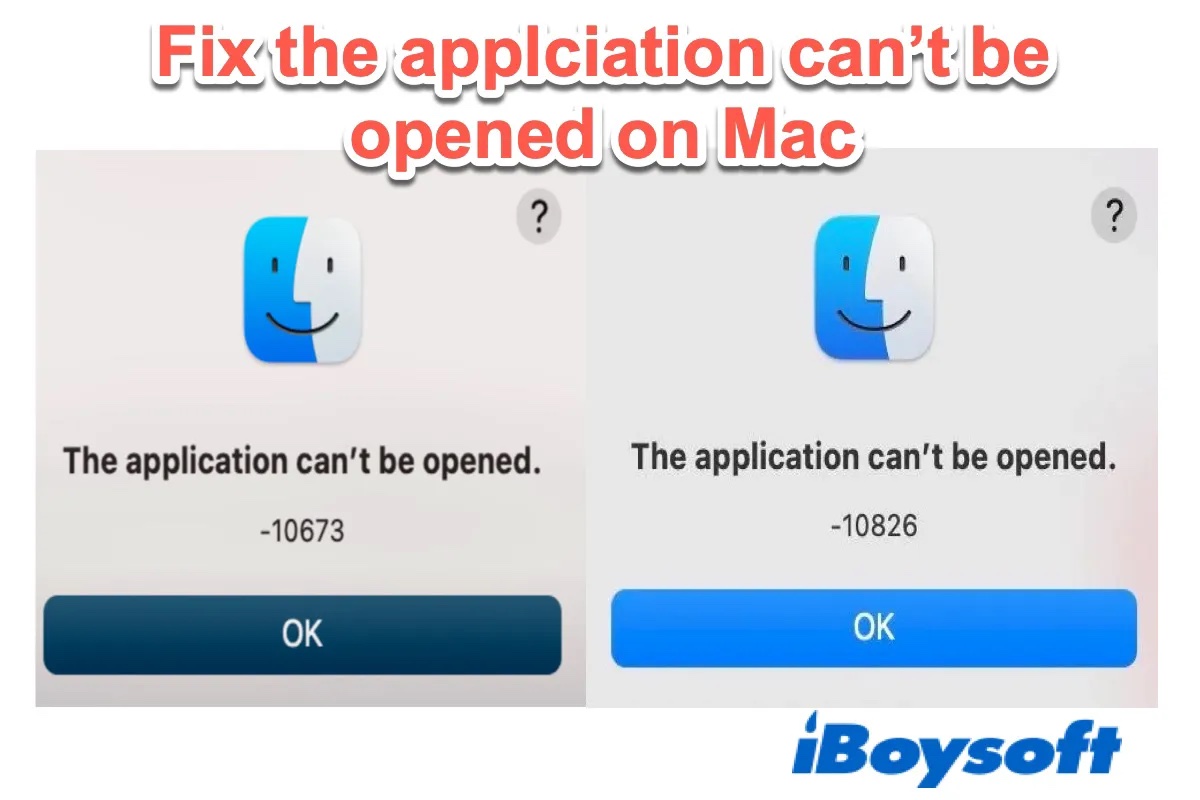Die Fehlermeldung "Das Programm kann nicht geöffnet werden" kann auf dem Mac in verschiedenen Fällen auftreten. Sie könnten zum Beispiel eine der folgenden Meldungen erhalten:
- Das Programm kann nicht geöffnet werden. -10673
- Das Programm kann nicht geöffnet werden. -10826
- Das Programm *** kann nicht geöffnet werden.
- "Programm" ist beschädigt und kann nicht geöffnet werden.
- "Das Programm” kann nicht geöffnet werden, weil Apple es nicht auf bösartige Software überprüfen kann.
In diesem Beitrag befassen wir uns mit den Fehlern 10673, 10826 und anderen häufig gestellten Fragen zum Thema "Das Programm *** kann nicht geöffnet werden" unter macOS Monterey.
Warum sagt mein Mac, dass das Programm nicht geöffnet werden kann?
Ihr Mac warnt Sie möglicherweise, dass das Programm nicht geöffnet werden kann, wenn einer der folgenden Fälle eintritt:
- Die App ist auf dem Mac nicht ausführbar.
- Sie dürfen die App nicht öffnen, da sie vom Administrator eingeschränkt wurde.
- Die App ist beschädigt oder muss aktualisiert werden.
- Die App kann Gatekeeper nicht passieren.
- Systemfehler.
Was ist der Fehler 10673 auf dem Mac?
In den meisten Fällen tritt der Fehler "Das Programm kann nicht geöffnet werden. -10673" tritt auf, wenn Sie eine E-Mail oder die Links/Anhänge in einer empfangenen E-Mail in der Apple Mail-App öffnen oder auf einen Link in anderen Apps klicken. Manche erhalten den Fehler 10673 aber auch beim Starten von Apps wie Zoom nach dem Update auf macOS Monterey.
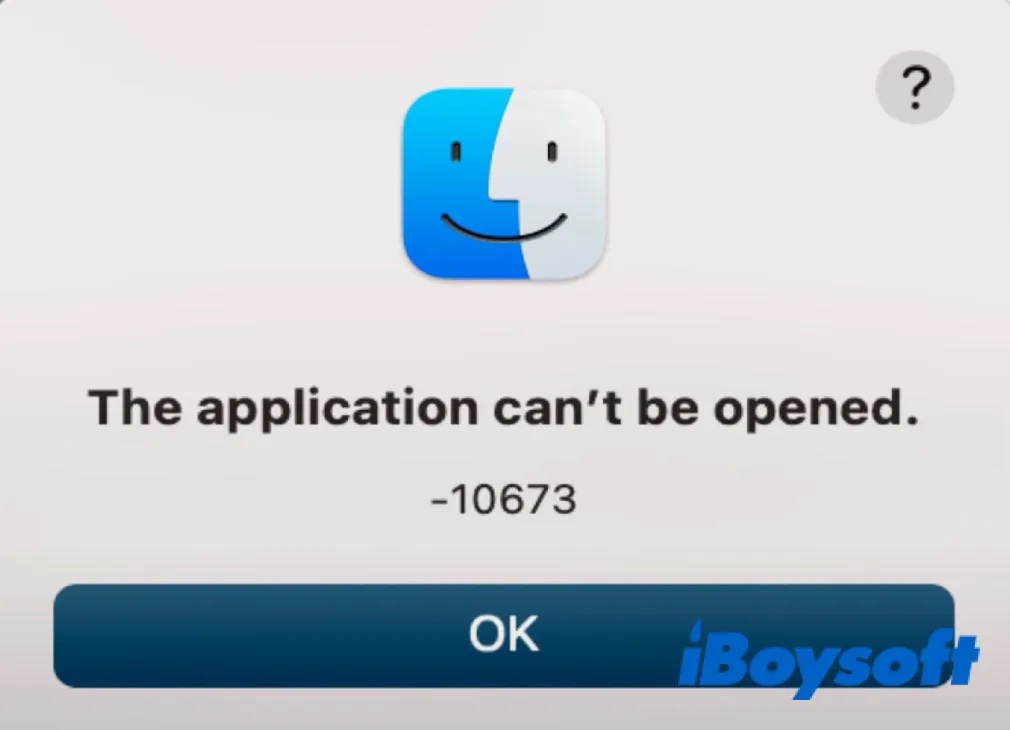
Behebung 'Das Programm kann nicht geöffnet werden - 10673' Fehler auf Mac
Wenn Ihr Mac die Fehlermeldung "Das Programm kann nicht geöffnet werden" anzeigt. -10673" anzeigt, sind hier die Lösungen, die Sie versuchen sollten:
- Starten Sie Ihren Mac neu
- Öffnen Sie den Link oder das Programm mit einem Rechtsklick
- Ändern Sie Ihren Standardbrowser in Safari
- Öffnen Sie Ihren Browser, bevor Sie auf den Link klicken
- Setzen Sie den Standard-E-Mail-Reader auf Mail
- Booten Sie im sicheren Modus
Starten Sie Ihren Mac neu
Wenn der Fehler 10673 durch einen kleinen Systemfehler verursacht wird, kann er durch einen einfachen Neustart behoben werden. Wenn Sie es noch nicht versucht haben, ist jetzt der richtige Zeitpunkt dafür.
Öffnen Sie den Link oder das Programm mit einem Rechtsklick
Versuchen Sie, mit der rechten Maustaste auf den Link oder die Anwendung zu klicken, die Sie öffnen möchten, und wählen Sie dann eine Anwendung unter "Öffnen mit" aus, wenn das direkte Öffnen immer den Fehler auslöst.
Ändern Sie Ihren Standardbrowser in Safari
Angenommen, Sie haben den Standardbrowser von Safari zu Chrome oder einem anderen Browser gewechselt. Wenn Sie zu Safari zurückkehren, können Sie den Fehler 10673 wahrscheinlich beheben. Folgen Sie diesen Schritten:
- Öffnen Sie das Apple-Menü und klicken Sie die Systemeinstellungen.
- Klicken Sie auf Allgemein.
- Wählen Sie im Feld neben "Standard-Webbrowser" die Option Safari.
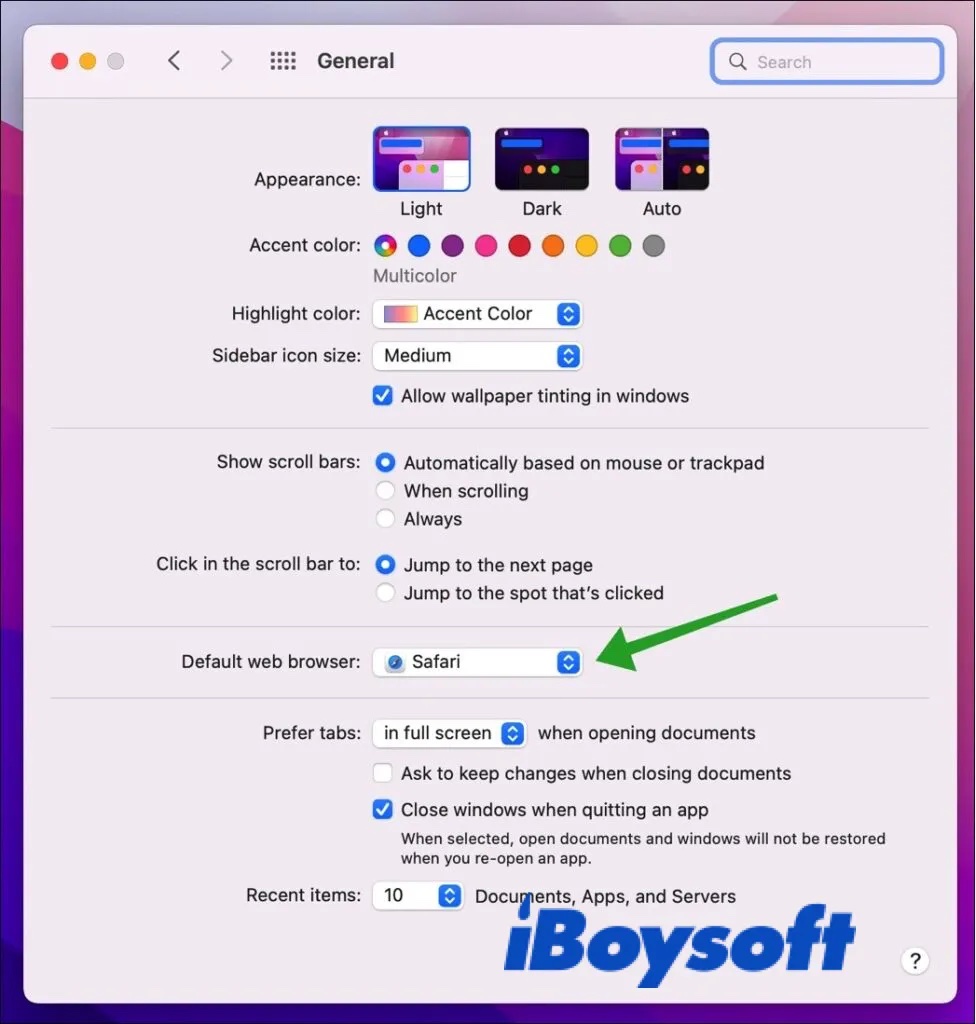
Die Änderung des Standardbrowsers in Safari ist möglicherweise nicht sinnvoll, wenn Sie lieber täglich einen anderen Browser verwenden. In diesem Fall können Sie zu Ihrem Lieblingsbrowser zurückkehren, nachdem Sie eine Zeit lang Safari als Standardbrowser verwendet haben. Beachten Sie, dass das Problem nach dem Wechsel erneut auftreten kann.
Öffnen Sie Ihren Browser, bevor Sie auf den Link klicken
Einige Mac-Benutzer haben entdeckt, dass der Fehler 10673 nicht auftritt, wenn sie zuerst ihren Lieblingsbrowser öffnen und dann auf den Link klicken, den sie öffnen möchten. Hoffentlich kann dieser Workaround Ihnen helfen, den Fehler "Die Anwendung kann nicht geöffnet werden" auch unter macOS Monterey zu beseitigen.
Setzen Sie den Standard-E-Mail-Reader auf Mail
Wenn Mail nicht als Standard-E-Mail-Reader auf Ihrem Mac ausgewählt ist, kann es zu Problemen wie Fehler 10673 kommen. Sie können überprüfen, ob Ihr Standard-E-Mail-Reader Mail ist, indem Sie die Mail-App öffnen, im Menü oben links auf Mail klicken und Einstellungen > Allgemein wählen. Wenn Mail als Standard eingestellt ist, kann es auch hilfreich sein, die Einstellung wieder zurückzusetzen.
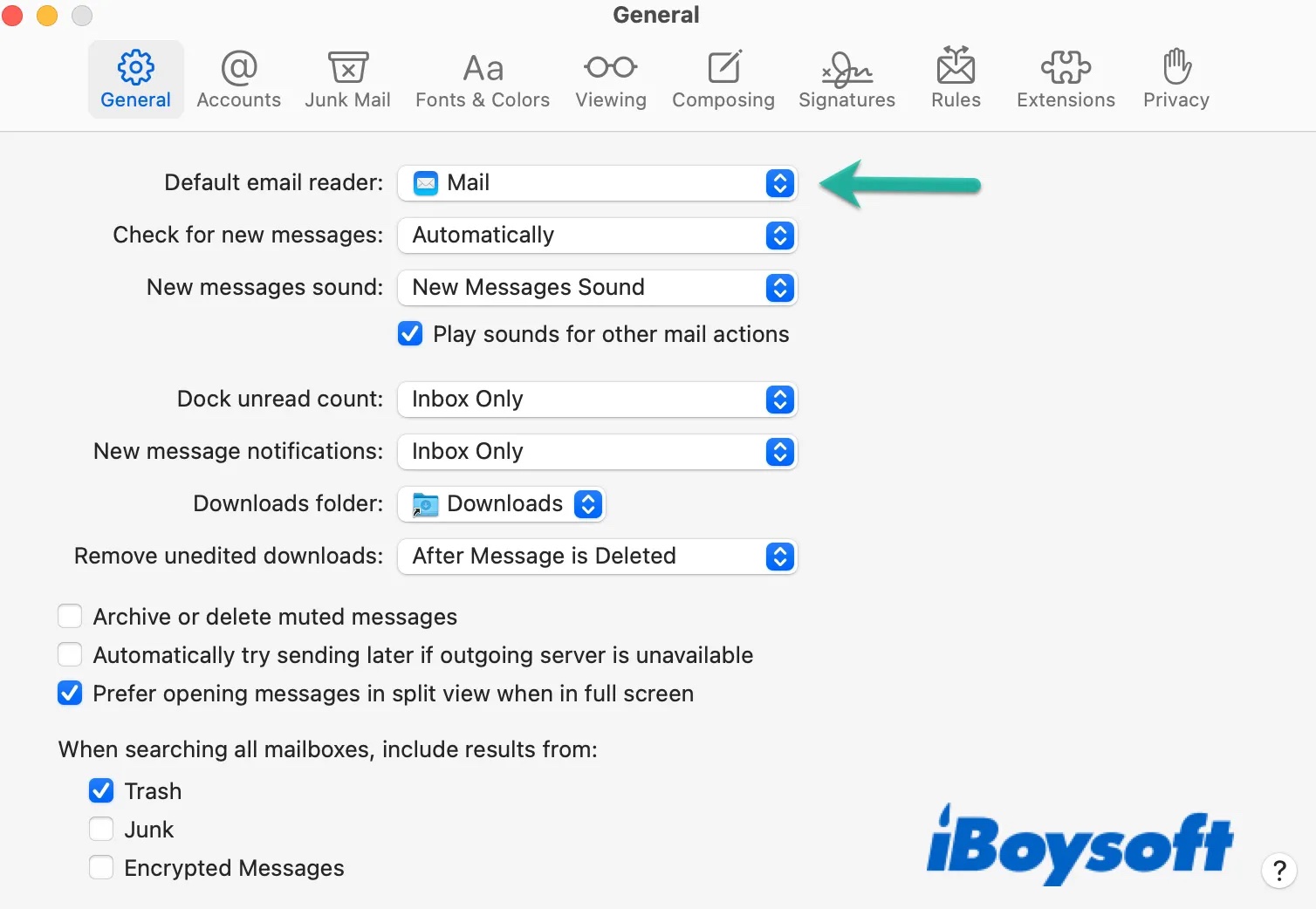
Booten Sie im sicheren Modus
Das Booten im sicheren Modus repariert die Festplatte und löscht den Cache, der zu dem Fehler "Das Programm kann nicht geöffnet werden" unter macOS Monterey führen kann. Daher ist es möglich, dass das Problem behoben werden kann, indem Sie Ihren Mac einfach im sicheren Modus starten und normal booten.
Was ist der Fehler 10826 auf dem Mac?
Ähnlich wie der Fehler 10673 tritt auch der Fehler 10826 auf, wenn Mac den Link in einer E-Mail nicht öffnen kann. Der Link stammt oft von einer vertrauenswürdigen Quelle, aber macOS kann ihn nicht direkt öffnen. Wenn der Fehler 10826 auftritt, können Sie normalerweise nicht alle E-Mail-Links öffnen.
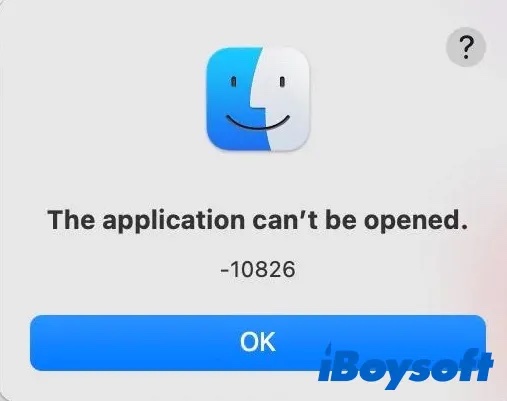
Behebung 'Das Programm kann nicht geöffnet werden - 10826'Fehler auf Mac
Wenn Ihr Mac den Fehler “Das Programm kann nicht geöffnet werden - 10826” anzeigt, wenn Sie auf einen Link klicken, versuchen Sie diese Lösungen:
- Starten Sie im sicheren Modus neu
- Ändern Sie den Standard-Browser in Google Chrome
- Fügen Sie den Link in einen Browser ein
- Aktualisieren Sie macOS
Starten Sie im sicheren Modus neu
Ein Neustart Ihres Macs im sicheren Modus kann hilfreich sein, um die Startdiskette zu überprüfen und Probleme zu beheben, die zu Fehler 10826 führen können. Wenn Sie sich im abgesicherten Modus befinden, sollten Sie oben rechts "Abgesicherter Start" sehen. Beachten Sie, dass sich der Abgesicherte Modus bei M1-Macs und Intel-basierten Macs unterscheidet.
Booten Sie auf Intel-basierten Macs in den abgesicherten Modus:
- Schalten Sie Ihren Mac aus.
- Drücken Sie den Ein-/Ausschalttaste und halten Sie dann sofort die Umschalttaste gedrückt.
- Lassen Sie die Taste los, bis Sie den Anmeldebildschirm sehen.
- Melden Sie sich bei Ihrem Konto an.
- Melden Sie sich erneut an, wenn Sie dazu aufgefordert werden.
Booten Sie auf dem M1 Mac in den sicheren Modus:
- Schalten Sie Ihren Mac aus.
- Halten Sie die Ein-/Ausschalttaste gedrückt, bis die Meldung "Loading startup options" erscheint.
- Wählen Sie ein Volume aus.
- Halten Sie die Umschalttaste gedrückt und klicken Sie dann auf "Im sicheren Modus fortfahren".
Ändern Sie den Standard-Browser in Google Chrome
Der E-Mail-Link soll mit Ihrem Standardbrowser geöffnet werden, was fehlschlagen kann, wenn der Browser ein Problem beim Öffnen hat. In diesem Fall sollten Sie Ihren Standardbrowser überprüfen und versuchen, ihn zu ändern, um zu sehen, ob er der Übeltäter ist.
- Öffnen Sie das Apple-Menü und klicken Sie auf Systemeinstellungen.
- Klicken Sie auf Allgemein.
- Wählen Sie im Feld neben "Standard-Webbrowser" Google Chrome aus.
Fügen Sie den Link in einen Browser ein
Wenn Sie den Link nicht direkt in einer Nachricht öffnen können, sollten Sie den Link kopieren und in Ihren Browser einfügen. Auf diese Weise sollten Sie in der Lage sein, den Link zu öffnen. Allerdings löst dies das Problem nur vorübergehend, wenn das Programm unter macOS Monterey nicht geöffnet werden kann.
Aktualisieren Sie macOS
Die Installation der neuesten macOS-Version kann verschiedene Arten von Systemproblemen beheben, einschließlich des Fehlers 10826. Auch wenn der Fehler nur nach einem kürzlichen Update aufzutreten scheint, ist es von Vorteil, das kleinere Update für Ihr aktuelles macOS zu installieren, da es neue Fehlerbehebungen und Sicherheitspatches bringen kann. Sie können die verfügbaren Updates in den Systemeinstellungen > Softwareupdate überprüfen und installieren.
Haben Ihnen diese Schritte aus der Schwierigkeit herausgeholfen? wenn ja, bitte teilen Sie sie mit anderen.
Minecraft kann nicht auf dem Mac geöffnet werden
Minecraft reagiert möglicherweise nicht oder gibt die Meldung "Das Programm Minecraft Launcher kann nicht geöffnet werden" aus, wenn Sie versuchen, sie zu öffnen. Dies kann auf einen eingefrorenen Prozess zurückzuführen sein, den Sie über die Aktivitätsanzeige beenden können. Öffnen Sie dazu die Aktivitätsanzeige, suchen Sie nach den für Minecraft relevanten Prozessen und klicken Sie dann auf das Kreuzsymbol, um den ausgewählten Prozess zu beenden. Wenn das nicht funktioniert, folgen Sie diesen Schritten:
- Suchen Sie Minecraft im Ordner “Programme”.
- Klicken Sie mit der rechten Maustaste darauf und wählen Sie "Paketinhalt anzeigen".
- Navigieren Sie zu Inhalt > MacOS > Launcher.
- Doppelklicken Sie auf Launcher, um ihn in Terminal zu starten.
- Starten Sie Minecraft erneut, während das Terminal-Fenster noch geöffnet ist.
- Schließen Sie Terminal.
Das Programm 'Sketch' kann nicht geöffnet werden.
Sie erhalten auch die Fehlermeldung "Das Programm *** kann nicht geöffnet werden", wenn das Programm, die Sie zu starten versuchen, keine Ausführungsberechtigung hat. Sie können das Programm nicht nur aus dem Ordner Contents/MacOS starten, sondern auch, wie schon bei Minecraft, das Programm über Terminal ausführbar machen. Die folgenden Schritte sollten auch auf die folgenden Fehler zutreffen:
- Das Programm “Xforce Keygen”kann nicht geöffnet werden.
- Das Programm “Messages” kann nicht geöffnet werden.
- Das Programm “Terminal” kann nicht geöffnet werden. - 1703.
- Starten Sie Terminal im Ordner Programme >Dienstprogramme.
- Führen Sie den Befehl cd aus, um von Ihrem Home-Ordner zu dem Ort zu wechseln, an dem das Programm gespeichert ist.cd (path to the application)Wenn sich das Programm in Ihrem Ordner Programme befindet, geben Sie cd applications ein und drücken Sie die Eingabetaste.
- Führen Sie diesen Befehl aus, um die Berechtigung zu ändern:Führen Sie diesen Befehl aus, um die Berechtigung zu ändern:chmod +x(file path)Klicken Sie mit der rechten Maustaste auf das Programm, öffnen Sie Contents /MacOS und ziehen Sie dann due Datei in Terminal. Der lezute Befehl sollte in etwa chmod +x Sketch.app/Contents/MacOS/Sketch lauten.
- Öffnen Sie das Programm erneut.
Wenn Sie noch auf andere ähnliche Probleme stoßen, bitte lassen Sie Ihre Kommentare oder Fragen hinter.