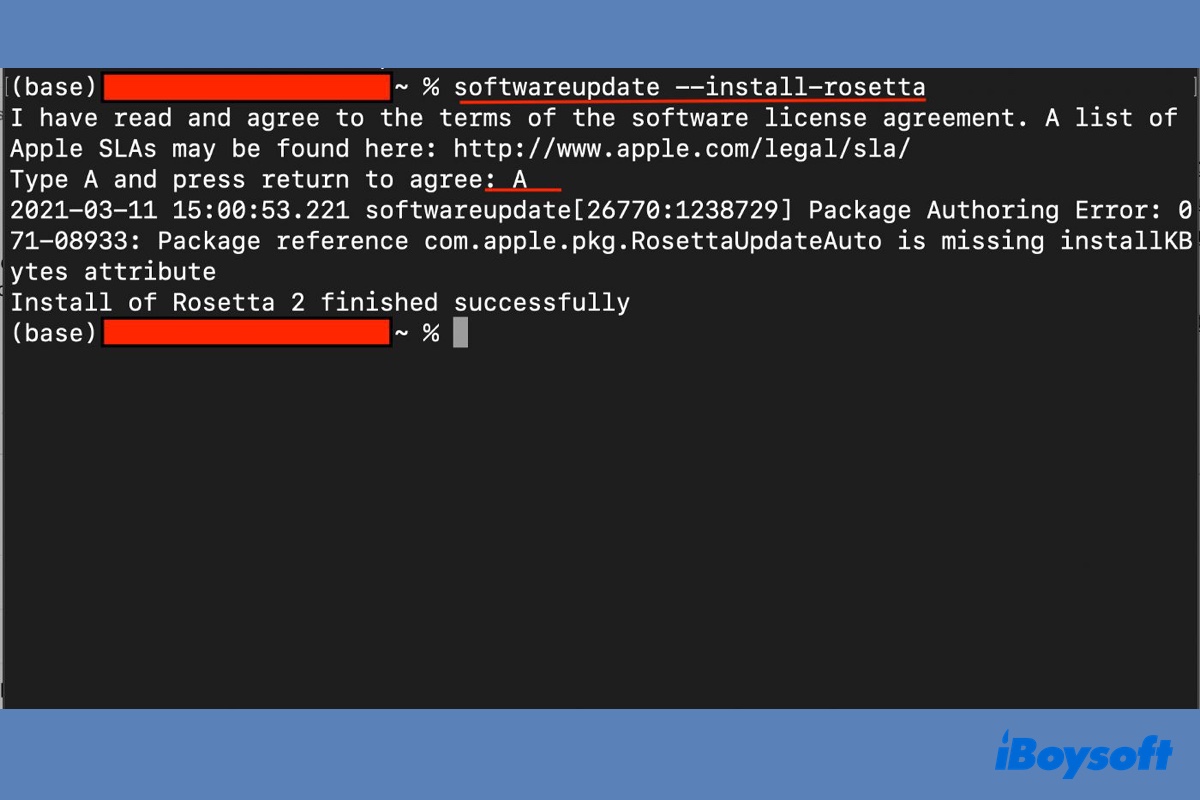Were you excited to install the macOS Sonoma update but soon realized that some of your frequently used apps were no longer working after the update? You're not alone, as many other Mac users have the same experience.
Your apps may not open after the Sonoma update, bouncing in the Dock, but nothing happens. Or they may not close or freeze, compelling you to do a force quit.
You may even receive an error that reads "You can't open the application because it is not supported on this type of Mac," “You can't use this version of the application with this version of macOS" or "the application can't be opened." Other than that, the apps may quit unexpectedly or keep crashing on macOS Sonoma with the "App quit unexpectedly" message.
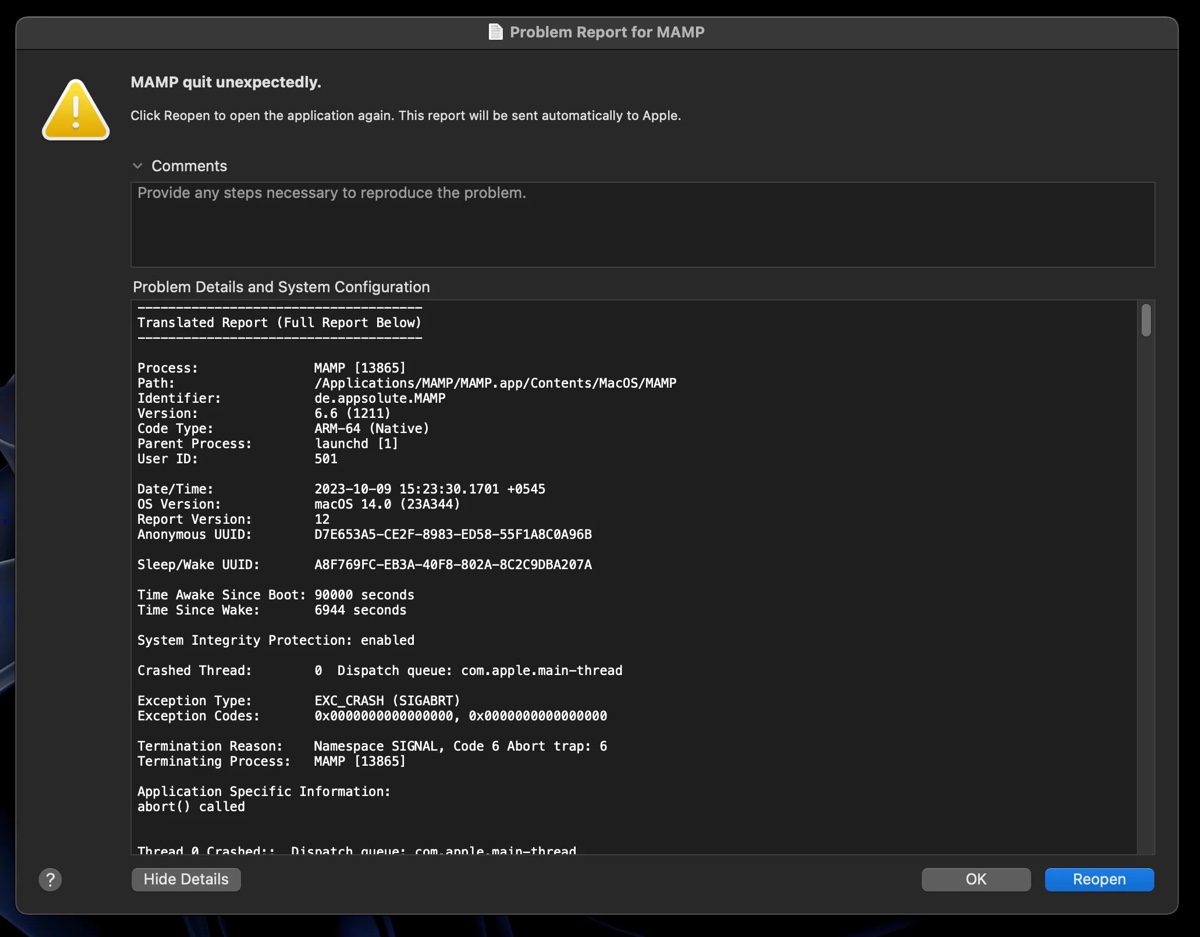
The affected apps include Notes, System Settings, Final Cut Pro, Safari, TopNotch, Xcode, MAMP, Keynote, old version of Pixelmator, Adguard, LockDown Browser OEM, and more.
However it happens, we'll show you what solutions to try when your apps are not working on macOS Sonoma.
| Fix apps crashing, freezing, or not working on macOS Sonoma | Descriptions |
| Fix 1: Update the app | Open the Mac App Store or the app's website to upgrade the app. |
| Fix 2: Uninstall and reinstall the app | Fully uninstall the app and then reinstall its newest version. |
| Fix 3: Wait while iCloud is syncing | If the app is synced to the iCloud, wait until the synchronization completes. |
| Fix 4: Disconnect secondary displays | Unplug external displays and other unnecessary devices. |
| Fix 5: Launch the app with the Shift key | Safe launch the app in a clean state. |
| Fix 6: Reinstall Rosetta | Fix Intel apps not working on macOS Sonoma |
| Fix 7: Force quit the app | Press Option - Command - Esc to force quit the frozen app. |
| Fix 8: Open the app from Terminal | Run open -a app_name to launch the app that won't open otherwise. |
| Fix 9: Delete app caches and preferences files | Reset the app to the default settings. |
| Fix 10: Update macOS Sonoma | Open System Settings > General > Software Update to install new point release. |
| Fix 11: Reinstall macOS Sonoma | Reinstall macOS Sonoma without erasing in Recovery Mode. |
| Fix 12: Downgrade macOS Sonoma | Revert to the previous version. |
Using the latest version? Read about apps not working on macOS Tahoe.
Why are apps not working on macOS Sonoma?
Here are the common reasons why your apps may not work on macOS Sonoma:
- The apps need to be updated to work on macOS Sonoma.
- Bugs on macOS Sonoma are preventing the apps from working.
- Some of the app's files are corrupted.
- Too many apps are running simultaneously.
- Your Mac has insufficient memory space.
- Rosetta 2 was corrupted in the upgrade process.
Share the information to benefit other users whose apps are not working on macOS Sonoma.
How to fix apps not working on macOS Sonoma?
Now that you know what may cause your apps to crash, not open, freeze, or quit unexpectedly on macOS Sonoma, let's delve into the possible solutions.
Update the app
When an app is not working on a Mac, your immediate response should be to look for new updates. This is the same for apps that are not working on macOS Sonoma. Since the issue is usually due to incompatibility, updating your app to a compatible version is the regular solution.
If the app is downloaded from the Mac App Store, you can open the App Store and select Updates to install the available update. If not, visit the app's official website to acquire the update.
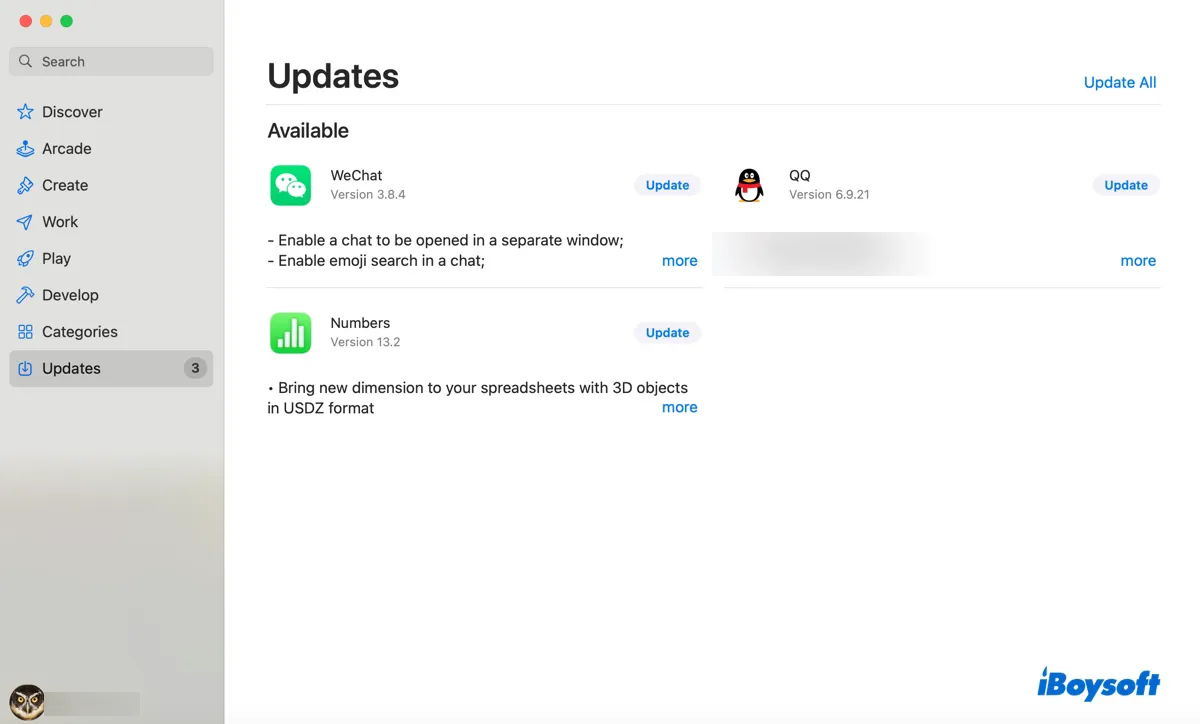
Uninstall and reinstall the app
If you still encounter issues with the app, you can fully uninstall it and then reinstall its latest version. Be reminded that simply dragging and dropping the app into the Trash may not work because it only removes the program file, leaving the files and folders associated with it on your Mac.
We recommend you uninstall the offending app with iBoysoft MagicMenu. With it installed, you can right-click to scan the app and delete all files related to it. It's a simple yet efficient way to uninstall apps on Mac completely.
This app uninstaller is compatible with macOS Sonoma ~ macOS High Sierra running on Intel, T2, M1, and M2 Macs. Follow the steps below to uninstall the app that's not responding or crashing.
Fix apps not working on macOS Sonoma on MacBook Pro/Air & desktop Macs:
Step 1: Download and install iBoysoft MagicMenu.
Step 2: Launch the app, click Extension from the left side, then locate the Uninstall extension and download it.
Step 3: Right-click on the offending app in your Applications folder and select "Uninstall."
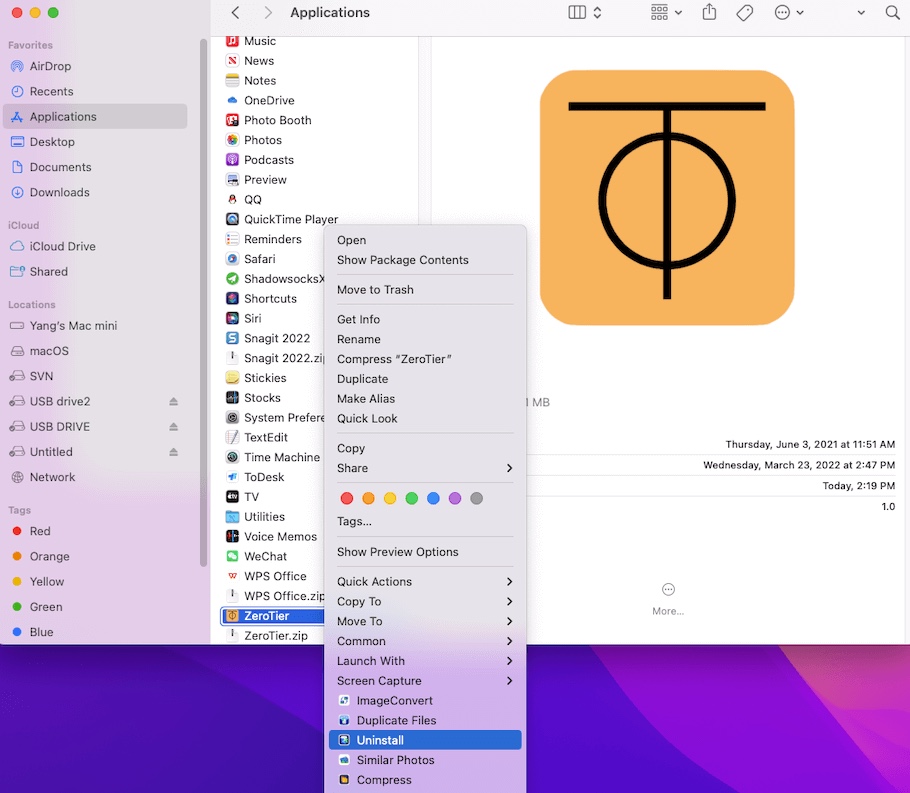
Step 4: Wait for the scan to complete, then click Uninstall again to fully remove the app.
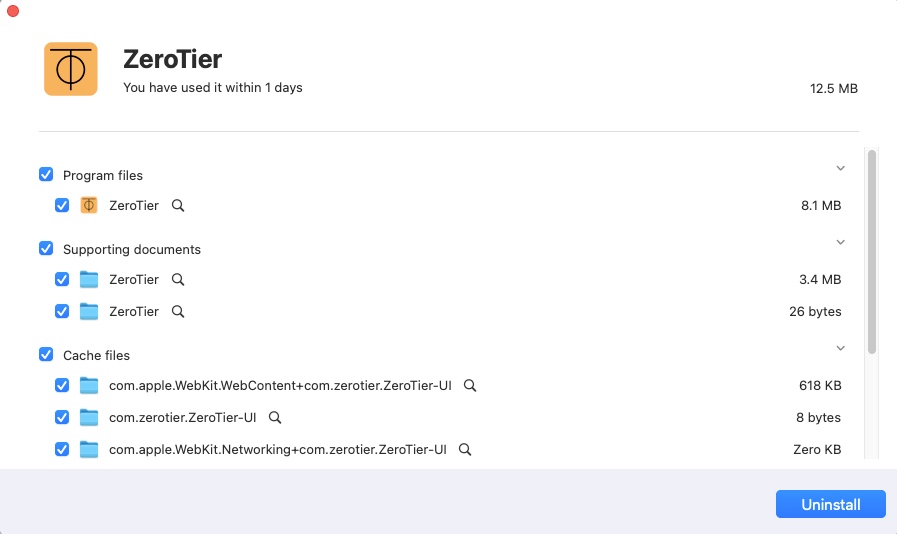
After you uninstall the app, head to the app developer's website and download the newest version of the app on your Mac.
Wait while iCloud is syncing
Suppose your apps like Xcode won't open right after the Sonoma update; you might want to wait a while, as iCloud may be resyncing your projects and it may take some time. If that's to no avail, you can force your app to re-sync with iCloud by opening System Settings > Apple ID > iCloud, then turning off synchronization of the app.
After that, launch and close the app, then turn on the synchronization again.
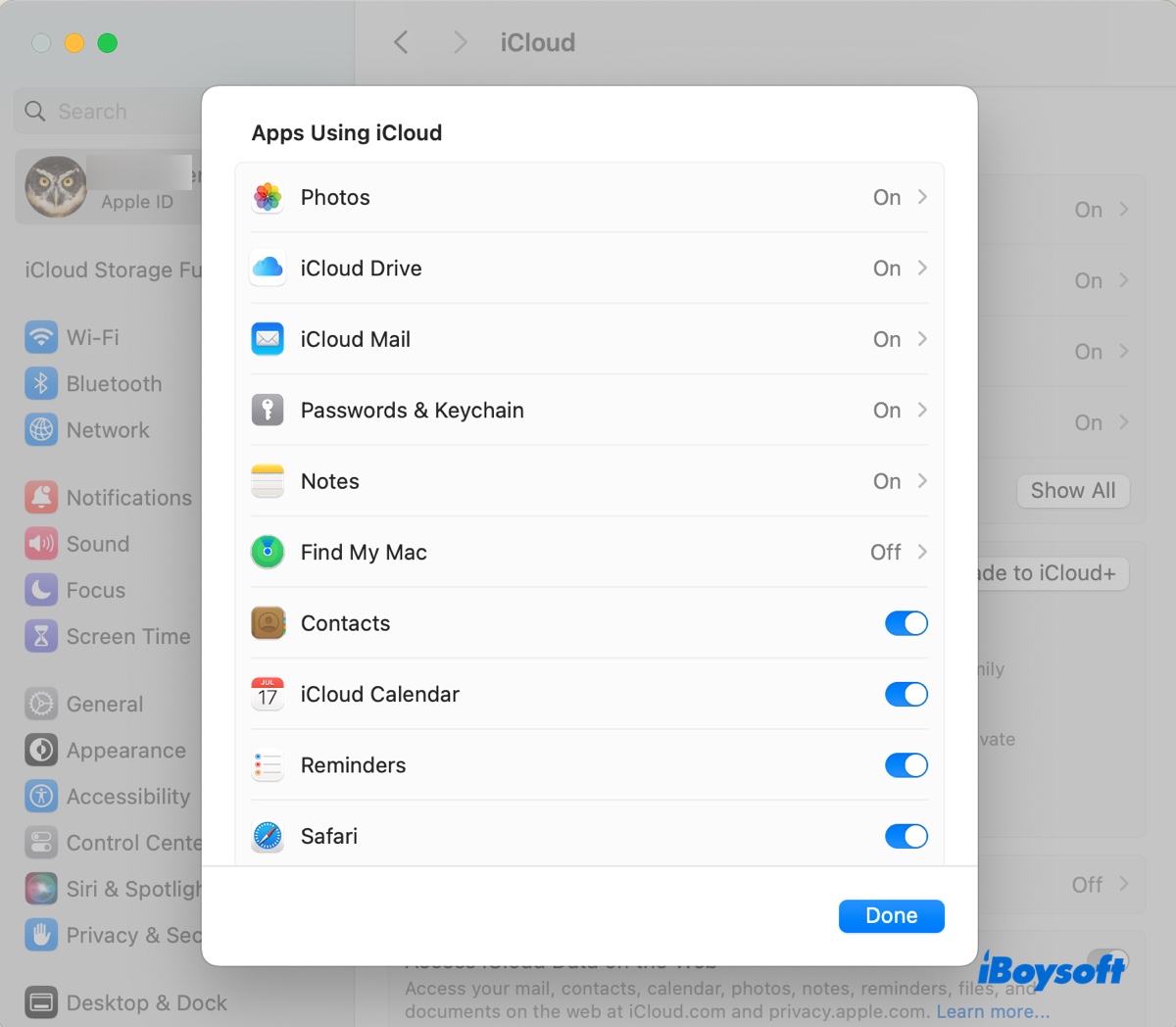
Disconnect secondary displays
If your apps are not opening on macOS Sonoma, try disconnecting any secondary displays or unnecessary external peripherals connected to your Mac. Chances are that these devices may be what is causing the trouble.
Launch the app with the Shift key pressed
Holding the Shift key while launching an app is useful for troubleshooting if the app is crashing or behaving oddly.
This method effectively opens the app in a type of "safe mode," wherein specific custom settings or extensions are temporarily disabled. Additionally, it may reset certain preferences, offering you the opportunity to start with a clean slate and address any issues that might be causing the app to crash or freeze.
Reinstall Rosetta
Are you having issues with Intel apps running on Apple Silicon Macs? If the apps that keep crashing or have other issues are Intel apps running through Rosetta 2, you can reinstall Rosetta 2 to solve the problem.
Fix Intel apps not working on Apple Silicon Macs running macOS Sonoma:
- Open Terminal from your Applications > Utilities folder.
- Run the command below to reinstall Rosetta 2.softwareupdate --install-rosetta
- Type A and press Enter to agree to the license agreement.
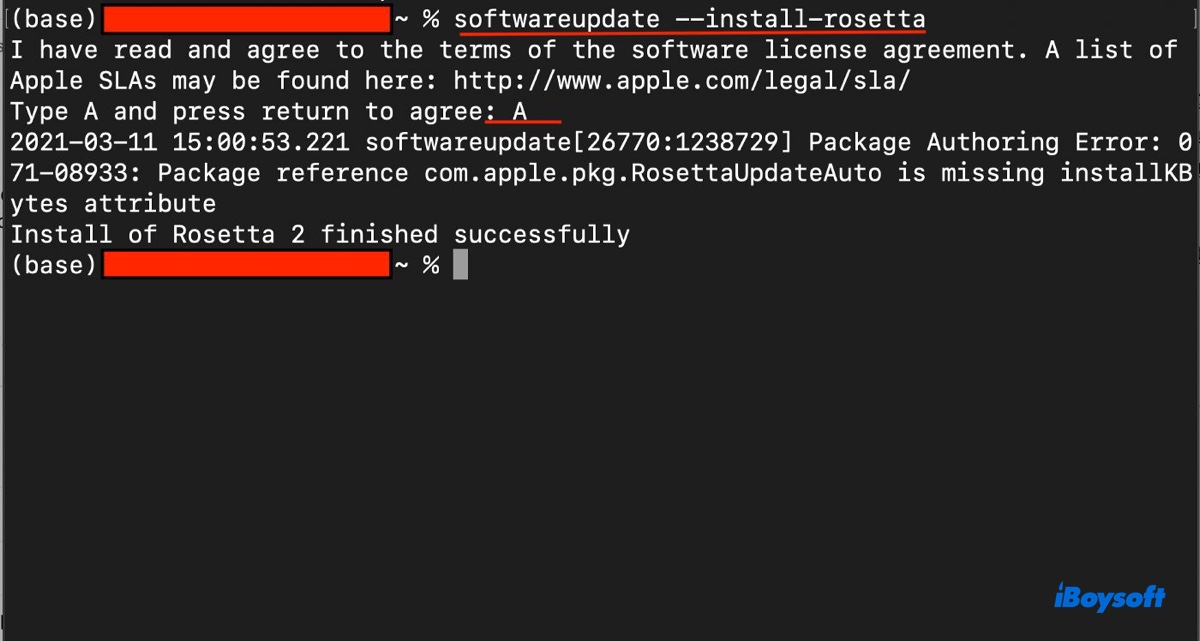
- After Rosetta 2 is installed, you can exit Terminal.
Force quit the app
If the app doesn't open or quit, or it freezes often, you can force quit it. To do this, hold down Command + Option + Esc simultaneously, then select the frozen app and click "Force Quit."
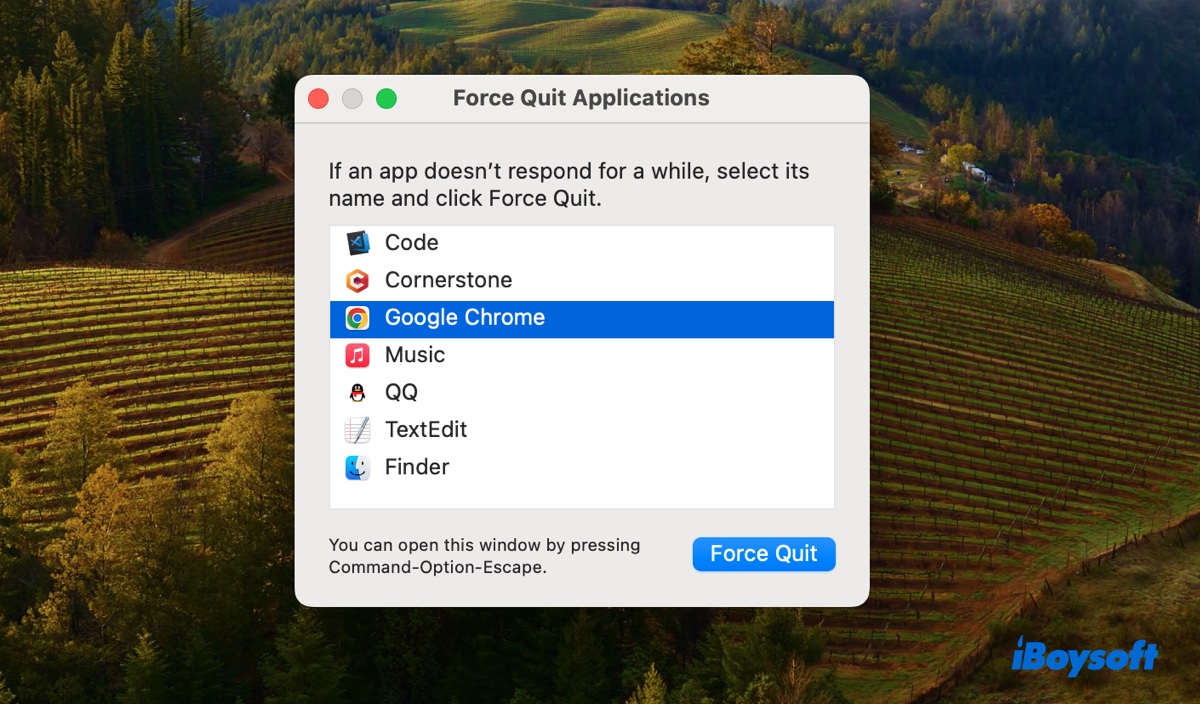
Open the app from Terminal
Sometimes, the app may crash at launch, remain unresponsive, or prompt an error saying that the app cannot be opened. In this case, you can open the app from Terminal.
For example, if the app is Google Chrome, you can execute the command below to launch it.
open -a Google\ Chrome
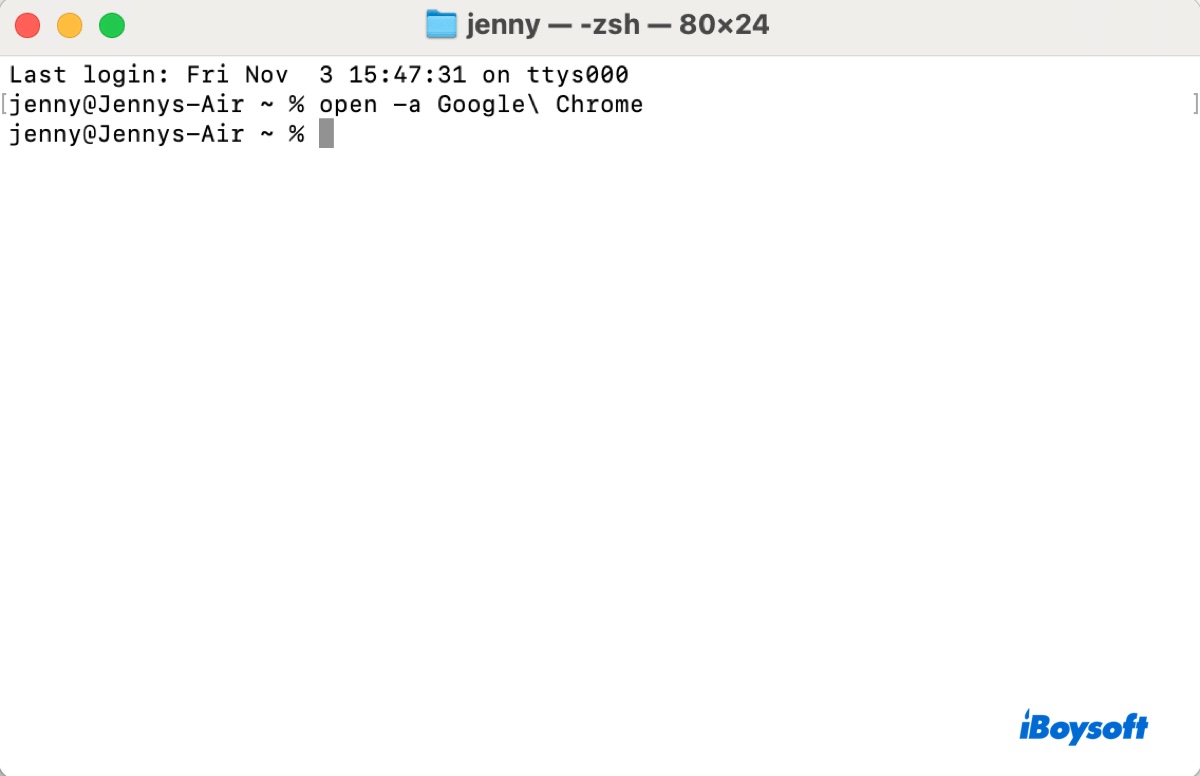
Delete app caches and preferences files
Deleting app caches and preference files can resolve issues related to corrupted data or configurations that are causing an application to crash, freeze, or report errors on macOS Sonoma.
Caches are temporary data stored by apps to improve performance and reduce loading times. They are safe to delete and will be regenerated the next time you open the app. Preference files are your custom settings for the app. Deleting them will reset the app to its default state and require you to reconfigure the app.
- Open Finder.
- Click Go > Go to Folder from the menu bar.
- Type ~/Library/Caches and hit Enter.
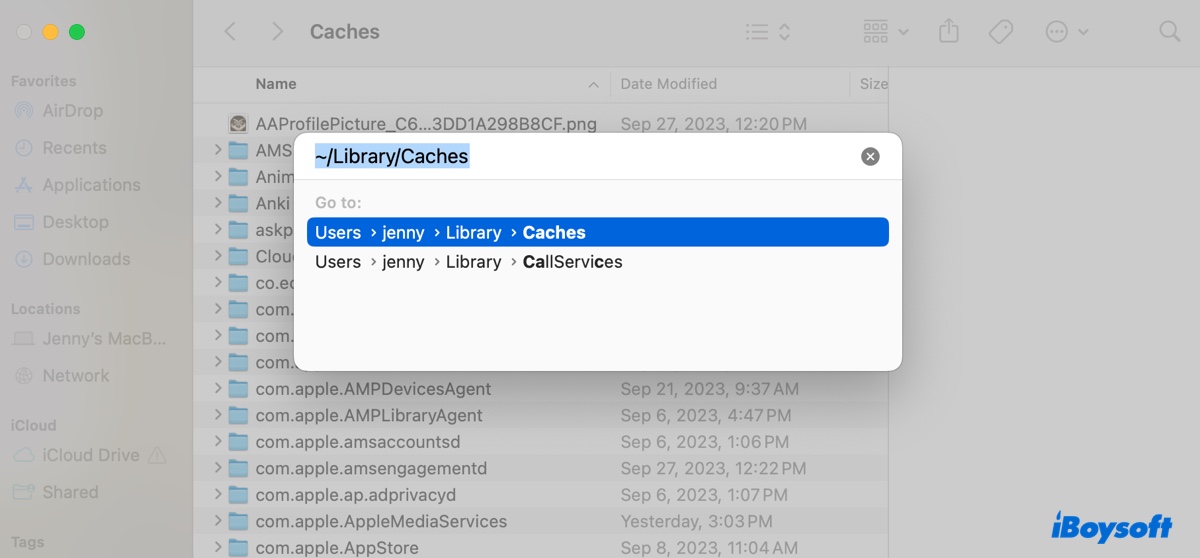
- Locate the cache folder of the problematic app.
- Delete all cache files in the folder.
- Go back to "Go to Folder."
- Type ~/Library/Preferences and hit Enter.
- Remove the app's preference files.
- Empty the Trash.
Update macOS Sonoma
The point release of a major upgrade like macOS Sonoma often includes bug fixes, security patches, and minor feature enhancements that may fix the "apps keep crashing on macOS Sonoma" issue.
Go to the Apple menu and select System Settings > General > Software Update to check for new updates. If there's a new minor release available, install it.
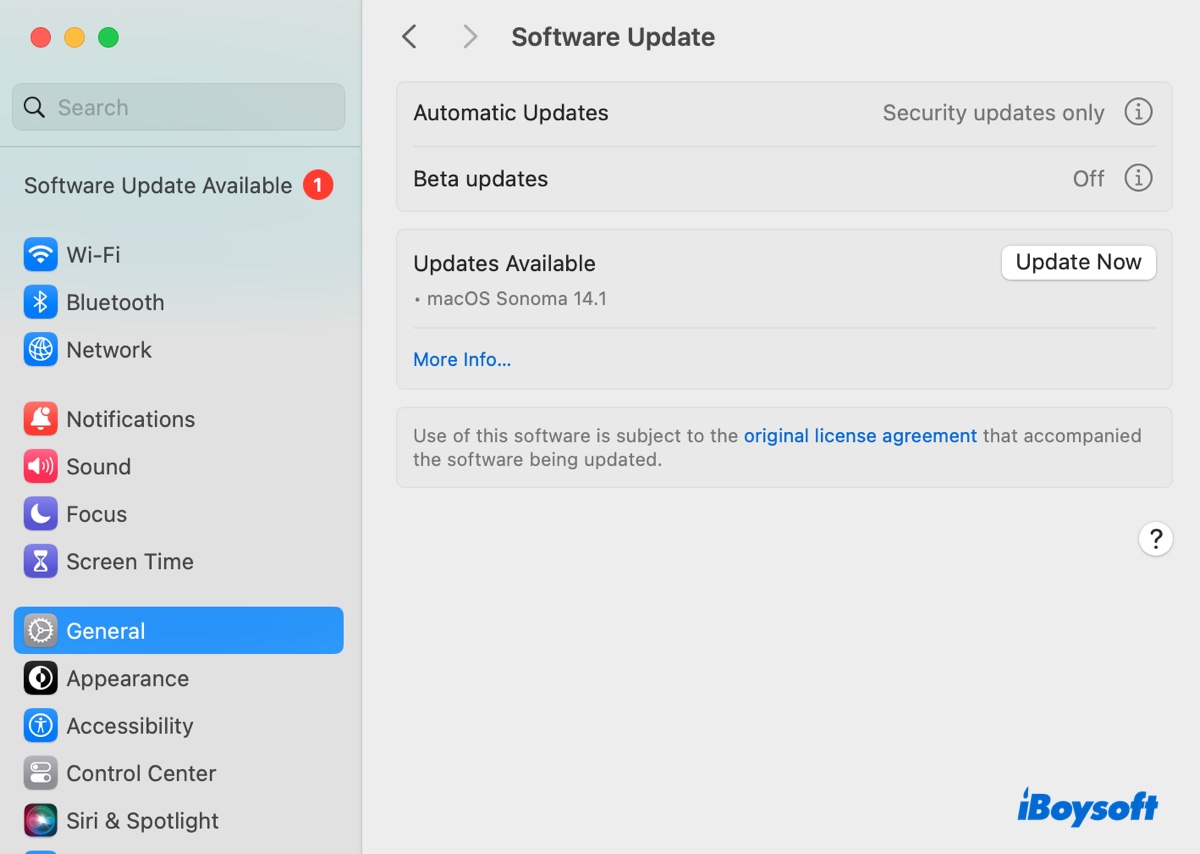
Reinstall macOS Sonoma
To fix apps crashing or quit unexpectedly on macOS Sonoma, you can also reinstall macOS. This won't affect your personal files, applications, or settings, as it only replaces the core operating system files with fresh copies.
Downgrade macOS Sonoma
If the issue of apps not working on macOS Sonoma persists, consider downgrading macOS Sonoma to macOS Ventura or an earlier version. This can be easily done if you have a Time Machine backup to restore from. However, if you don't, you'll need to back up your Mac first before downgrading macOS Sonoma.
If you find these tips helpful, please share them to help others whose apps are not working/crashing/freezing on macOS Sonoma.
Conclusion
This article discusses 12 solutions you should try if your apps are not working on macOS Sonoma. The first step is to update the app. If it doesn't help, you can uninstall and then reinstall the app, unplug external displays, launch the app while pressing Shift, clear app caches and preferences, etc.
FAQs about apps crashing or quit unexpectedly on macOS Sonoma
- QWhy do my Mac apps keep crashing?
-
A
If the apps on your Mac keep crashing, it may suggest incompatibility between the app and OS, system bugs, insufficient memory, etc.
- QWhich version of Xcode is compatible with macOS Sonoma?
-
A
Xcode 15 is compatible with macOS Sonoma.
- QHow do I fix the app quit unexpectedly on macOS Sonoma?
-
A
To fix the 'App quit unexpectedly' error on macOS Sonoma, you can update the crashing app, uninstall and reinstall it, reinstall Rosetta 2, clear app caches and preference files, etc.