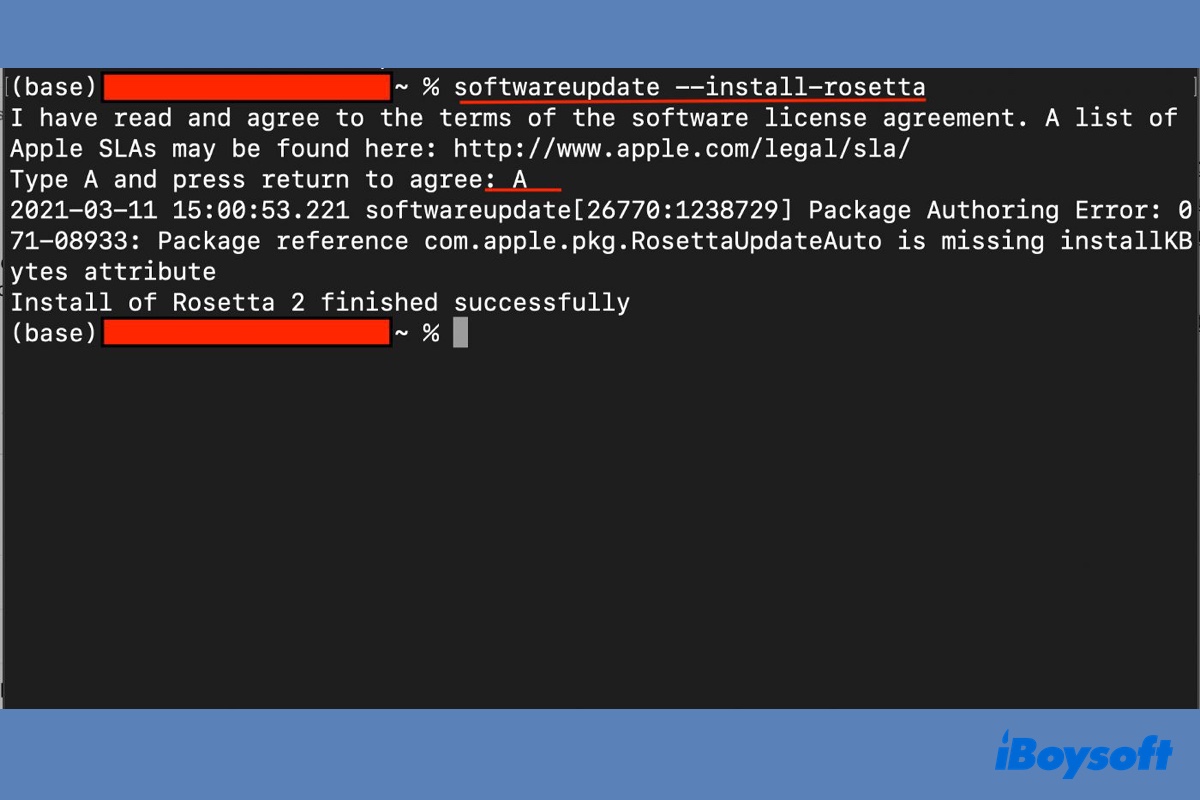Você estava animado para instalar a atualização do macOS Sonoma, mas logo percebeu que alguns dos seus aplicativos frequentemente usados não estavam mais funcionando após a atualização? Você não está sozinho, muitos outros usuários de Mac têm a mesma experiência.
Seus aplicativos podem não abrir após a atualização do Sonoma, aparecendo no Dock, mas nada acontece. Ou eles podem não fechar ou congelar, te obrigando a fazer um quit forçado.
Você pode até receber um erro que diz "Você não pode abrir o aplicativo porque ele não é suportado neste tipo de Mac," "Você não pode usar esta versão do aplicativo com esta versão do macOS" ou "o aplicativo não pode ser aberto." Além disso, os aplicativos podem fechar inesperadamente ou continuar travando no macOS Sonoma com a mensagem "Aplicativo fechou inesperadamente."
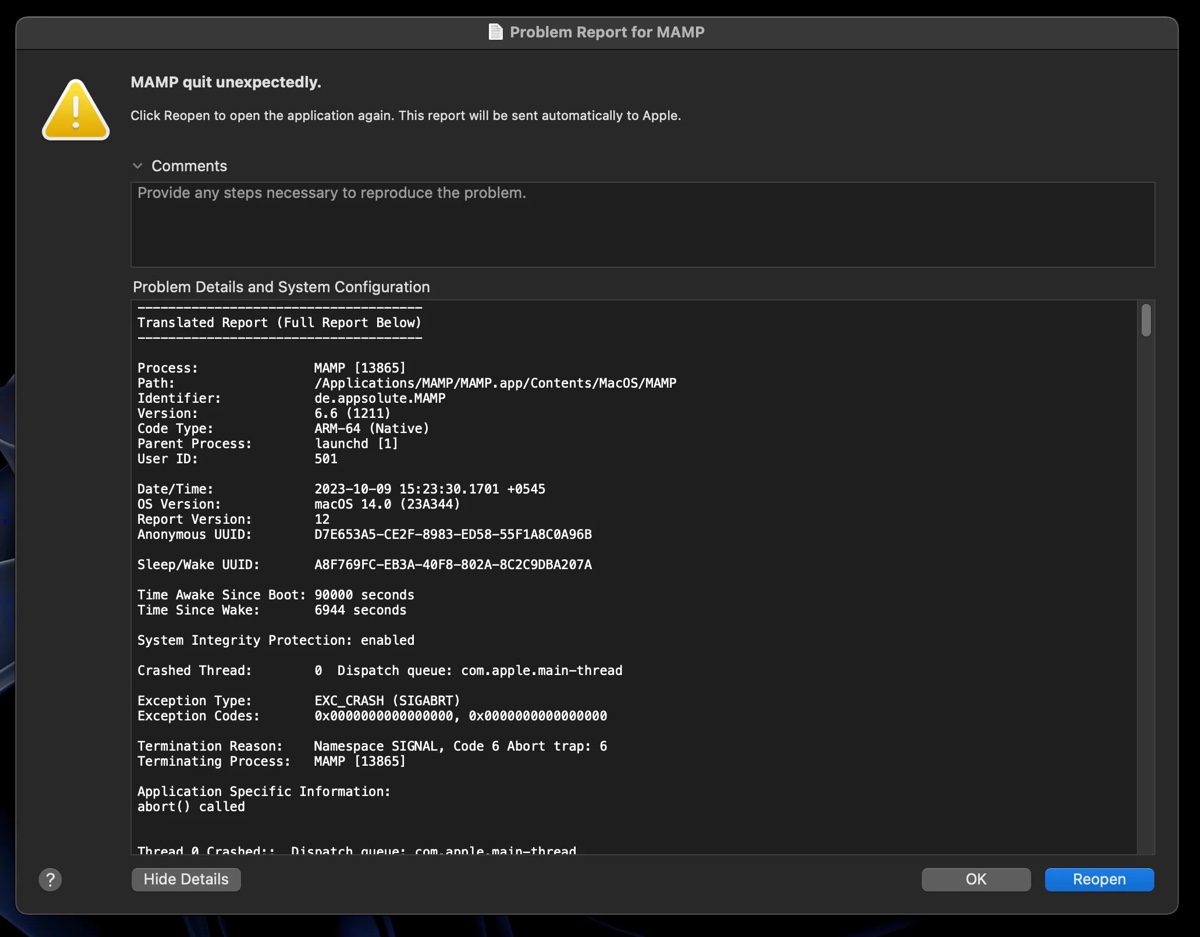
Os aplicativos afetados incluem Notes, Configurações do Sistema, Final Cut Pro, Safari, TopNotch, Xcode, MAMP, Keynote, versão antiga do Pixelmator, Adguard, LockDown Browser OEM, e mais.
De qualquer forma, mostraremos quais soluções tentar quando seus aplicativos não estão funcionando no macOS Sonoma.
| Corrigir apps que travam, congelam ou não funcionam no macOS Sonoma | Descrições |
| Correção 1: Atualize o app | Abra a Mac App Store ou o site do app para atualizar o app. |
| Correção 2: Desinstale e reinstale o app | Desinstale completamente o app e em seguida reinstale a versão mais recente. |
| Correção 3: Aguarde enquanto o iCloud está sincronizando | Se o app estiver sincronizado com o iCloud, aguarde até que a sincronização seja concluída. |
| Correção 4: Desconecte os monitores secundários | Desconecte monitores externos e outros dispositivos desnecessários. |
| Correção 5: Inicie o app com a tecla Shift pressionada | Inicie o app em modo seguro em um estado limpo. |
| Correção 6: Reinstale o Rosetta | Corrija apps Intel que não funcionam no macOS Sonoma. |
| Correção 7: Force a saída do app | Pressione Option - Command - Esc para forçar a saída do app congelado. |
| Correção 8: Abra o app a partir do Terminal | Execute open -a nome_do_app para iniciar o app que não abre de outra forma. |
| Correção 9: Exclua caches e arquivos de preferências do app | Restaure o app para as configurações padrão. |
| Correção 10: Atualize o macOS Sonoma | Abra Configurações do Sistema > Geral > Atualização de Software para instalar a nova versão do sistema. |
| Correção 11: Reinstale o macOS Sonoma | Reinstale o macOS Sonoma sem apagar no Modo de Recuperação. |
| Correção 12: Faça downgrade no macOS Sonoma | Volte para a versão anterior. |
Usando a versão mais recente? Leia sobre apps que não funcionam no macOS Tahoe.
Por que os apps não estão funcionando no macOS Sonoma?
Aqui estão as razões comuns pelas quais seus apps podem não funcionar no macOS Sonoma:
- Os apps precisam ser atualizados para funcionar no macOS Sonoma.
- Bugs no macOS Sonoma estão impedindo os apps de funcionar.
- Alguns arquivos do app estão corrompidos.
- Muitos apps estão sendo executados simultaneamente.
- Seu Mac possui espaço de memória insuficiente.
- O Rosetta 2 foi corrompido no processo de atualização.
Compartilhe as informações para beneficiar outros usuários cujos apps não estão funcionando no macOS Sonoma.
Como corrigir apps que não estão funcionando no macOS Sonoma?
Agora que você sabe o que pode causar o travamento, a falta de abertura, congelamento ou encerramento inesperado de seus apps no macOS Sonoma, vamos explorar as possíveis soluções.
Atualize o app
Quando um aplicativo não está funcionando em um Mac, sua resposta imediata deve ser procurar por novas atualizações. Isso vale também para aplicativos que não estão funcionando no macOS Sonoma. Como o problema geralmente é devido à incompatibilidade, atualizar seu aplicativo para uma versão compatível é a solução regular.
Se o aplicativo foi baixado da Mac App Store, você pode abrir a App Store e selecionar Atualizações para instalar a atualização disponível. Caso contrário, visite o site oficial do aplicativo para adquirir a atualização.
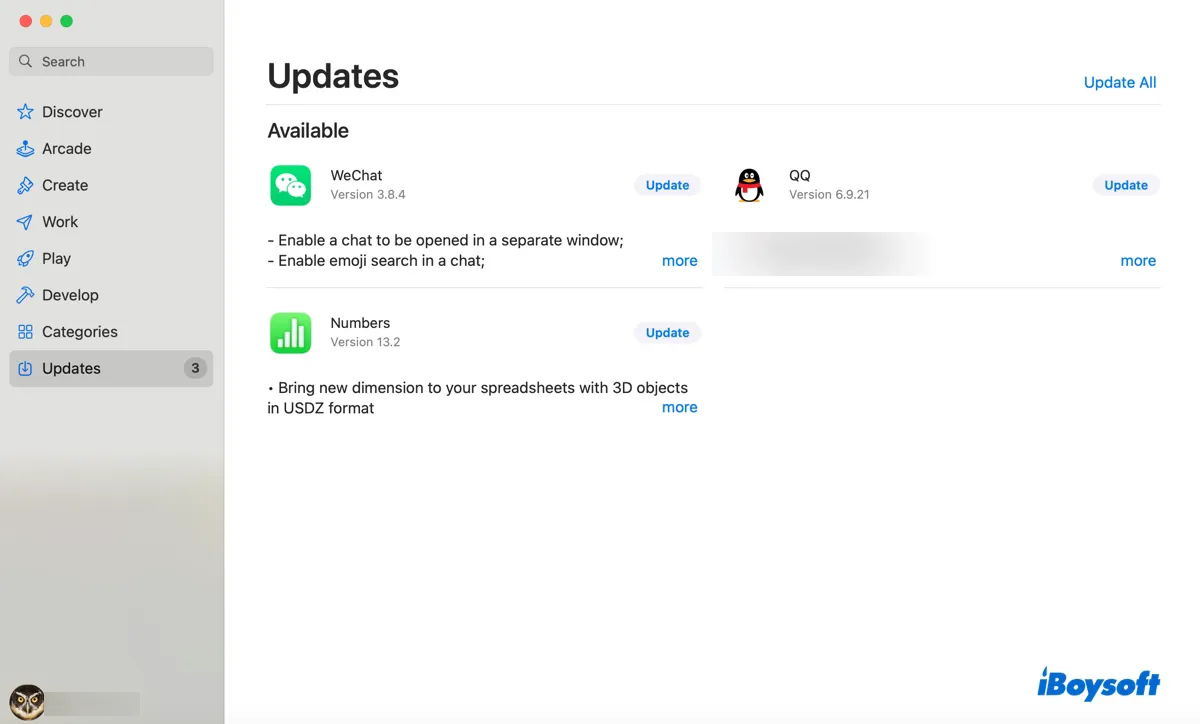
Desinstale e reinstale o aplicativo
Se você ainda encontrar problemas com o aplicativo, você pode desinstalá-lo completamente e depois reinstalar sua última versão. Lembre-se de que simplesmente arrastar e soltar o aplicativo no Lixo pode não funcionar, porque ele apenas remove o arquivo do programa, deixando os arquivos e pastas associados a ele em seu Mac.
Nós recomendamos que você desinstale o aplicativo problemático com o iBoysoft MagicMenu. Com ele instalado, você pode clicar com o botão direito para escanear o aplicativo e deletar todos os arquivos relacionados a ele. É uma maneira simples, porém eficiente, de desinstalar aplicativos completamente no Mac.
Este desinstalador de aplicativos é compatível com macOS Sonoma ~ macOS High Sierra rodando em Macs Intel, T2, M1 e M2. Siga os passos abaixo para desinstalar o aplicativo que não está respondendo ou travando.
Corrigir aplicativos que não estão funcionando no macOS Sonoma no MacBook Pro/Air & desktop Macs:
Passo 1: Baixe e instale o iBoysoft MagicMenu.
Passo 2: Inicie o aplicativo, clique em Extensão no lado esquerdo, e então localize a extensão de Desinstalação e faça o download.
Passo 3: Clique com o botão direito no aplicativo problemático em sua pasta de Aplicativos e selecione "Desinstalar".
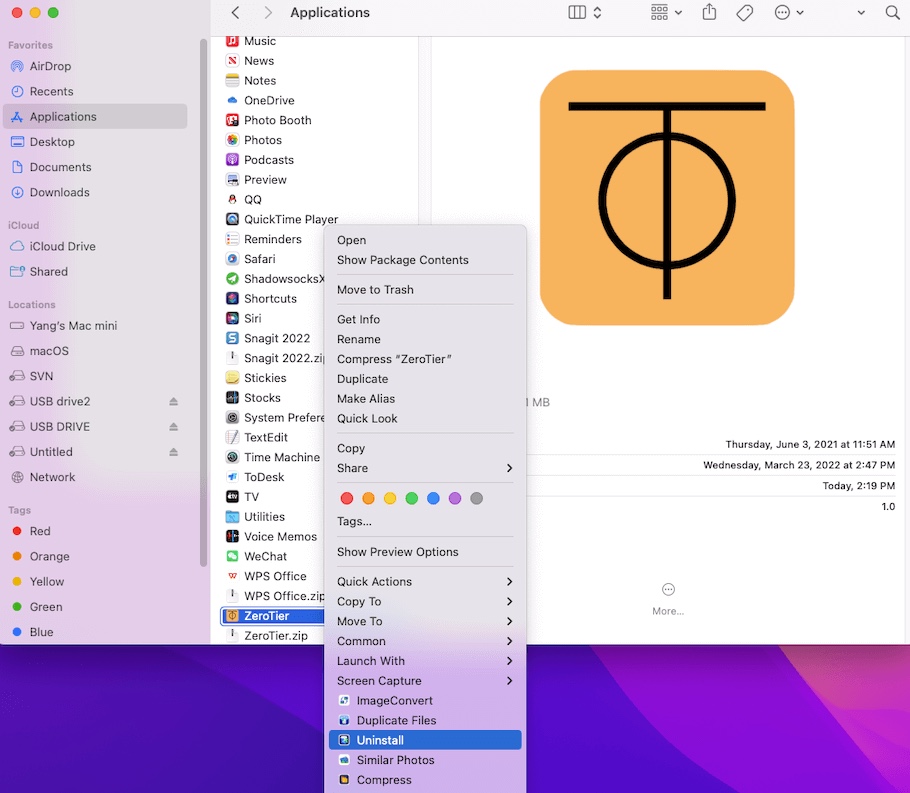
Passo 4: Aguarde o escaneamento ser completo, então clique em Desinstalar novamente para remover completamente o aplicativo.
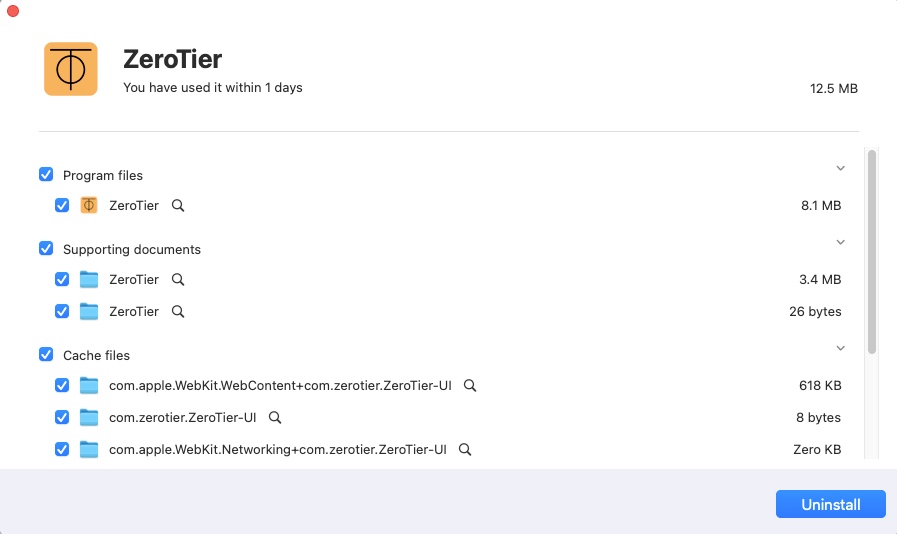
Depois de desinstalar o aplicativo, vá ao site do desenvolvedor do aplicativo e baixe a versão mais recente do aplicativo em seu Mac.
Aguarde enquanto o iCloud está sincronizando
Se seus aplicativos como Xcode não abrirem logo após a atualização do Sonoma, você pode querer esperar um pouco, pois o iCloud pode estar ressincronizando seus projetos e isso pode levar algum tempo. Se isso não resolver, você pode forçar seu aplicativo a ressincronizar com o iCloud abrindo Configurações do Sistema > ID Apple > iCloud, e então desativando a sincronização do aplicativo.
Depois disso, abra e feche o aplicativo, e em seguida, ative a sincronização novamente.
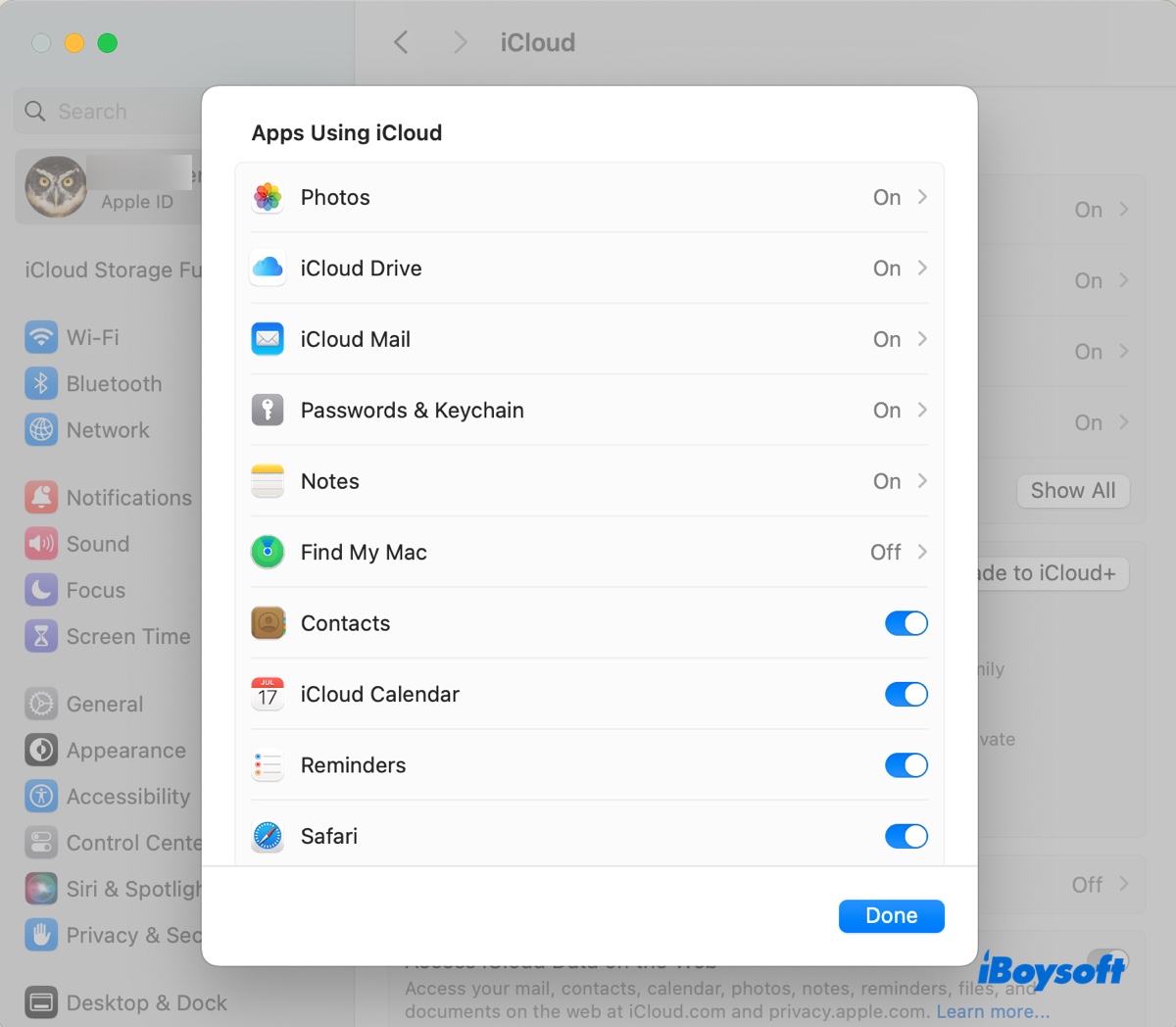
Desconectar displays secundários
Se seus aplicativos não estiverem abrindo no macOS Sonoma, tente desconectar qualquer display secundário ou periféricos externos desnecessários conectados ao seu Mac. É possível que esses dispositivos sejam a causa do problema.
Iniciar o aplicativo com a tecla Shift pressionada
Manter a tecla Shift pressionada ao iniciar um aplicativo é útil para solucionar problemas se o aplicativo estiver travando ou se comportando de forma estranha.
Este método efetivamente abre o aplicativo em um tipo de "modo seguro", no qual configurações personalizadas específicas ou extensões são temporariamente desativadas. Além disso, ele pode redefinir determinadas preferências, oferecendo a oportunidade de começar do zero e resolver qualquer problema que esteja causando o travamento ou congelamento do aplicativo.
Reinstalar o Rosetta
Está tendo problemas com aplicativos Intel sendo executados em Macs com Apple Silicon? Se os aplicativos que continuam travando ou apresentam outros problemas são aplicativos Intel sendo executados através do Rosetta 2, você pode reinstalar o Rosetta 2 para resolver o problema.
Corrija aplicativos Intel que não funcionam em Macs com Apple Silicon rodando macOS Sonoma:
- Abra o Terminal na sua pasta Aplicativos > Utilitários.
- Execute o comando abaixo para reinstalar o Rosetta 2.softwareupdate --install-rosetta
- Digite A e pressione Enter para concordar com o contrato de licença.
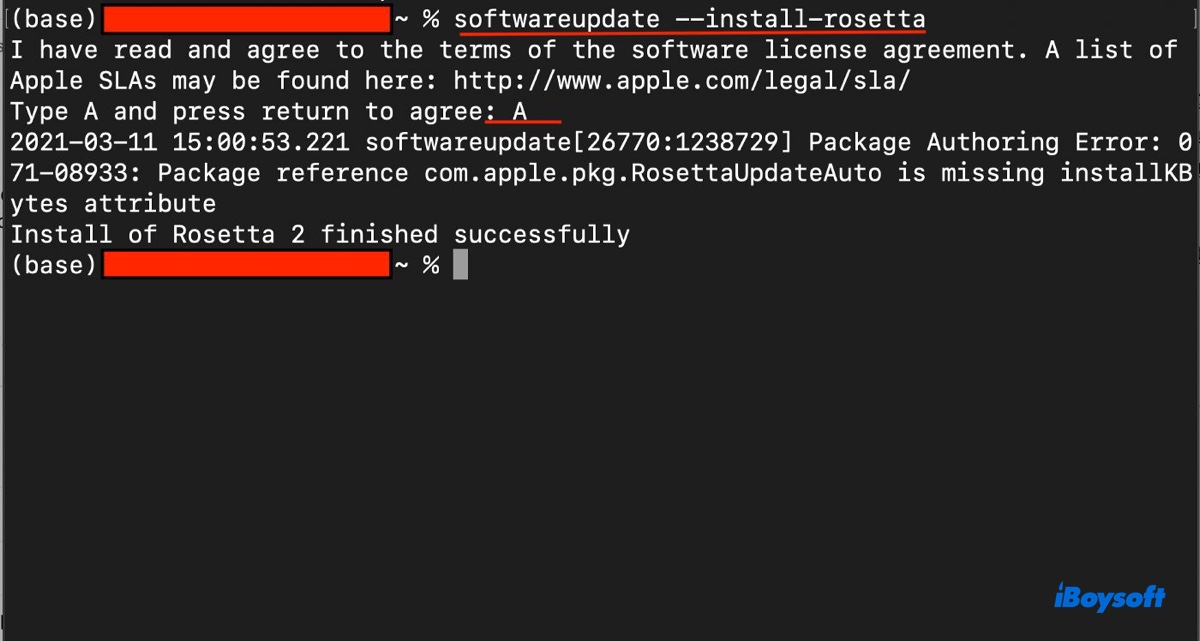
- Depois que o Rosetta 2 for instalado, você pode sair do Terminal.
Forçar o encerramento do aplicativo
Se o aplicativo não abrir ou encerrar, ou se travar com frequência, você pode forçar o encerramento. Para isso, mantenha pressionado Command + Option + Esc simultaneamente, e em seguida, selecione o aplicativo congelado e clique em "Forçar Encerramento".
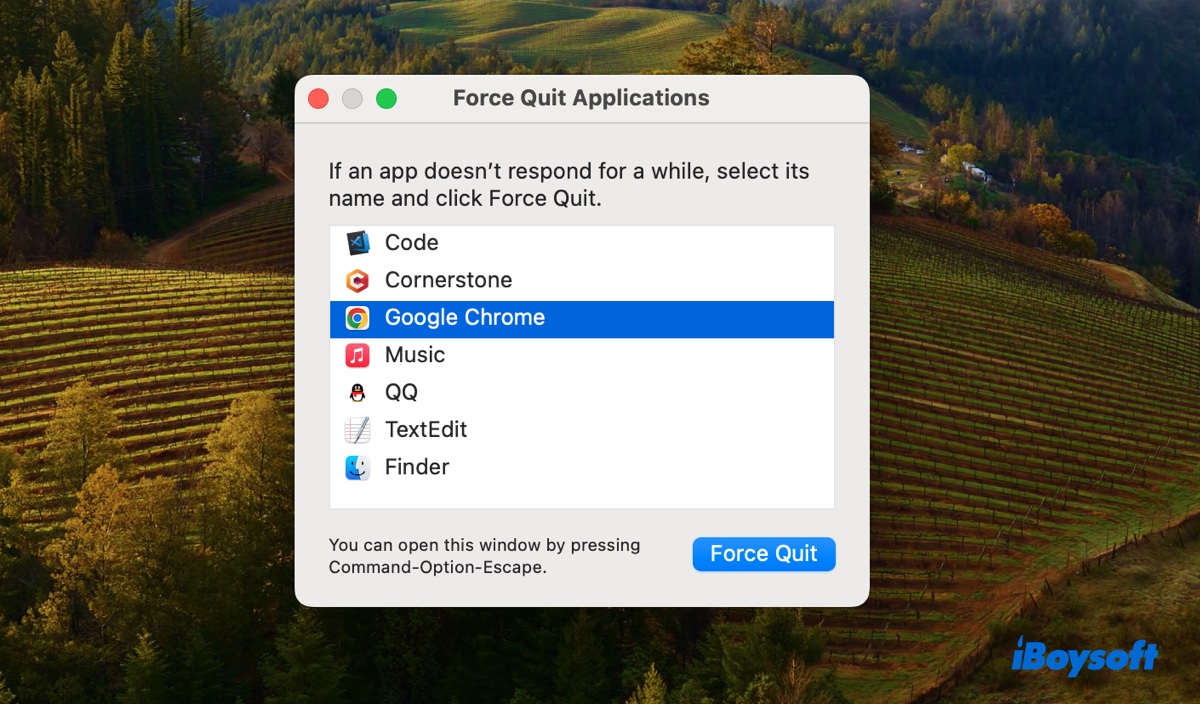
Abrir o aplicativo a partir do Terminal
Às vezes, o aplicativo pode travar no lançamento, permanecer sem resposta ou exibir um erro informando que o aplicativo não pode ser aberto. Nesse caso, você pode abrir o aplicativo a partir do Terminal.
Por exemplo, se o aplicativo for o Google Chrome, você pode executar o comando abaixo para iniciá-lo.
open -a Google\ Chrome
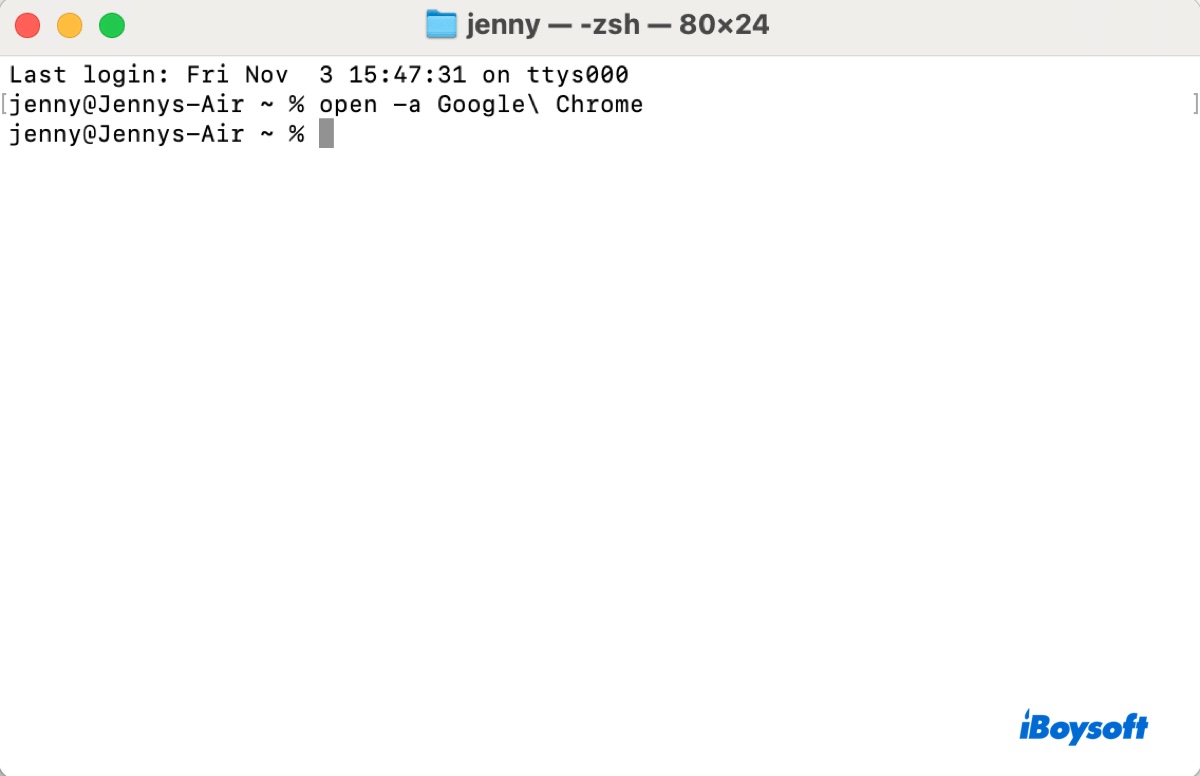
Excluir caches e arquivos de preferências do aplicativo
Excluir caches e arquivos de preferências do aplicativo pode resolver problemas relacionados a dados corrompidos ou configurações que estão fazendo com que um aplicativo trave, congele ou apresente erros no macOS Sonoma.
As caches são dados temporários armazenados pelos aplicativos para melhorar o desempenho e reduzir os tempos de carregamento. Eles são seguros para excluir e serão regenerados na próxima vez que você abrir o aplicativo. Arquivos de preferência são suas configurações personalizadas para o aplicativo. Excluí-los redefinirá o aplicativo para o seu estado padrão e exigirá que você reconfigure o aplicativo.
- Abra o Finder.
- Clique em Ir > Ir para a Pasta no menu superior.
- Digite ~/Biblioteca/Caches e pressione Enter.
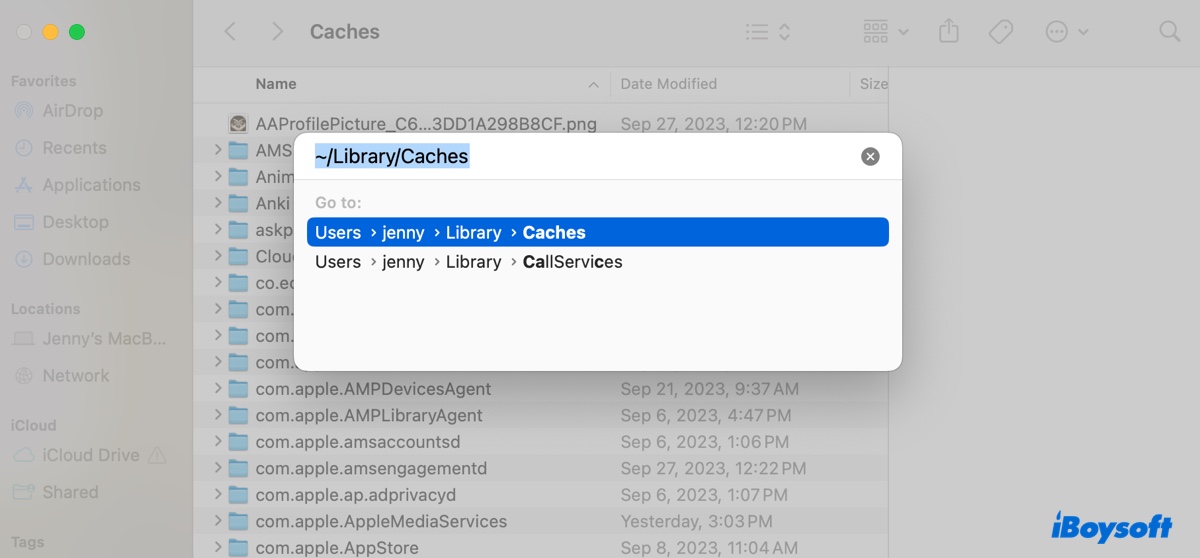
- Localize a pasta de cache do aplicativo problemático.
- Exclua todos os arquivos de cache na pasta.
- Volte para "Ir para a Pasta".
- Digite ~/Biblioteca/Preferences e pressione Enter.
- Remova os arquivos de preferência do aplicativo.
- Esvazie a Lixeira.
Atualize o macOS Sonoma
O lançamento pontual de uma atualização importante como o macOS Sonoma muitas vezes inclui correções de bugs, patches de segurança e melhorias de recursos menores que podem corrigir o problema "aplicativos continuam travando no macOS Sonoma".
Vá para o menu Apple e selecione Configurações do Sistema > Geral > Atualização de Software para procurar novas atualizações. Se houver uma nova versão menor disponível, instale-a.
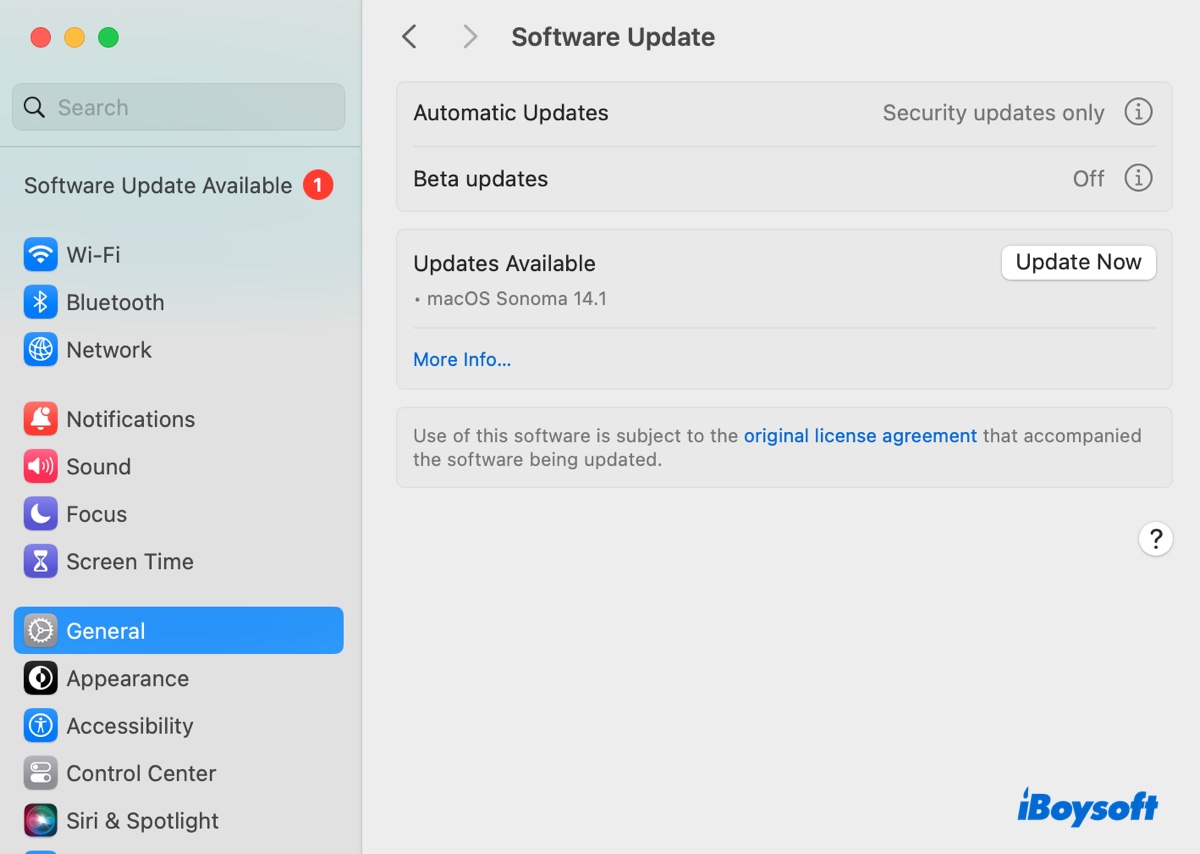
Reinstale o macOS Sonoma
Para corrigir aplicativos travando ou fechando inesperadamente no macOS Sonoma, você também pode reinstalar o macOS. Isso não afetará seus arquivos pessoais, aplicativos ou configurações, pois apenas substitui os arquivos do sistema operacional principal por cópias novas.
Regrida o macOS Sonoma
Se o problema de aplicativos que não funcionam no macOS Sonoma persistir, considere reverter o macOS Sonoma para o macOS Ventura ou uma versão anterior. Isso pode ser facilmente feito se você tiver um backup do Time Machine para restaurar. No entanto, se não tiver, será necessário fazer um backup do seu Mac antes de reverter para o macOS Sonoma.
Se você achar essas dicas úteis, compartilhe-as para ajudar outras pessoas cujos aplicativos não estão funcionando/travando/congelando no macOS Sonoma.
Conclusão
Este artigo discute 12 soluções que você deve tentar se seus aplicativos não estiverem funcionando no macOS Sonoma. O primeiro passo é atualizar o aplicativo. Se não ajudar, você pode desinstalar e depois reinstalar o aplicativo, desconectar monitores externos, inicializar o aplicativo enquanto pressiona Shift, limpar caches e preferências do aplicativo, etc.
Perguntas frequentes sobre aplicativos que travam ou fecham inesperadamente no macOS Sonoma
- QPor que meus apps Mac continuam travando?
-
A
Se os apps no seu Mac continuarem travando, isso pode sugerir incompatibilidade entre o app e o sistema operacional, bugs do sistema, memória insuficiente, etc.
- QQual versão do Xcode é compatível com o macOS Sonoma?
-
A
Xcode 15 é compatível com o macOS Sonoma.
- QComo corrigir o app que fecha inesperadamente no macOS Sonoma?
-
A
Para corrigir o erro 'App fechou inesperadamente' no macOS Sonoma, você pode atualizar o app que está travando, desinstalá-lo e instalá-lo novamente, reinstalar o Rosetta 2, limpar as caches e os arquivos de preferência do app, etc.