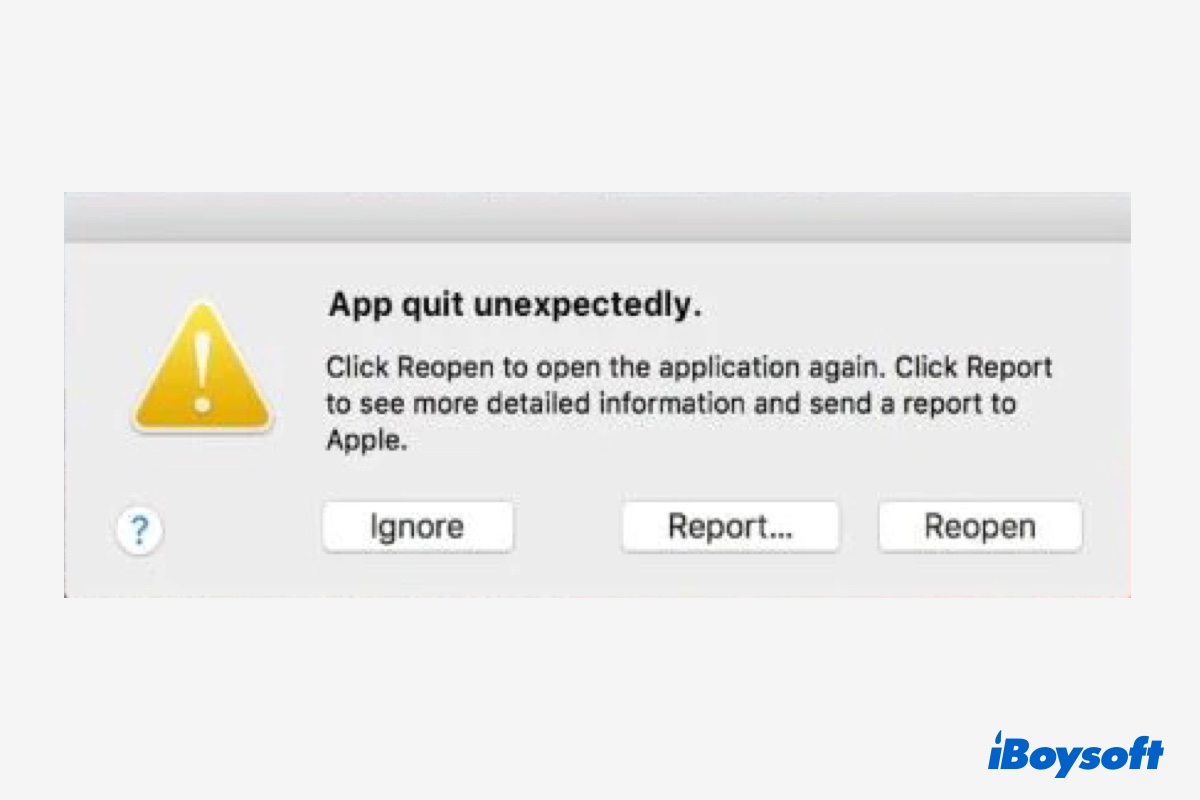Is your app quit unexpectedly on Mac? If so, you're not alone. App crashing is actually a common issue many Mac users face, especially after a recent update to macOS Sequoia, Sonoma, Ventura, Monterey, Big Sur, Catalina, etc. You may find one or some of your apps keep crashing at launch or in the middle of usage.
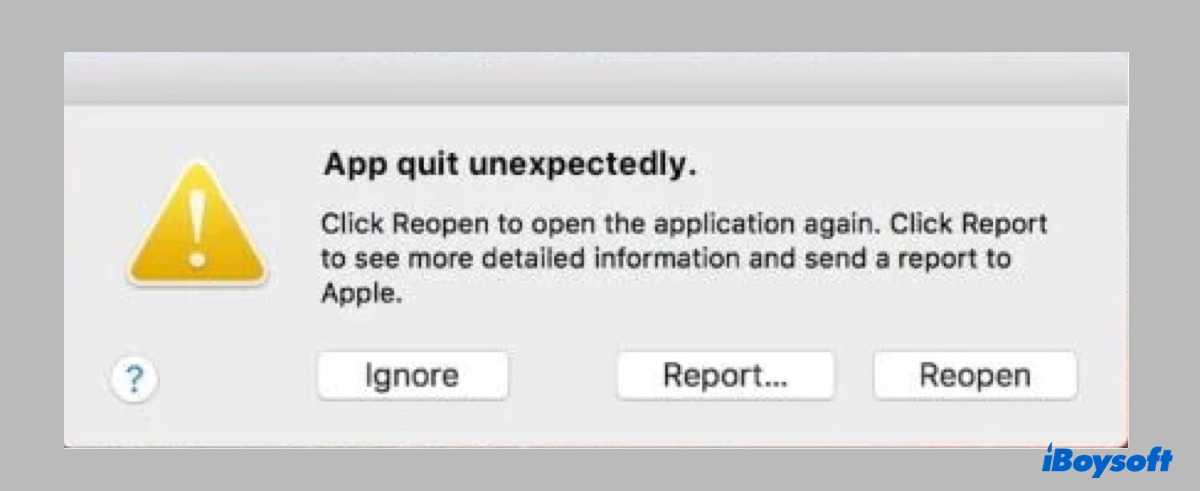
Tips: The crash report is generated by a background process called ReportCrash. You can find it in Activity Monitor.
After the app crashes, some may receive a notification stating that the app quit unexpectedly, while others may not. There's no pattern regarding which app will crash on Mac, as users have reported cases concerning different apps. Here are some examples:
- Mail quit unexpectedly on Mac
- App Store quit unexpectedly on Mac
- mobilecal quit unexpectedly
- Finder quit unexpectedly on Mac
- DFSFileProviderExtension quit unexpectedly on Mac
- Messager quit unexpectedly on Mac
- The Kindle app quit unexpectedly on Mac
- Steam quit unexpectedly on Mac
- Safari keeps crashing after the macOS Ventura update
- The Photos app quit unexpectedly on Mac
- Installer quit unexpectedly on Mac
- Self Service quit unexpectedly on Mac
- ProProctor quit unexpectedly on Mac
- SpringToolSSuite4 quit unexpectedly on Mac
- rp2 quit unexpectedly on Mac
- Routined quit unexpectedly on Mac
Fortunately, the solutions to fix app crashing on macOS Sequoia, Sonoma, Ventura, Monterey & other macOS versions are rather straightforward and we'll outline all the proven fixes in this guide. Let's start by understanding why apps quit unexpectedly on Mac.
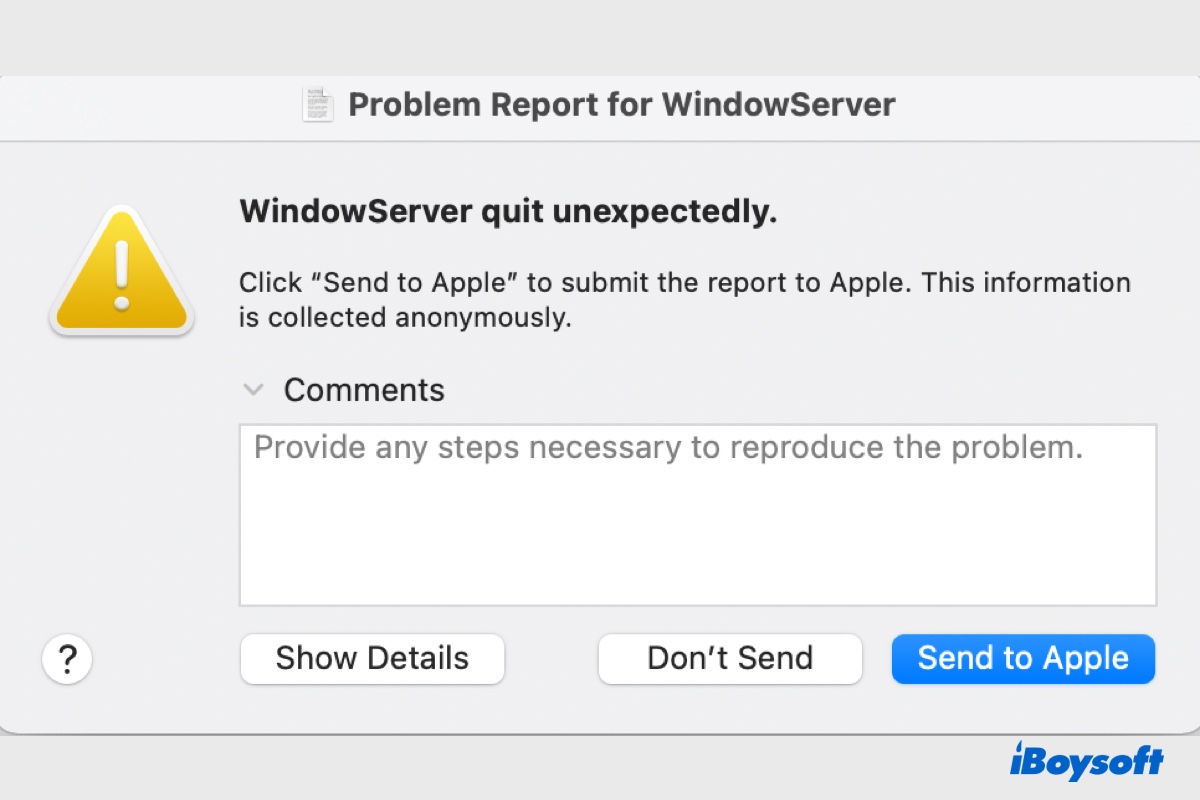
[Fixed] 'WindowServer quit unexpectedly' on Ventura/Monterey
Besides apps crashing on macOS Ventura, Monterey, etc, you may also encounter "WindowServer quit unexpectedly" on Mac. Follow this guide to find the solutions. Read more >>
Why do apps quit unexpectedly on Mac?
The "App quit unexpectedly" problem is linked to the following issues
- The app is incompatible with your updated operating system.
- There are too many background processes running on your Mac.
- Your Mac is running out of memory.
- A bug on the new OS is causing your apps to crash.
What do you suspect is the real culprit, share your thoughts by clicking the button below.
How to fix apps quit unexpectedly on Mac?
Now that you know why apps keep crashing on macOS Ventura or other macOS releases, let's jump right in to resolve the issue. Here are the troubleshooting tips to try.
- Restart your Mac
- Force quit unresponsive apps
- Launch apps with the Shift key
- Update your apps
- Uninstall and reinstall the app
- Boot into Safe Mode
- Clear app caches
- Delete preference files
- Free up memory resources
- Update or downgrade macOS
- Reinstall macOS
Restart your Mac
The first thing you should try, if you haven't done it already, is to reboot your Mac. Oftentimes, a system reboot can fix most application inconsistencies, as it clears the memory, stopping any processes from eating up your RAM. So, if it has been a while since the last time you restart your Mac, do it immediately. Then run the apps that quit unexpectedly again to see whether the issue is gone.
If a reboot isn't helpful, move on to the next solution.
Force quit unresponsive apps
If you find the crashed apps not responding on Mac, you can force quit it as guided below.
- Press Command + Option + Esc to activate the "Force Quit Applications" dialogue.
- Select the offending app and click "Force Quit."
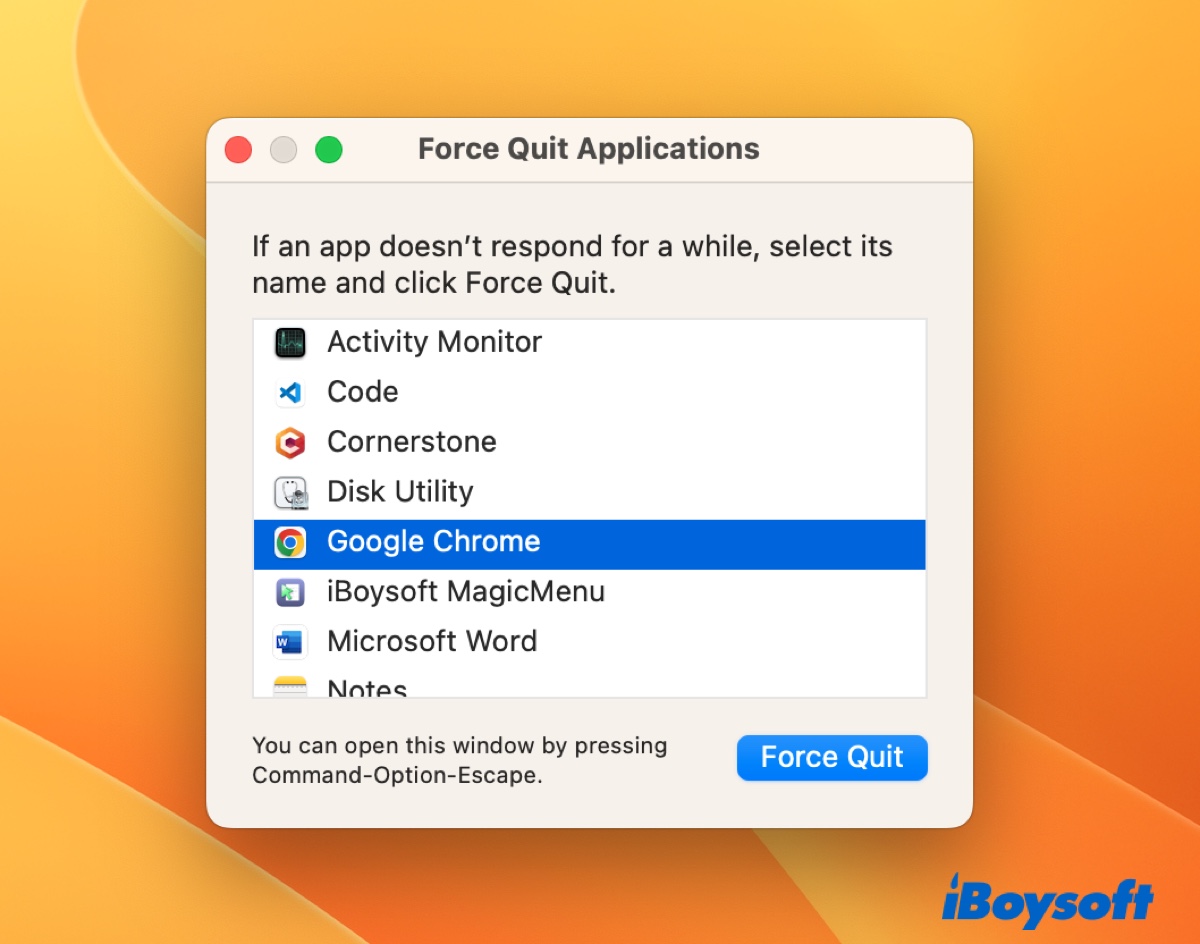
- Restart your app.
If the issue persists, try other solutions.
Launch apps with the Shift key
Starting an app while holding the Shift key can temporarily prevent it from reopening its saved state, such as unclosed windows and documents. This way, you may avoid whatever is rendering the app to crash from progressing.
Update your apps
If your Mac apps keep crashing after a macOS update, it may not be compatible with the updated OS yet. There could be a bug in that app that's causing it to malfunction. It's advisable to update the apps from where they are downloaded to fix unsupported apps on Mac.
Suppose the crashed apps are downloaded from the App Store. You can click the Updates option in the left sidebar after launching it, then tap the "Update" button to install the potential bug fixes.
Suppose the crashed apps are downloaded from the web. You can visit the official websites for new updates.
If no updates are available to the affected apps, you can contact the app developer for more help.
Uninstall and reinstall the app
Are you still having the issue that Macbook Air applications quit unexpectedly? Try uninstalling the problematic app and reinstalling its latest version. Note that simply dragging the app to Trash can't remove it completely from your Mac, as its related files are still intact.
The best way to uninstall the app that keeps crashing on Mac is by using the uninstaller CleanMyApp. It's a lightweight utility that fully uninstalls selected applications on Mac. With a few clicks, it can remove the app's program file and services files, which often get left behind, including log files, supporting files, preference files, caches, and sandbox files.
However, if you prefer a manual uninstall, follow the steps below to clean the crashed app and its related files.
- Open Finder and access the Applications folder.
- Drag the crashed app to your Trash.
- Click the Go > Go to Folder menu at the top.
- Press the Option key and click the Library folder.
- Find and delete the app leftovers in the following folders.
Application Support
Caches
Preferences
Saved Application State
Once the app is removed, go to App Store or its official website to reinstall it.
Are the above solutions able to fix "App quit unexpectedly" on macOS Monterey or other macOS versions? If the answer is yes, please share it to help more people.
Boot into Safe Mode
Restarting your Mac into Safe Mode can troubleshoot whether other third-party apps are interfering with your app's functionality. It uses the bare minimum of your Mac's resources, loading with only the files and apps it needs to run. Therefore, no login items, extensions, or apps that aren't essential will be started.
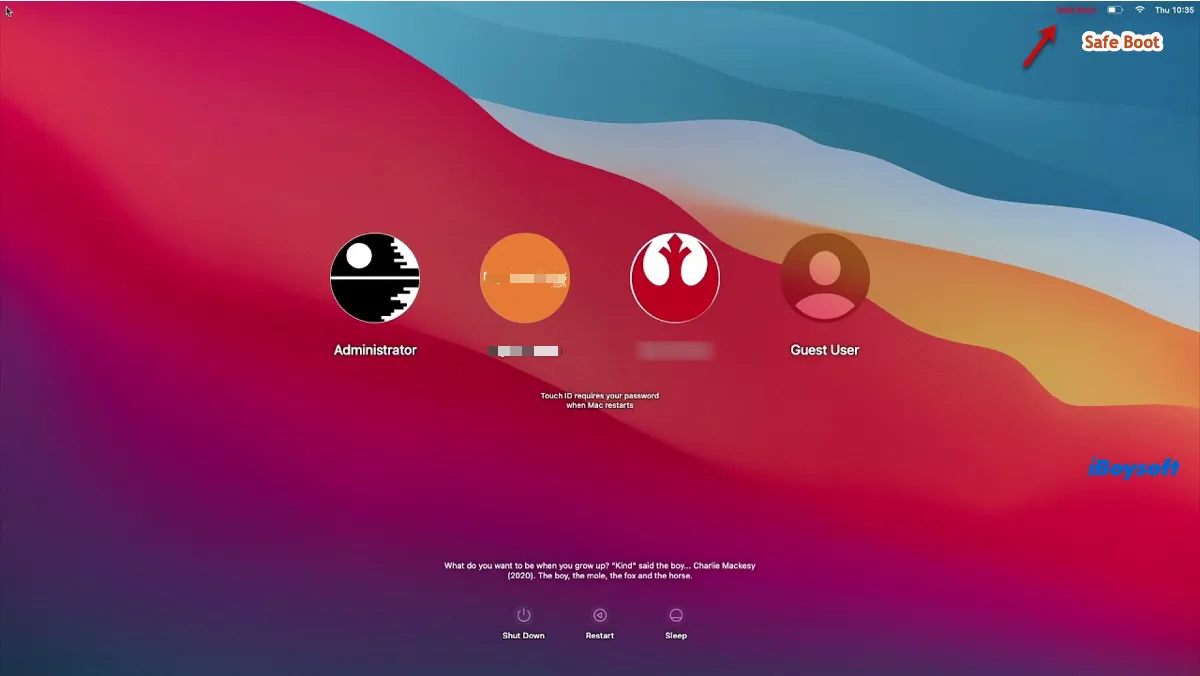
Note that the way to enter Safe Mode is different on Intel and Apple Silicon Macs. Here's how to do it.
On Apple Silicon (M1 & M2) Macs:
- Turn off Mac and wait for 10 seconds.
- Press and hold the power button until the startup volumes and Options icon appear.
- Select your startup disk.
- Press the Shift key and click "Continue in Safe Mode."
On Intel-based Macs:
- Shut down Mac and wait for 10 seconds.
- Turn on your Mac, then immediately press and hold the Shift key.
- Release the key when seeing the login screen.
- Log into your Mac.
Once in Safe Mode, check if the app runs well.
If your app no longer quits unexpectedly, reboot your Mac normally and disable your login items and maintenance apps like VPN, anti-virus, etc.
If the "App quit unexpectedly" issue recurs, continue reading the next fix.
Clear app caches
Another way to fix "MacBook Air applications quit unexpectedly" is to clear the cache files of the crashed app. These cache files contain temporary data saved to help your apps load faster in the future, including HTML files, images, videos, java scripts, etc. It's safe to delete them, as they will be regenerated the next time you use the app.
Follow these steps when your apps keep crashing on Sequoia or earlier:
- Open Finder.
- Select Go > Go to Folder from the menu bar.
- Type ~/Library/Caches into the search box and hit Return.
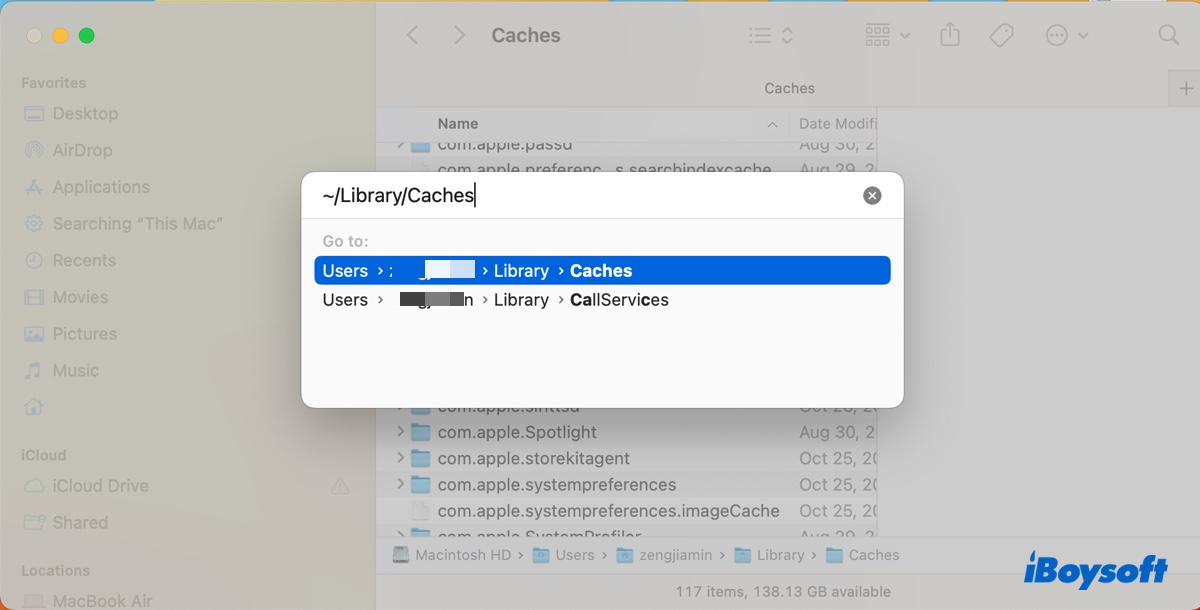
- Find the crashed app's cache folder.
- Delete all the cache files in the folder.
- Retry running the app.
Delete preference files
If your Mac apps keep crashing, resetting the preference files may get them back to normal. You can locate the preference files in ~/Library/Preferences ending with a .plist extension.
Fix "App quit unexpectedly" on Sequoia or earlier:
- Launch Finder.
- Select Go > Go to Folder from the menu bar.
- Paste ~/Library/Preferences into the search box and hit Return.
- Delete the preference file regarding the app that quit unexpectedly.
- Empty the Trash.
Free up memory resources
Running out of memory is also a common reason behind the issue of "App quit unexpectedly" on macOS Ventura, Monterey, etc. So, it's worth trying to free up your memory space. You can use the built-in app Activity Monitor to check and close the unnecessary processes that are eating up your memory resources.
Fix application quit unexpectedly on macOS Big Sur and others:
- Open Activity Monitor from the Applications > Utilities folder.
- Select the memory tab.
- Locate the processes that are using the most memory space.
- Select one and click the ( ⤬ ) button.
- Tap "Force Quit" to close the process.
Update or downgrade macOS
Sometimes, app crashing is rooted in the bugs in your current operating system and it may have been addressed in a newer point release. Therefore, you should check whether there's a new update available to your Mac.
If the app quits unexpectedly on macOS Ventura or later, install the available release from System Settings > General > Software Update.
If the app quits unexpectedly on macOS Monterey or earlier, update macOS from System Preferences > Software Update.
Suppose you find no new update or the app keeps crashing after the update, consider downgrading macOS to a stable version where your apps work properly.
Reinstall macOS
If it's still impossible to use your Mac without apps crashing on Sequoia or earlier, try reinstalling macOS. To get the job done, you need to restart your Mac in Recovery Mode and click the "Reinstall macOS" button. This should not erase data on your Mac unless you choose to do a clean reinstall with all data wiped.
Hopefully, your app no longer quit unexpectedly on Mac. Please share this post if you find it helpful.
Also read: