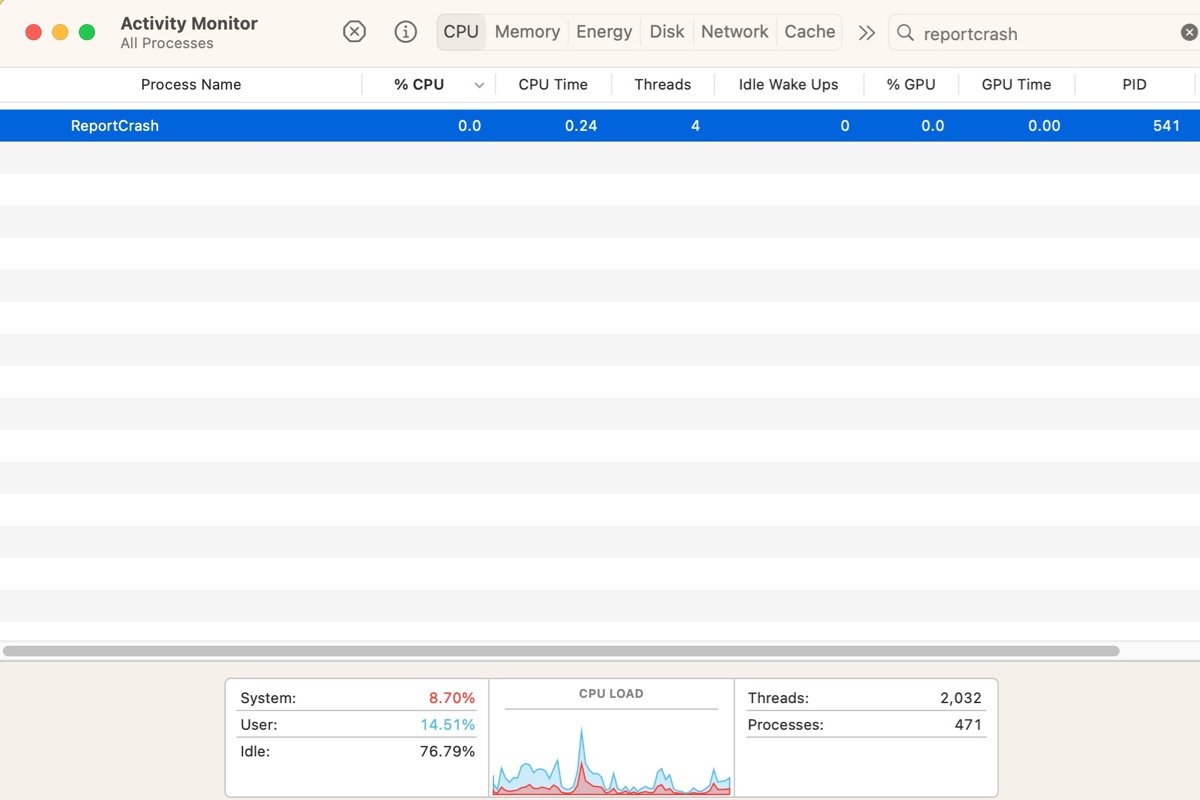If your Mac is running slow, making loud fan noises, or quickly consuming the battery, you may find the ReportCrash process taking high CPU usage in Activity Monitor. You might have tried to force quit the process, but it would restart after a few seconds and continues to strain your Mac's processor.
In this article, we'll detail the steps to troubleshoot the macOS ReportCrash process high CPU issue. Before getting to it, it's essential to learn what the process is used for.
Fix Mac ReportCrash high CPU on Catalina/Big Sur/Monterey/Ventura or others:
| Step 1: Identify the culprit causing ReportCrash to use high CPU | Check "Crash Reports" or "system.log" in Console |
| Step 2: Delete or uninstall the offending process or app | Locate the process in Finder or fully uninstall the app |
| Step 3: Disable ReportCrash on Mac | Run the following Terminal commands: launchctl unload -w /System/Library/LaunchAgents/com.apple.ReportCrash.plist sudo launchctl unload -w /System/Library/LaunchDaemons/com.apple.ReportCrash.Root.plist |
What is ReportCrash on Mac?
ReportCrash is a macOS process that's responsible for analyzing crashing processes and generating crash reports. When an app or process unexpectedly stops, ReportCrash will be activated to examine what went wrong with the app or process at the moment it crashed and save its findings to Mac's internal hard drive.
The created crash reports are valuable to not only software developers but also to those who need to find the culprit causing ReportCrash to drain a significant amount of your Mac's CPU power.
When an app crashes, you may receive a modal dialog containing the crash report. The display was used to be made by the Crash Reporter. However, in recent macOS versions, Crash Reporter has been replaced by Problem Reporter, located in /System/Library/CoreServices.
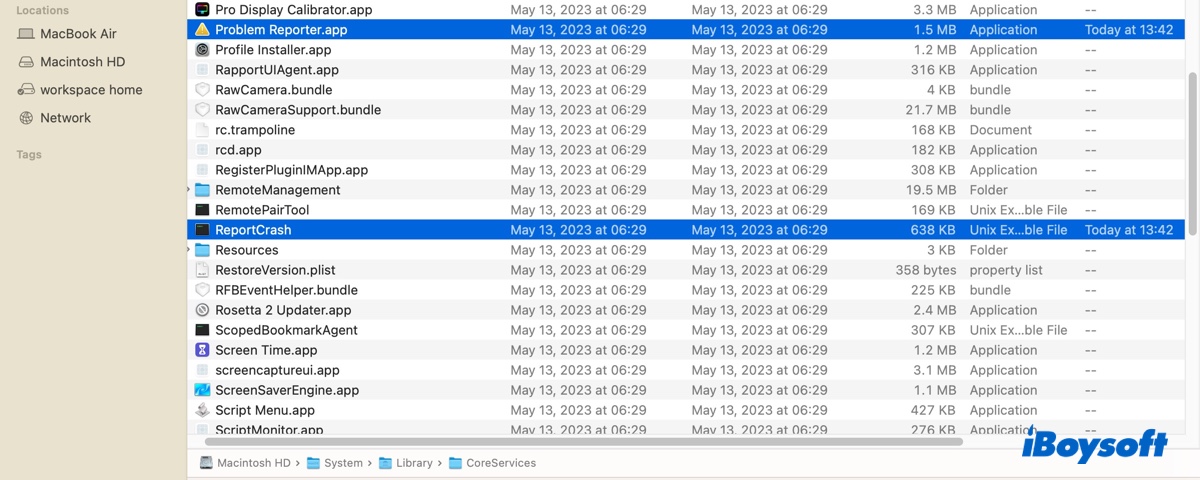
Share the information to benefit others!
How to fix ReportCrash high CPU usage on Mac?
The macOS ReportCrash process usually won't draw any CPU from your Mac when there's no crash happening. If it's soaking up a considerable percentage of your Mac's CPU, it's mainly because a process or app is constantly launching and crashing.
To stop ReportCrash from using high CPU usage, you can follow the steps below.
Step 1: Identify the process that's rendering ReportCrash's high CPU consumption
The first step is to figure out which process is triggering ReportCrash to run non-stop. Open the Console app from the Applications/Utilities folder and select "Crash Reports" from the left side. Then you can check the app that has crashed.
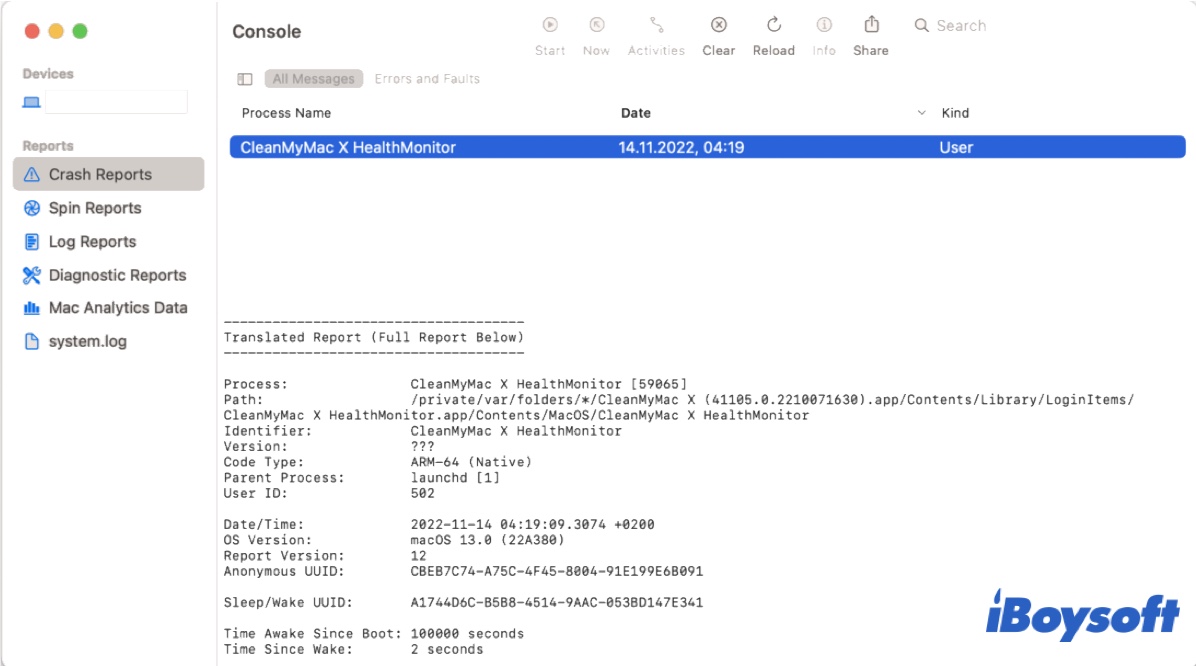
Besides, you can also select "system.log" and look for messages that keep repeating or the potential suspect. You'll likely see messages like "Service only ran for 2 seconds. Pushing respawn out by 8 seconds.", which indicates a service is in a vicious circle of launching, crashing, and relaunching.
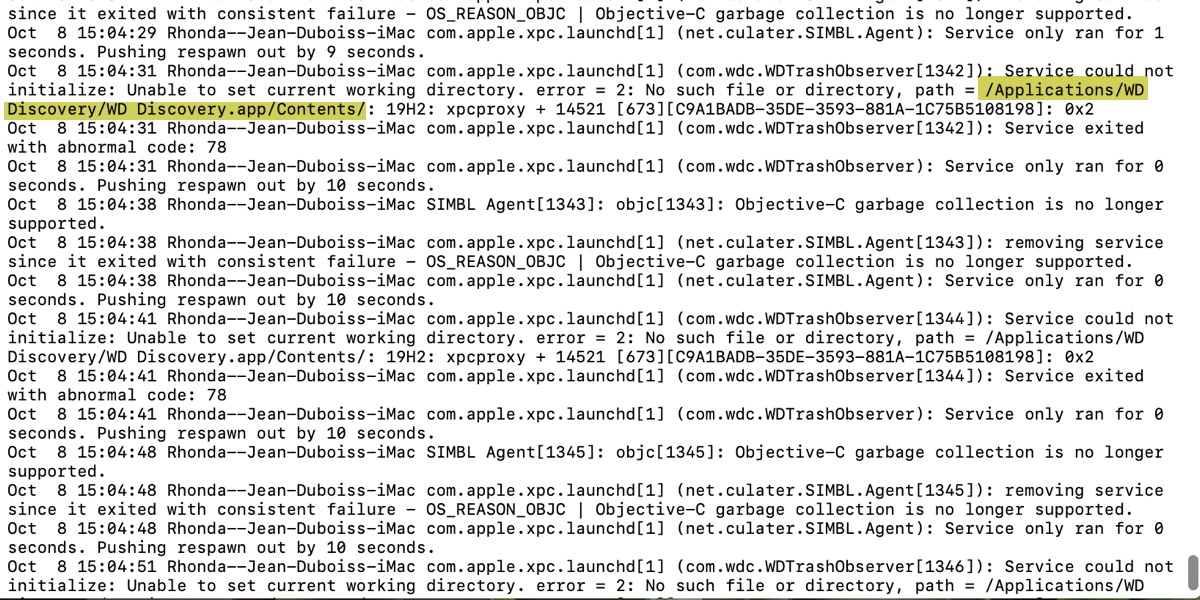
Step 2: Delete the offending process or uninstall the troublesome app
① If you've located the directory where a suspicious process resides, you can search for it online and decide whether it's necessary for your Mac. If it's an app leftover, you can delete it. (If it's part of an app you're using, uninstall the app.)
Open Finder and click Go > Go to Folder from the menu bar, then copy the path into the search bar to locate the item and get rid of it.
② If you suspect an app, you can completely uninstall it. Note that if an app isn't completely uninstalled, the remaining process may try to launch the app and fail, thus causing the CPU usage of ReportCrash to spike.
We recommend you use iBoysoft MagicMenu to fully uninstall the troublesome app. It can scan your Mac to find the relevant files of the app and allows you to delete them efficiently. Here's how to use it:
Step 1: Download and install iBoysoft MagicMenu.
Step 2: Right-click on the app in your Applications folder and click Uninstall.
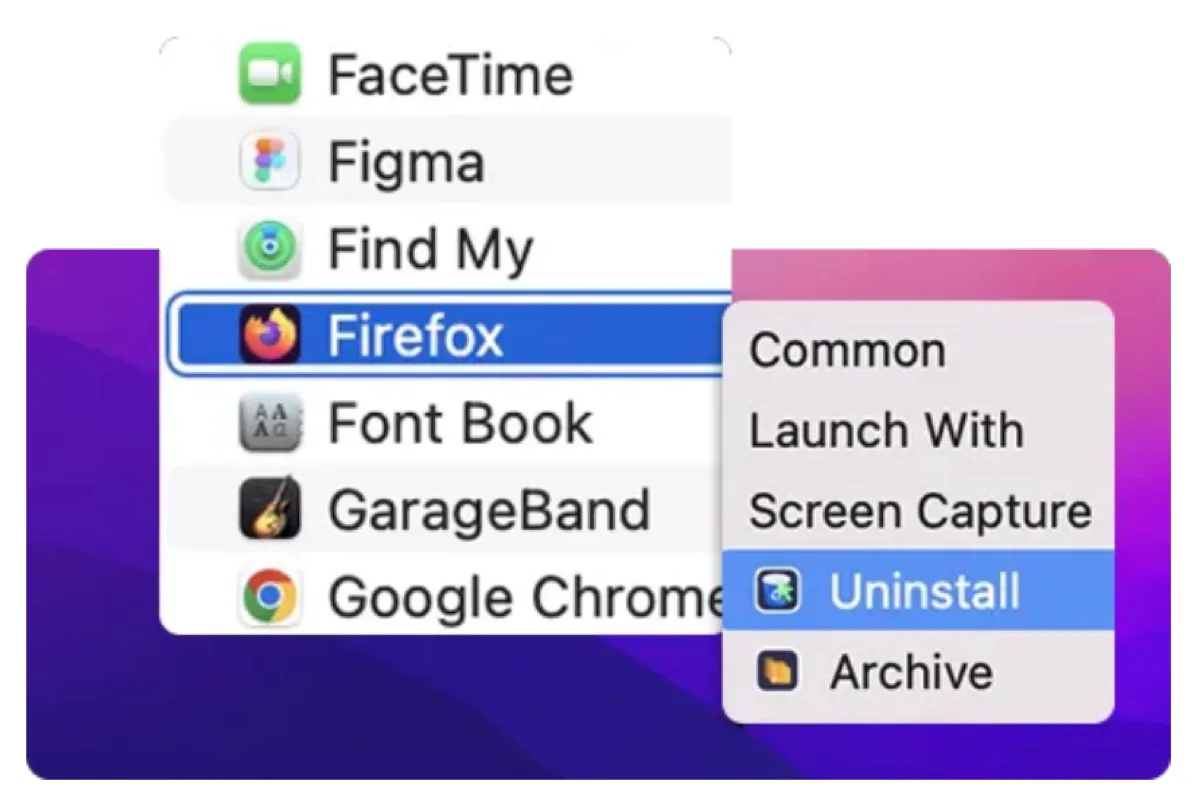
Step 3: After all files of the app are found, click Uninstall to permanently delete them.
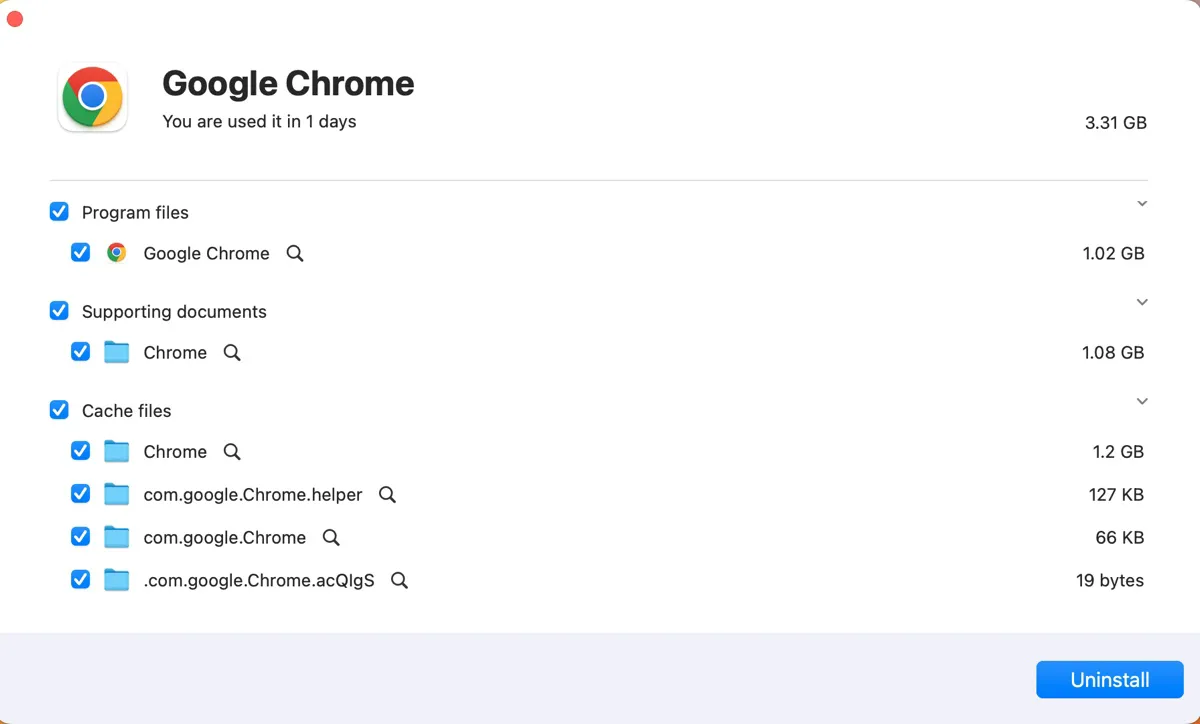
Make sure there's no file about the app in the following directories:
~/Library/LaunchAgents
~/Library/LaunchDaemons
/Library/LaunchAgents
/Library/LaunchDaemons
Step 3: Disable ReportCrash if the above doesn't work
If you can't find the process that's causing troubles or the above steps don't work, you can disable ReportCrash on Mac.
How to disable ReportCrash on Mac:
- Open Terminal.
- Copy and paste the commands below into Terminal and hit Enter.launchctl unload -w /System/Library/LaunchAgents/com.apple.ReportCrash.plist
sudo launchctl unload -w /System/Library/LaunchDaemons/com.apple.ReportCrash.Root.plist - Input your admin password and press Enter.
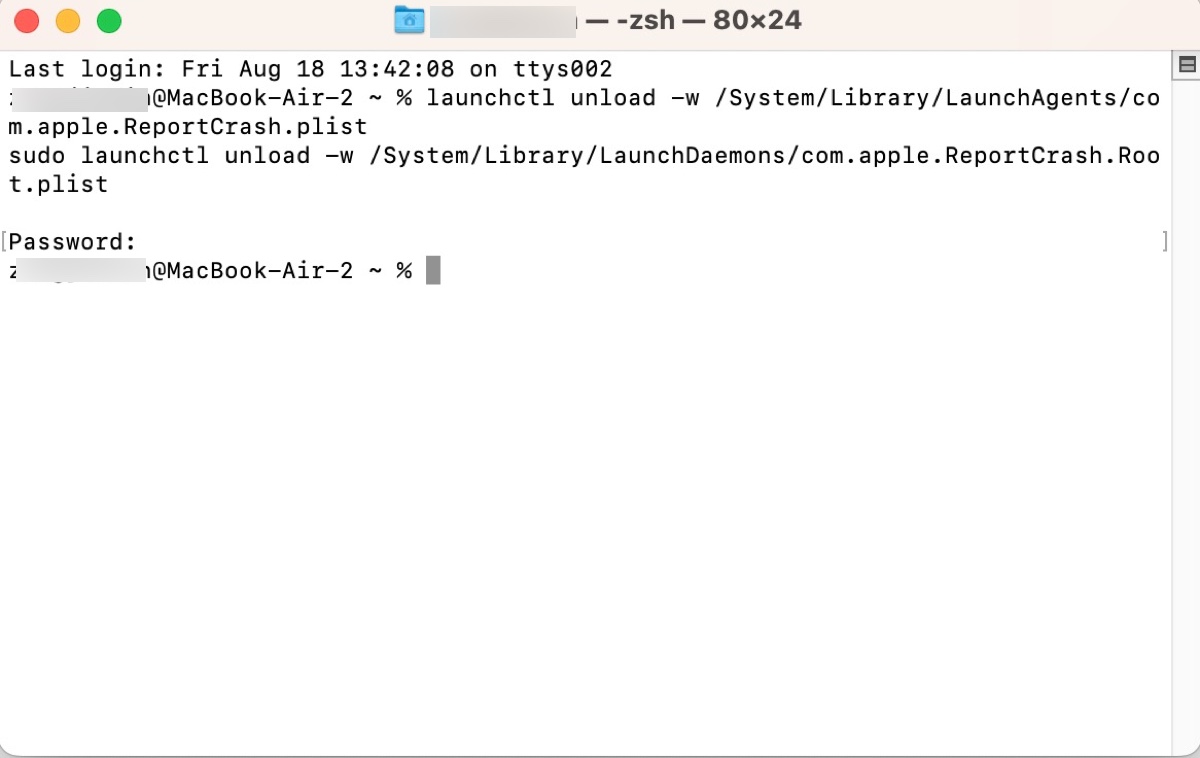
If want to reenable ReportCrash on Mac, run the following commands in Terminal:
launchctl load -w /System/Library/LaunchAgents/com.apple.ReportCrash.plist
sudo launchctl load -w /System/Library/LaunchDaemons/com.apple.ReportCrash.Root.plist
Please share this post if you find it helpful!
FAQs about ReportCrash on Mac
- QHow do I find crash reports on Mac?
-
A
You can find crash reports on the Console app, located in Applications/Utilities folder.
- QCan you delete CrashReporter files on Mac?
-
A
Yes, you can delete the crash reports that you don't need. New files will be created when the next crash happens.