Si votre Mac est lent, fait du bruit avec ses ventilateurs ou consomme rapidement la batterie, vous pouvez constater que le processus ReportCrash utilise une grande quantité de CPU dans l'activité Monitor. Vous avez peut-être essayé de forcer la fermeture du processus, mais il se relance après quelques secondes et continue de solliciter le processeur de votre Mac.
Dans cet article, nous détaillerons les étapes pour résoudre le problème de surconsommation de CPU de ReportCrash sur macOS. Avant d'y arriver, il est essentiel de comprendre à quoi sert ce processus.
Résoudre le problème de surconsommation de CPU de ReportCrash sur Catalina/Big Sur/Monterey/Ventura ou autres :
| Étape 1 : Identifier le coupable qui cause l'utilisation élevée du CPU par ReportCrash | Vérifiez les "Rapports de crash" ou "system.log" dans Console |
| Étape 2 : Supprimez ou désinstallez le processus ou l'application responsable | Localisez le processus dans Finder ou désinstallez complètement l'application |
| Étape 3 : Désactivez ReportCrash sur Mac | Exécutez les commandes Terminal suivantes : launchctl unload -w /System/Library/LaunchAgents/com.apple.ReportCrash.plist sudo launchctl unload -w /System/Library/LaunchDaemons/com.apple.ReportCrash.Root.plist |
Qu'est-ce que ReportCrash sur Mac ?
ReportCrash est un processus macOS chargé d'analyser les processus en cours d'arrêt et de générer des rapports de crash. Lorsqu'une application ou un processus s'arrête de manière inattendue, ReportCrash est activé pour examiner ce qui s'est mal passé avec l'application ou le processus au moment du crash et enregistrer ses résultats sur le disque dur interne du Mac.
Les rapports de crash créés sont précieux non seulement pour les développeurs de logiciels, mais aussi pour ceux qui doivent identifier le coupable qui cause une utilisation excessive du CPU de Mac.
Lorsqu'une application se bloque, vous pouvez recevoir une fenêtre modale contenant le rapport de crash. L'affichage était généralement assuré par le Rapporteur de Crash. Cependant, dans les versions récentes de macOS, le Rapporteur de Crash a été remplacé par le Rapporteur de Problèmes, situé dans /System/Library/CoreServices.
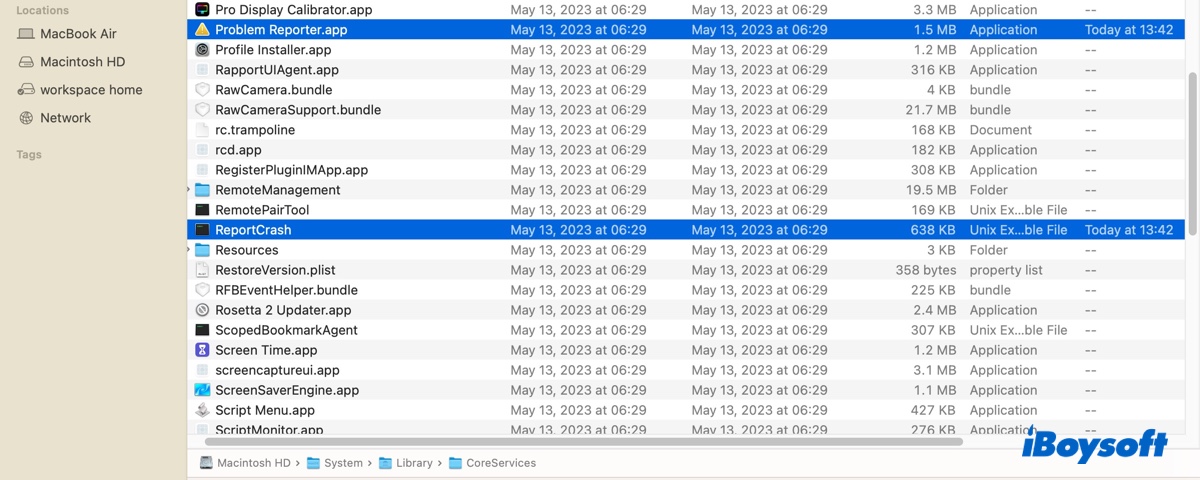
Partagez les informations pour en faire profiter les autres !
FAQs à propos de ReportCrash sur Mac
- QComment trouver les rapports de plantage sur Mac ?
-
A
Vous pouvez trouver les rapports de plantage dans l'application Console, située dans le dossier Applications/Utilitaires.
- QPouvez-vous supprimer les fichiers CrashReporter sur Mac ?
-
A
Oui, vous pouvez supprimer les rapports de plantage dont vous n'avez pas besoin. De nouveaux fichiers seront créés lors du prochain plantage.
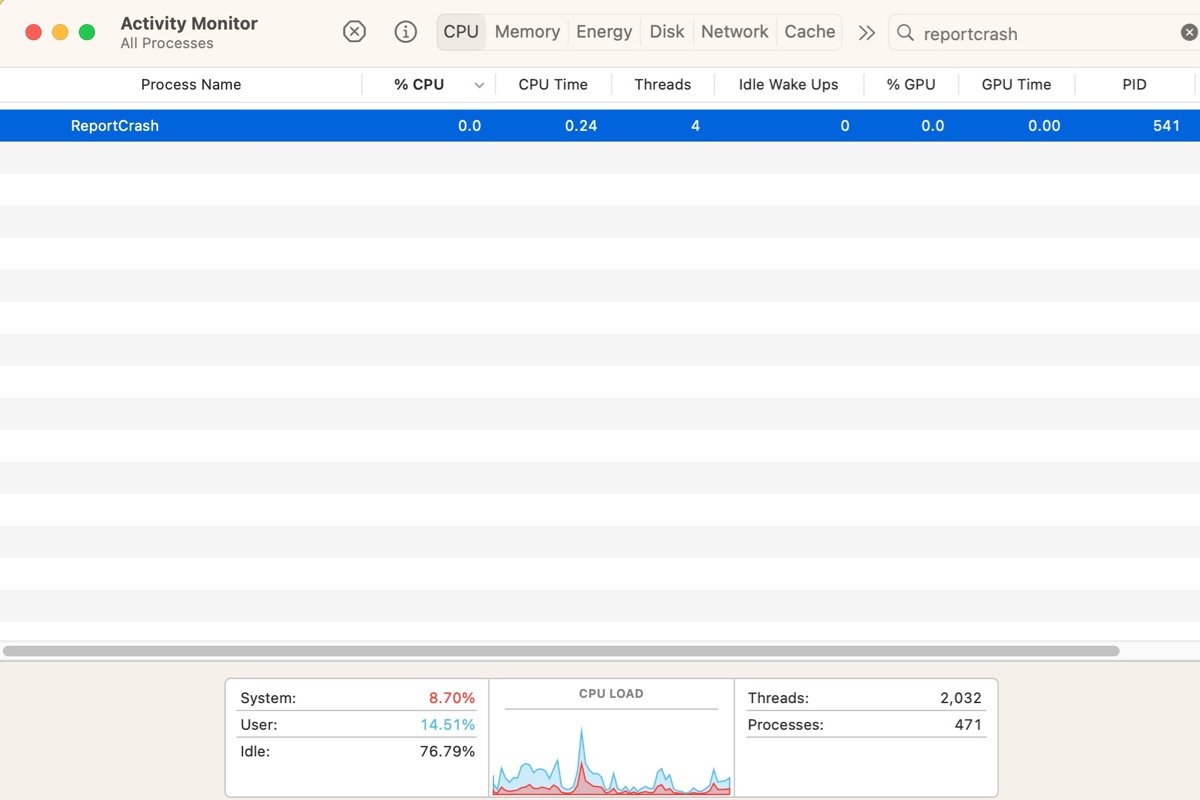
Comment résoudre le problème de forte utilisation du CPU par ReportCrash sur Mac ?
Le processus ReportCrash de macOS ne devrait normalement pas utiliser beaucoup de CPU sur votre Mac s'il n'y a pas de crash en cours. S'il utilise une quantité considérable de CPU, c'est principalement parce qu'un processus ou une application se lance constamment et se ferme.
Pour arrêter ReportCrash d'utiliser beaucoup de CPU, vous pouvez suivre les étapes ci-dessous.
Étape 1 : Identifier le processus qui provoque cette forte consommation de CPU par ReportCrash
La première étape consiste à déterminer quel processus déclenche l'exécution continue de ReportCrash. Ouvrez l'application Console dans le dossier Applications/Utilitaires et sélectionnez "Rapports de crash" sur le côté gauche. Vous pourrez alors vérifier l'application qui a planté.
De plus, vous pouvez également sélectionner "system.log" et rechercher des messages qui se répètent ou qui semblent suspects. Vous verrez probablement des messages du type "Le service s'est arrêté après 2 secondes. Relance prévue dans 8 secondes.", ce qui indique qu'un service est coincé dans un cercle vicieux de lancement, de plantage et de relance.
Étape 2 : Supprimer le processus responsable ou désinstaller l'application problématique
① Si vous avez localisé le répertoire où se trouve un processus suspect, vous pouvez le rechercher en ligne et décider s'il est nécessaire pour votre Mac. S'il s'agit d'une application résiduelle, vous pouvez la supprimer. (Si elle fait partie d'une application que vous utilisez, désinstallez l'application.)
Ouvrez Finder et cliquez sur Aller > Aller au dossier dans la barre de menus, puis copiez le chemin dans la barre de recherche pour localiser l'élément et vous en débarrasser.
② Si vous soupçonnez une application, vous pouvez la désinstaller complètement. Notez que si une application n'est pas complètement désinstallée, le processus restant peut essayer de lancer l'application en échec, ce qui provoque une utilisation élevée du CPU par ReportCrash.
Nous vous recommandons d'utiliser iBoysoft MagicMenu pour désinstaller entièrement l'application problématique. Il peut analyser votre Mac pour trouver les fichiers pertinents de l'application et vous permet de les supprimer efficacement. Voici comment l'utiliser :
Étape 1 : Téléchargez et installez iBoysoft MagicMenu.
Download
iBoysoft MagicMenu
Rating:4.8
Étape 2 : Cliquez avec le bouton droit de la souris sur l'application dans votre dossier Applications et cliquez sur Désinstaller.
Étape 3 : Une fois tous les fichiers de l'application trouvés, cliquez sur Désinstaller pour les supprimer définitivement.
Assurez-vous qu'il n'y a aucun fichier concernant l'application dans les répertoires suivants :
~/Library/LaunchAgents
~/Library/LaunchDaemons
/Library/LaunchAgents
/Library/LaunchDaemons
Étape 3 : Désactivez ReportCrash si les étapes précédentes ne fonctionnent pas
Si vous ne pouvez pas trouver le processus responsable des problèmes ou si les étapes précédentes ne fonctionnent pas, vous pouvez désactiver ReportCrash sur Mac.
Comment désactiver ReportCrash sur Mac :
sudo launchctl unload -w /System/Library/LaunchDaemons/com.apple.ReportCrash.Root.plist
Si vous souhaitez réactiver ReportCrash sur Mac, exécutez les commandes suivantes dans Terminal :
launchctl load -w /System/Library/LaunchAgents/com.apple.ReportCrash.plist
sudo launchctl load -w /System/Library/LaunchDaemons/com.apple.ReportCrash.Root.plist
Veuillez partager cette publication si vous la trouvez utile !