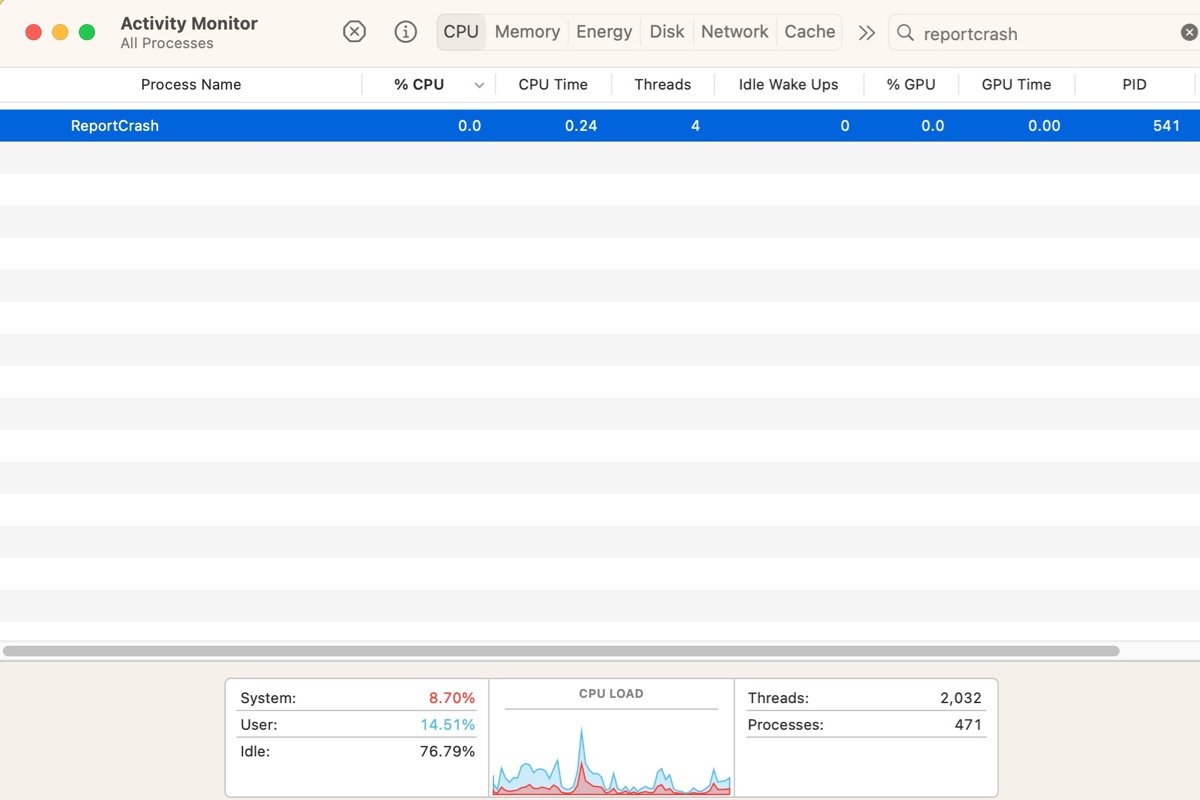Se o seu Mac está lento, fazendo barulhos altos do ventilador ou consumindo rapidamente a bateria, você pode encontrar o processo ReportCrash usando uma alta porcentagem da CPU no Monitor de Atividades. Você pode ter tentado forçar o encerramento do processo, mas ele reiniciará após alguns segundos e continuará sobrecarregando o processador do seu Mac.
Neste artigo, detalharemos os passos para solucionar o problema de alto consumo de CPU do processo ReportCrash no macOS. Antes de prosseguir, é essencial entender para que serve esse processo.
Corrigir o alto consumo de CPU do Mac no ReportCrash no Catalina/Big Sur/Monterey/Ventura ou outros:
| Passo 1: Identificar a causa do alto consumo de CPU pelo ReportCrash | Verifique os "Relatórios de Crash" ou "system.log" no Console |
| Passo 2: Excluir ou desinstalar o processo ou aplicativo problemático | Localize o processo no Finder ou desinstale completamente o aplicativo |
| Passo 3: Desativar o ReportCrash no Mac | Execute os seguintes comandos no Terminal: launchctl unload -w /System/Library/LaunchAgents/com.apple.ReportCrash.plist sudo launchctl unload -w /System/Library/LaunchDaemons/com.apple.ReportCrash.Root.plist |
O que é o ReportCrash no Mac?
O ReportCrash é um processo do macOS responsável por analisar processos que travaram e gerar relatórios de crash. Quando um aplicativo ou processo para inesperadamente, o ReportCrash é ativado para examinar o que deu errado com o aplicativo ou processo no momento do crash e salvar suas descobertas no disco rígido interno do Mac.
Os relatórios de crash gerados são valiosos não apenas para os desenvolvedores de software, mas também para aqueles que precisam encontrar a causa do alto consumo de CPU causado pelo ReportCrash em seu Mac.
Quando um aplicativo trava, você pode receber um diálogo modal contendo o relatório de crash. A exibição costumava ser feita pelo Crash Reporter. No entanto, nas versões recentes do macOS, o Crash Reporter foi substituído pelo Problem Reporter, localizado em /System/Library/CoreServices.
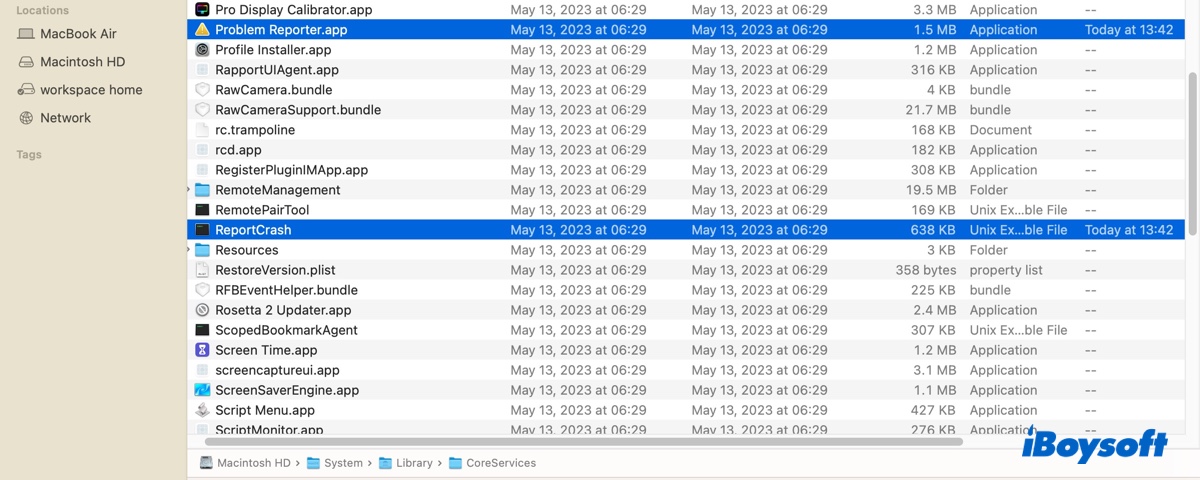
Compartilhe as informações para beneficiar os outros!
Como corrigir o alto uso da CPU do ReportCrash no Mac?
O processo ReportCrash do macOS geralmente não consome CPU do seu Mac quando não há nenhum acidente acontecendo. Se estiver absorvendo uma porcentagem considerável da CPU do seu Mac, é principalmente porque um processo ou aplicativo está constantemente sendo lançado e travando.
Para parar o ReportCrash de usar a CPU em uso alto, você pode seguir as etapas abaixo.
Etapa 1: Identificar o processo que está causando o alto consumo da CPU do ReportCrash
A primeira etapa é descobrir qual processo está acionando o ReportCrash para funcionar sem parar. Abra o aplicativo Console da pasta Aplicativos/Utilitários e selecione "Crash Reports" no lado esquerdo. Então você pode verificar o aplicativo que travou.
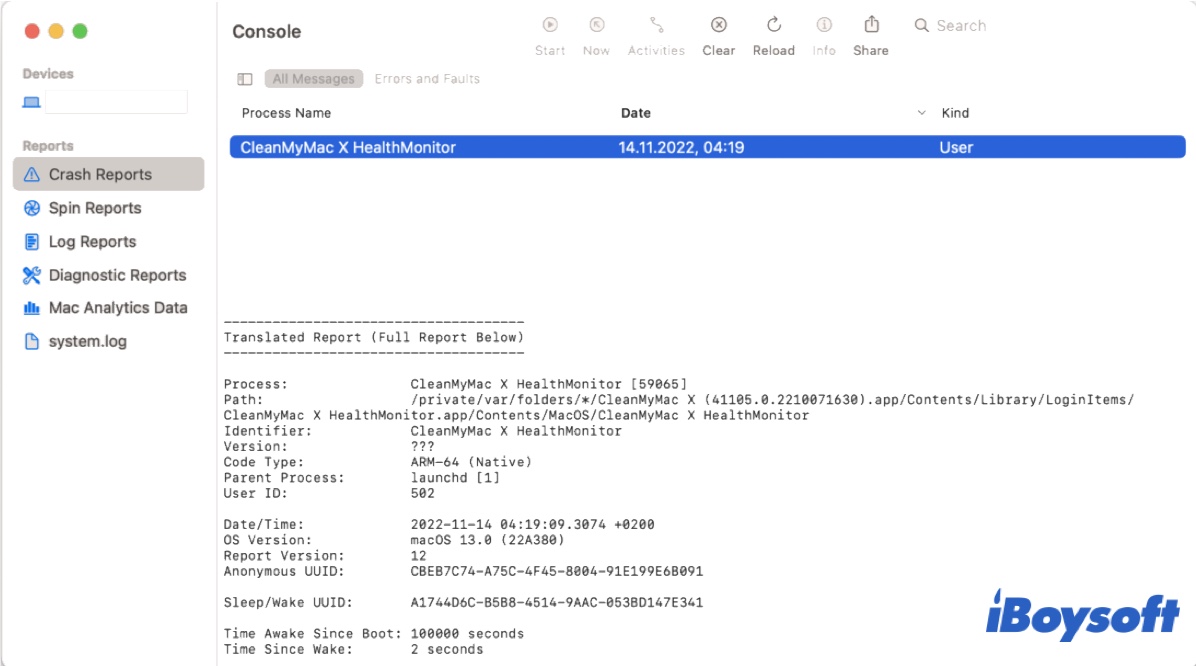
Além disso, você também pode selecionar "system.log" e procurar por mensagens que se repetem ou o suspeito em potencial. Provavelmente você verá mensagens como "Service only ran for 2 seconds. Pushing respawn out by 8 seconds.", o que indica que um serviço está em um ciclo vicioso de lançamento, travamento e reabertura.
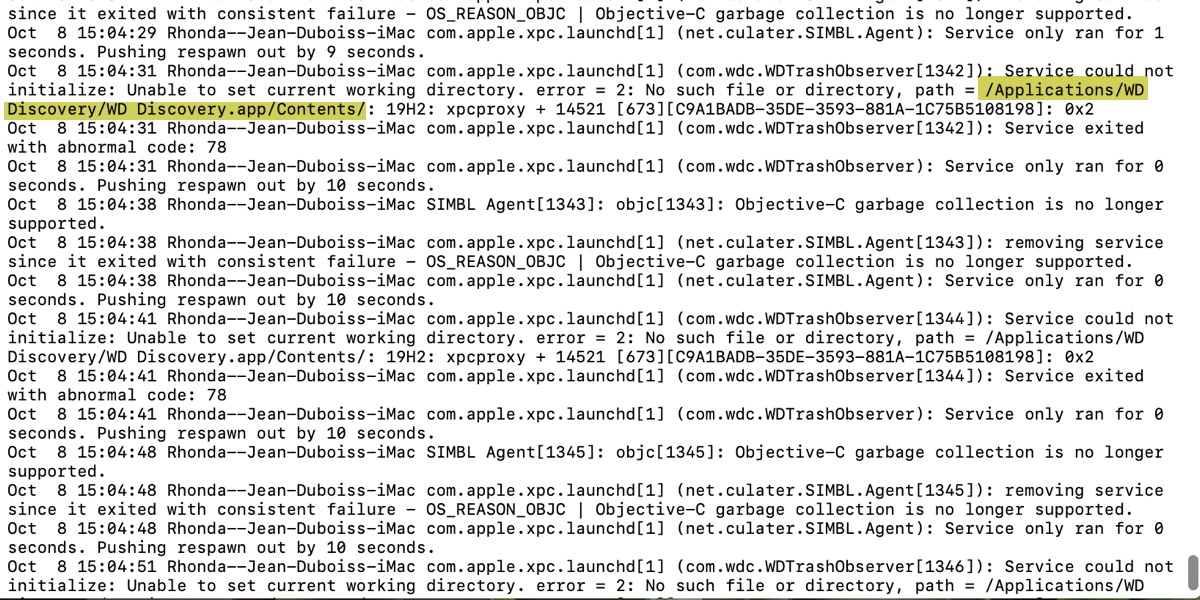
Etapa 2: Excluir o processo ofensivo ou desinstalar o aplicativo problemático
① Se você localizou o diretório onde um processo suspeito reside, você pode pesquisar online e decidir se é necessário para o seu Mac. Se for um restante de um aplicativo, você pode excluí-lo. (Se fizer parte de um aplicativo que você está usando, desinstale o aplicativo.)
Abra o Finder e clique em Ir > Ir para a pasta na barra de menus, copie o caminho na barra de pesquisa para localizar o item e se livrar dele.
② Se você suspeitar de um aplicativo, você pode desinstalá-lo completamente. Observe que se um aplicativo não for completamente desinstalado, o processo restante pode tentar lançar o aplicativo e falhar, causando assim o aumento do uso da CPU do ReportCrash.
Recomendamos que você use iBoysoft MagicMenu para desinstalar completamente o aplicativo problemático. Ele pode escanear seu Mac para encontrar os arquivos relevantes do aplicativo e permite que você os exclua de forma eficiente. Veja como usá-lo:
Etapa 1: Baixe e instale o iBoysoft MagicMenu.
Etapa 2: Clique com o botão direito no aplicativo na sua pasta Aplicativos e clique em Desinstalar.
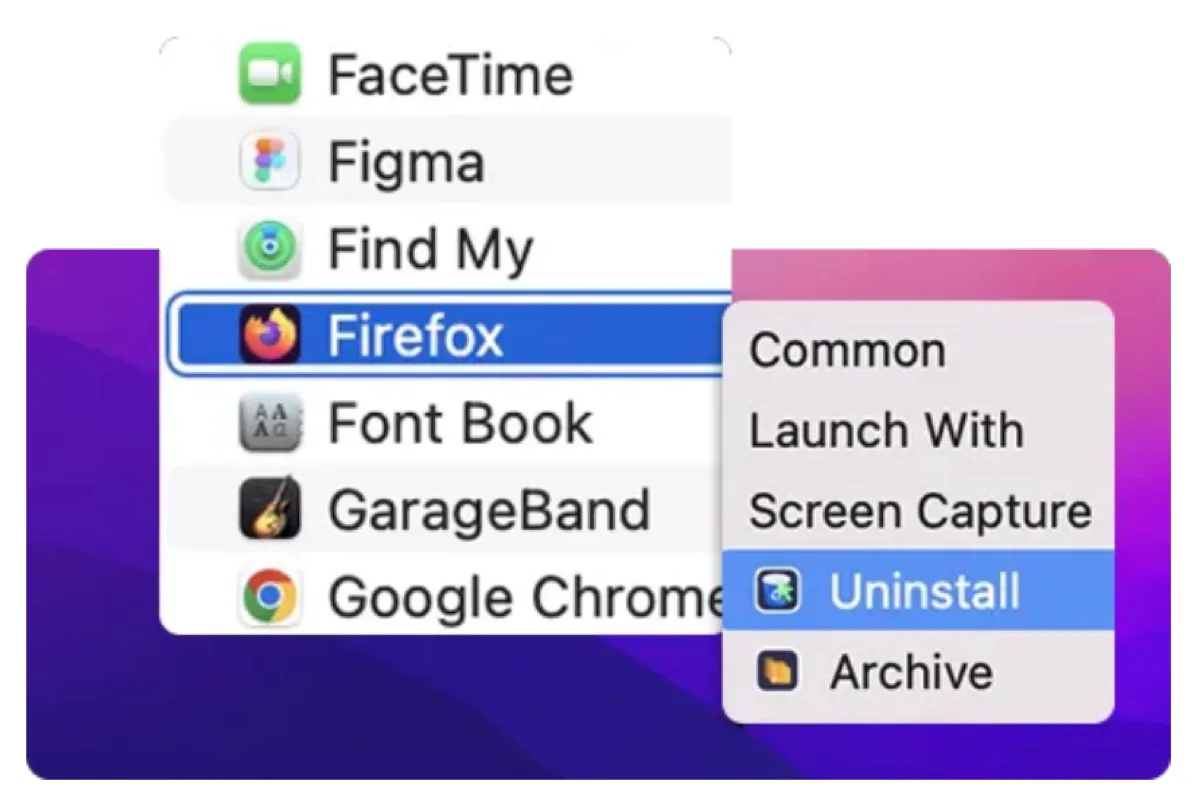
Etapa 3: Depois que todos os arquivos do aplicativo forem encontrados, clique em Desinstalar para excluí-los permanentemente.
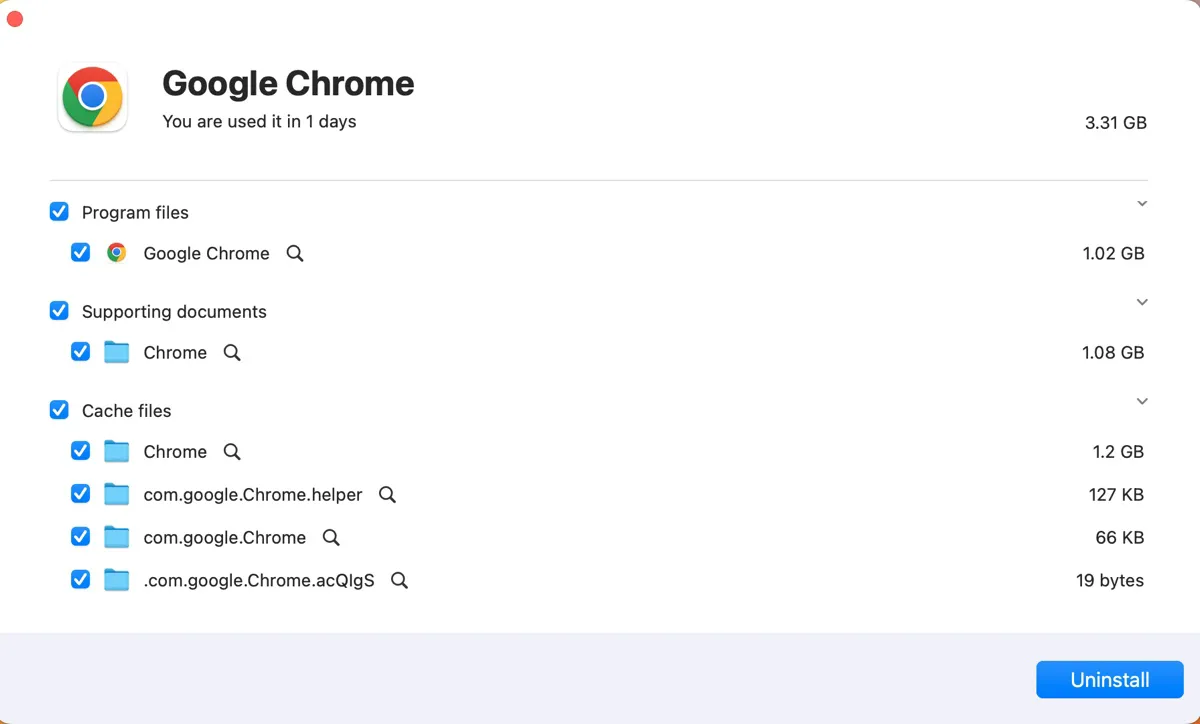
Verifique se não há nenhum arquivo sobre o aplicativo nos seguintes diretórios:
~/Library/LaunchAgents
~/Library/LaunchDaemons
/Library/LaunchAgents
/Library/LaunchDaemons
Passo 3: Desativar o ReportCrash se as etapas acima não funcionarem
Se você não conseguir encontrar o processo que está causando problemas ou as etapas acima não funcionarem, você pode desativar o ReportCrash no Mac.
Como desativar o ReportCrash no Mac:
- Abra o Terminal.
- Copie e cole os comandos abaixo no Terminal e pressione Enter.launchctl unload -w /System/Library/LaunchAgents/com.apple.ReportCrash.plist
sudo launchctl unload -w /System/Library/LaunchDaemons/com.apple.ReportCrash.Root.plist - Insira sua senha de administrador e pressione Enter.
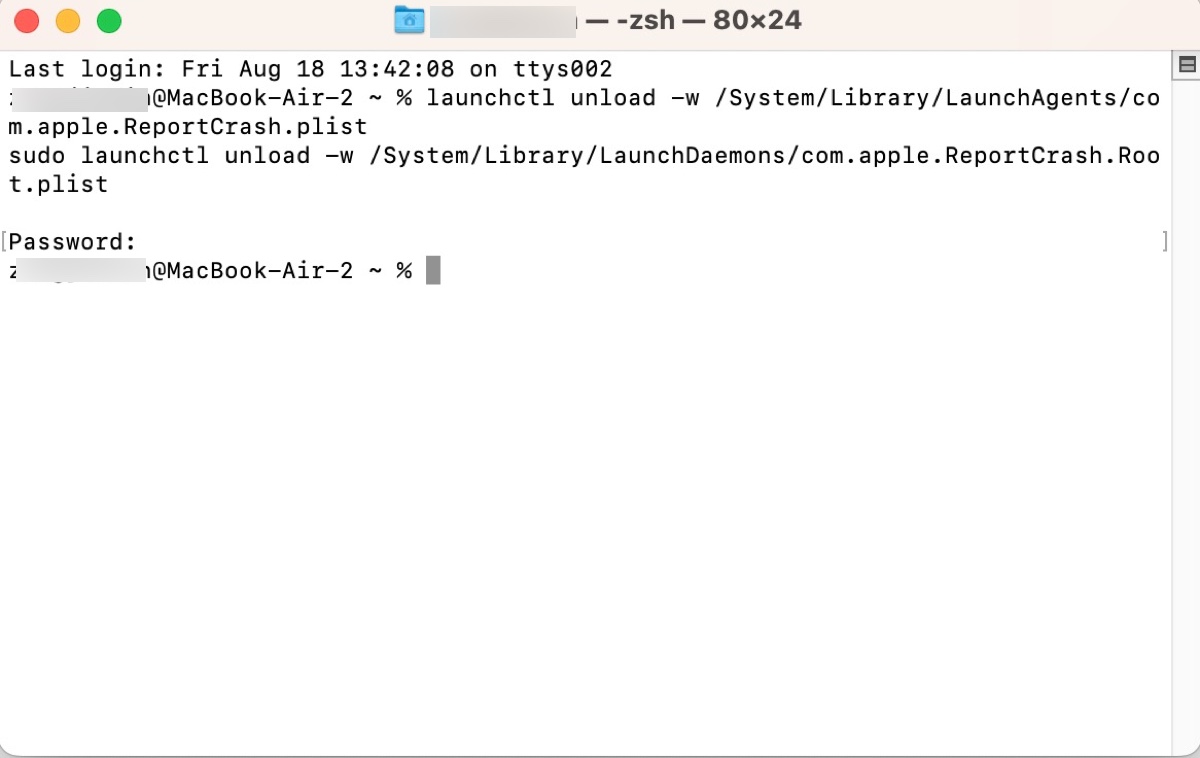
Se você deseja reativar o ReportCrash no Mac, execute os seguintes comandos no Terminal:
launchctl load -w /System/Library/LaunchAgents/com.apple.ReportCrash.plist
sudo launchctl load -w /System/Library/LaunchDaemons/com.apple.ReportCrash.Root.plist
Compartilhe esta postagem se você achar útil!
Perguntas frequentes sobre o ReportCrash no Mac
- QComo encontrar relatórios de crash no Mac?
-
A
Você pode encontrar relatórios de crash no aplicativo Console, localizado na pasta Aplicativos/Utilitários.
- QDá para excluir arquivos do CrashReporter no Mac?
-
A
Sim, você pode excluir os relatórios de crash que não precisa. Novos arquivos serão criados quando ocorrer o próximo crash.