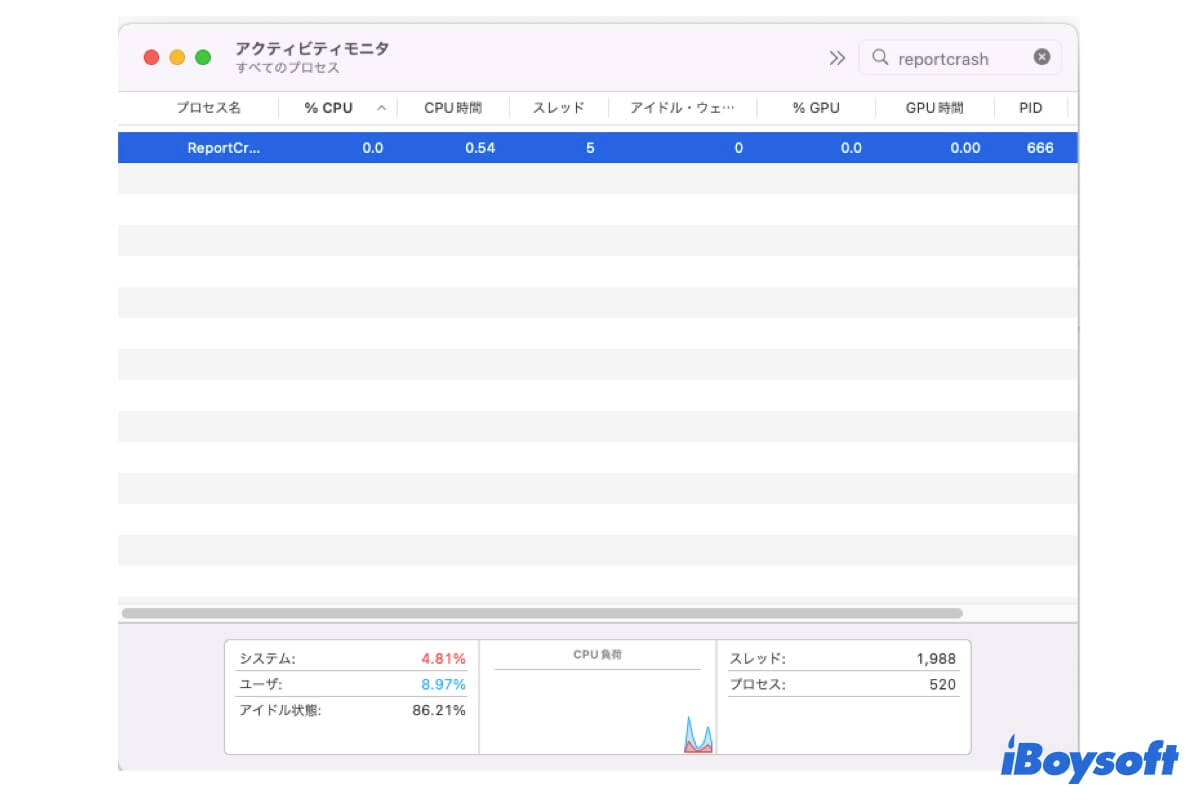Macが遅くなり、ファンの音がうるさいか、バッテリーが急速に消耗したりする場合は、アクティビティモニターでReportCrashプロセスが高いCPU使用率を占有しているかもしれません。プロセスを強制終了しようとするかもしれませんが、数秒後に再起動し、Macのプロセッサーに負荷をかけ続けます。
本記事では、macOSのReportCrashプロセスの高いCPU使用率の問題を解決する手順を詳しく説明します。それを行う前に、プロセスが何に使用されているかを知ることが重要です。
Catalina/Big Sur/Monterey/Venturaまたは他のバージョンでのMacのReportCrashの高いCPU使用率を修正する方法:
| ステップ1:ReportCrashが高CPU使用率を引き起こしている原因を特定する | Consoleで「クラッシュレポート」または「system.log」を確認する |
| ステップ2:原因となるプロセスやアプリを削除またはアンインストールする | Finderでプロセスを探すか、アプリを完全にアンインストールする |
| ステップ3:MacでReportCrashを無効にする | 以下のターミナルコマンドを実行する: launchctl unload -w /System/Library/LaunchAgents/com.apple.ReportCrash.plist sudo launchctl unload -w /System/Library/LaunchDaemons/com.apple.ReportCrash.Root.plist |
Mac上のReportCrashとは何ですか?
ReportCrashは、クラッシュしたプロセスを分析し、クラッシュレポートを生成するmacOSのプロセスです。アプリやプロセスが予期せず停止した場合、ReportCrashはアプリやプロセスがクラッシュした瞬間に何がうまくいかなかったのかを調べ、その結果をMacの内蔵ハードドライブに保存するために起動されます。
作成されたクラッシュレポートは、ソフトウェア開発者だけでなく、ReportCrashがMacのCPUパワーを大量に消費する原因を見つける必要がある人々にとっても貴重です。
アプリがクラッシュすると、クラッシュ レポートを含むモーダル ダイアログが表示されることがあります。この表示は、以前はクラッシュ レポーターによって行われていました。ただし、最近の macOS バージョンでは、クラッシュ レポーターは /System/Library/CoreServices にある問題レポーターに置き換えられました。
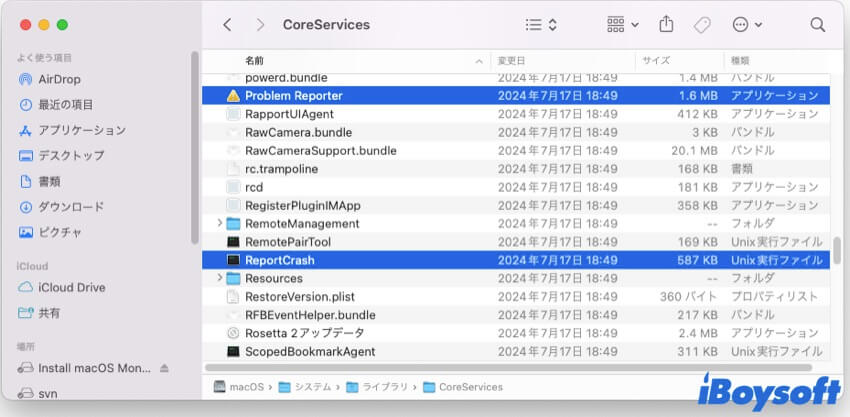
他の人が利益を得るために情報を共有しましょう!
MacでのReportCrashの高いCPU使用率を修正する方法は?
macOS の ReportCrash プロセスは、クラッシュが発生していない場合、通常 Mac の CPU を消費しません。もしMac の CPU のかなりの割合を消費している場合は、主にプロセスまたはアプリが頻繁に起動してクラッシュしていることが原因です。
ReportCrashが高いCPU使用率を使用しないようにするには、以下の手順に従ってください。
ステップ1:ReportCrashの高いCPU消費を引き起こすプロセスを特定する
最初のステップは、ReportCrash が連続して実行される原因となっているプロセスを特定することです。アプリケーション/ユーティリティ フォルダからコンソールアプリを開き、左側から [クラッシュレポート] を選択します。次に、クラッシュしたアプリを確認できます。
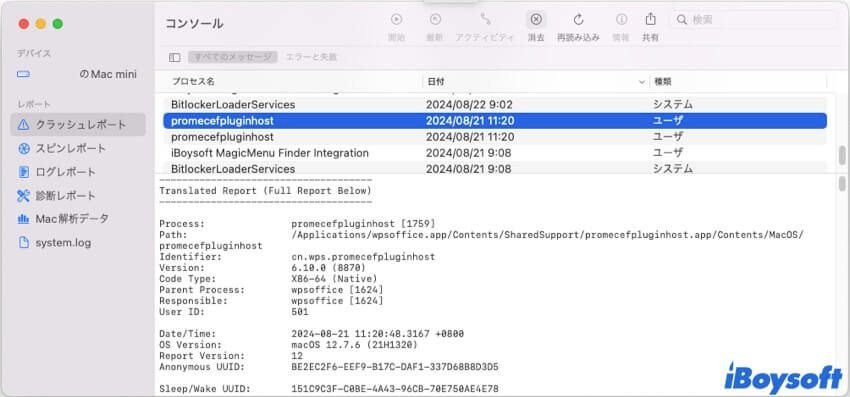
さらに、「system.log」を選択して、繰り返し表示されるメッセージや、疑わしいメッセージを探すこともできます。おそらく、「Service only ran for 2 seconds. Pushing respawn out by 8 seconds.」のようなメッセージが表示されます。これは、サービスが起動し、クラッシュし、再起動の悪循環にあることを示しています。
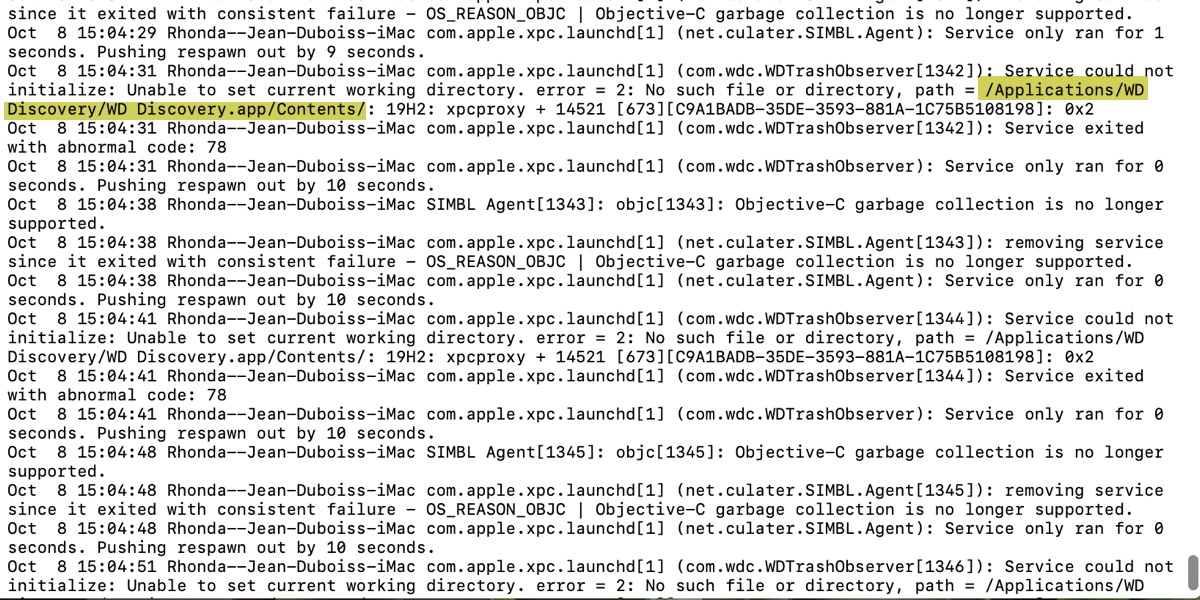
ステップ2:問題のあるプロセスを削除するか、トラブルのあるアプリをアンインストールする
① 疑わしいプロセスのあるディレクトリを特定した場合は、オンラインで検索し、Macに必要かどうかを判断することができます。アプリが残っている場合は、削除できます。(使用しているアプリの一部である場合は、アプリをアンインストールします)。
Finderを開き、メニューバーから「移動」>「フォルダへ移動」をクリックし、パスを検索バーにコピーして項目を見つけて削除します。
② アプリが疑わしい場合は、完全にアンインストールできます。アプリが完全にアンインストールされていない場合、残りのプロセスがアプリを起動しようとして失敗し、ReportCrash の CPU 使用率が急上昇する可能性があることに注意してください。
問題のあるアプリを完全にアンインストールするために、iBoysoft MagicMenuを使用することをおすすめします。これにより、アプリの関連ファイルをスキャンして効率的に削除することができます。以下は使用方法です:
ステップ1:iBoysoft MagicMenuをダウンロードしてインストールします。
ステップ2:アプリケーションフォルダでアプリを右クリックし、「アンインストール」をクリックします。
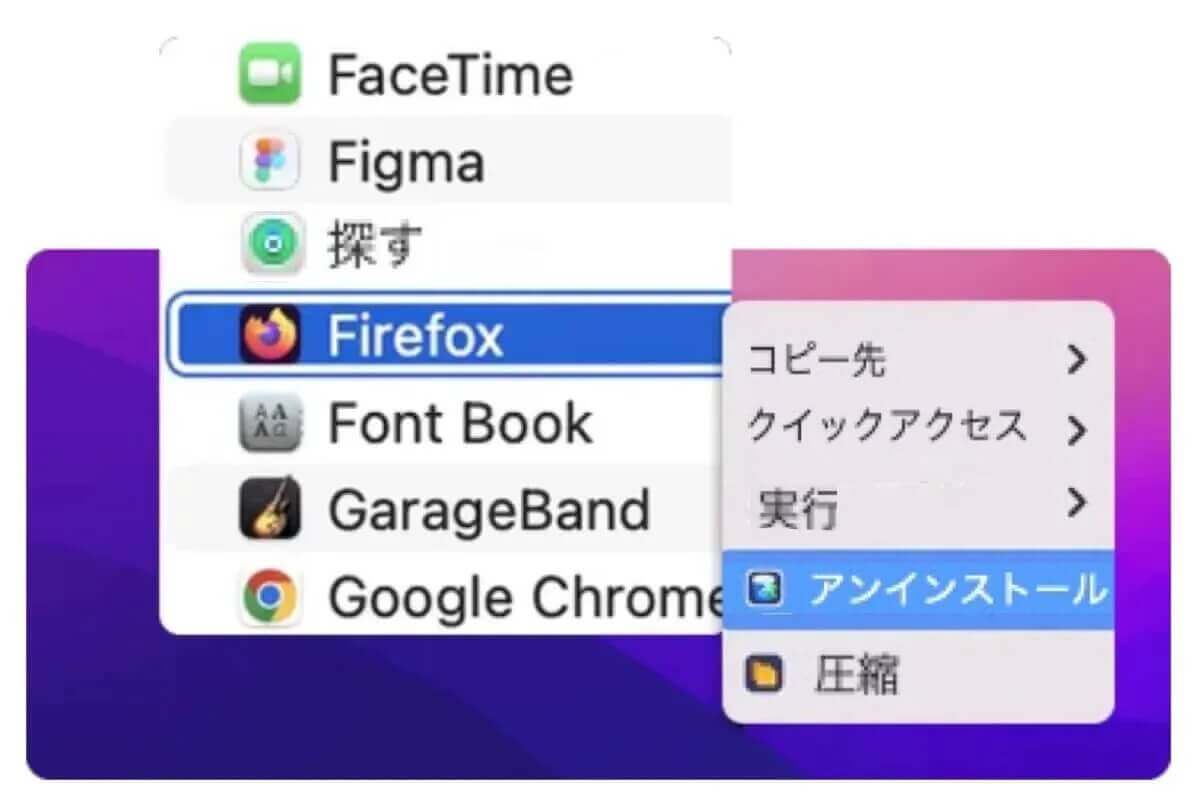
ステップ3:アプリのすべてのファイルが見つかったら、「アンインストール」をクリックして完全に削除します。
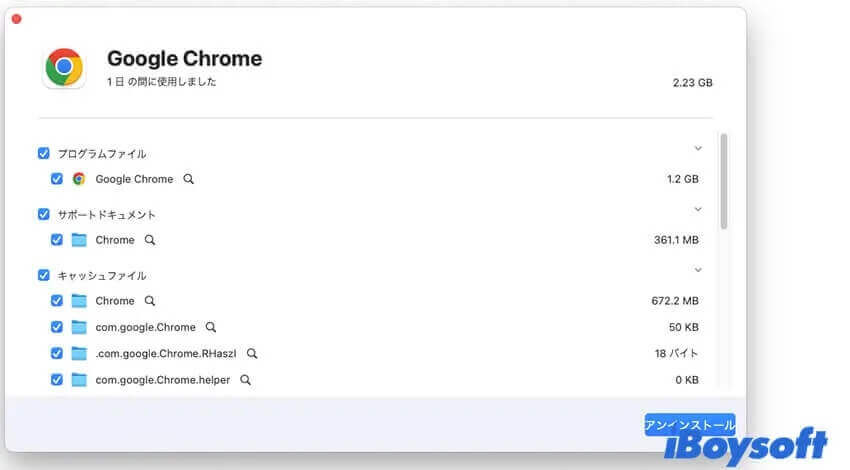
次のディレクトリには、アプリに関するファイルがないことを確認してください:
~/Library/LaunchAgents
~/Library/LaunchDaemons
/Library/LaunchAgents
/Library/LaunchDaemons
ステップ3:上記が機能しない場合は、ReportCrashを無効にする
問題の原因となっているプロセスが見つからない、または上記の手順が機能しない場合は、Mac で ReportCrash を無効にできます。
MacでReportCrashを無効にする方法:
- ターミナルを開きます。
- 以下のコマンドをターミナルにコピーして貼り付け、Enterキーを押します。 launchctl unload -w /System/Library/LaunchAgents/com.apple.ReportCrash.plist
sudo launchctl unload -w /System/Library/LaunchDaemons/com.apple.ReportCrash.Root.plist - 管理者パスワードを入力してEnterキーを押します。
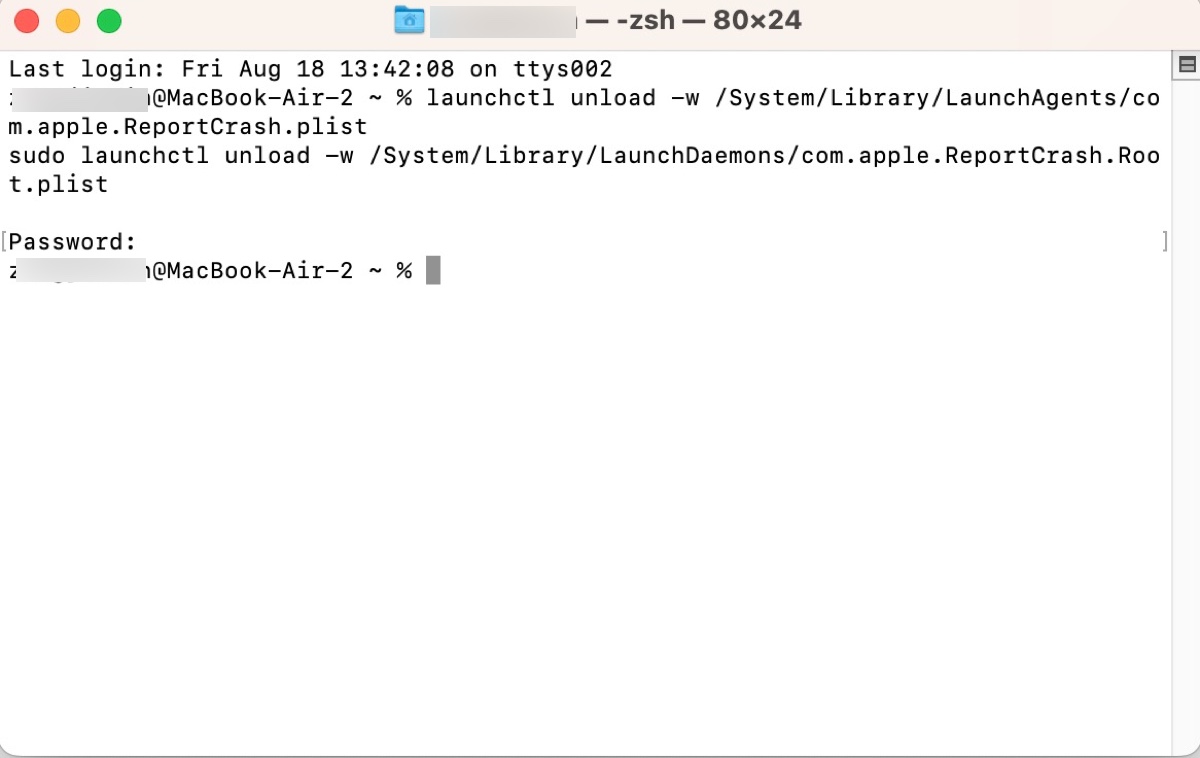
MacでReportCrashを再度有効にする場合は、次のコマンドをターミナルで実行してください:
launchctl load -w /System/Library/LaunchAgents/com.apple.ReportCrash.plist
sudo launchctl load -w /System/Library/LaunchDaemons/com.apple.ReportCrash.Root.plist
この記事が役立つと思われる場合は、共有してください!
Mac上のReportCrashに関するFAQ
- QMacでクラッシュレポートを見つける方法は?
-
A
クラッシュレポートはApplications/Utilitiesフォルダにあるコンソールアプリで見つけることができます。
- QMacでCrashReporterファイルを削除することはできますか?
-
A
はい、不要なクラッシュレポートを削除することができます。次回のクラッシュが発生すると新しいファイルが作成されます。