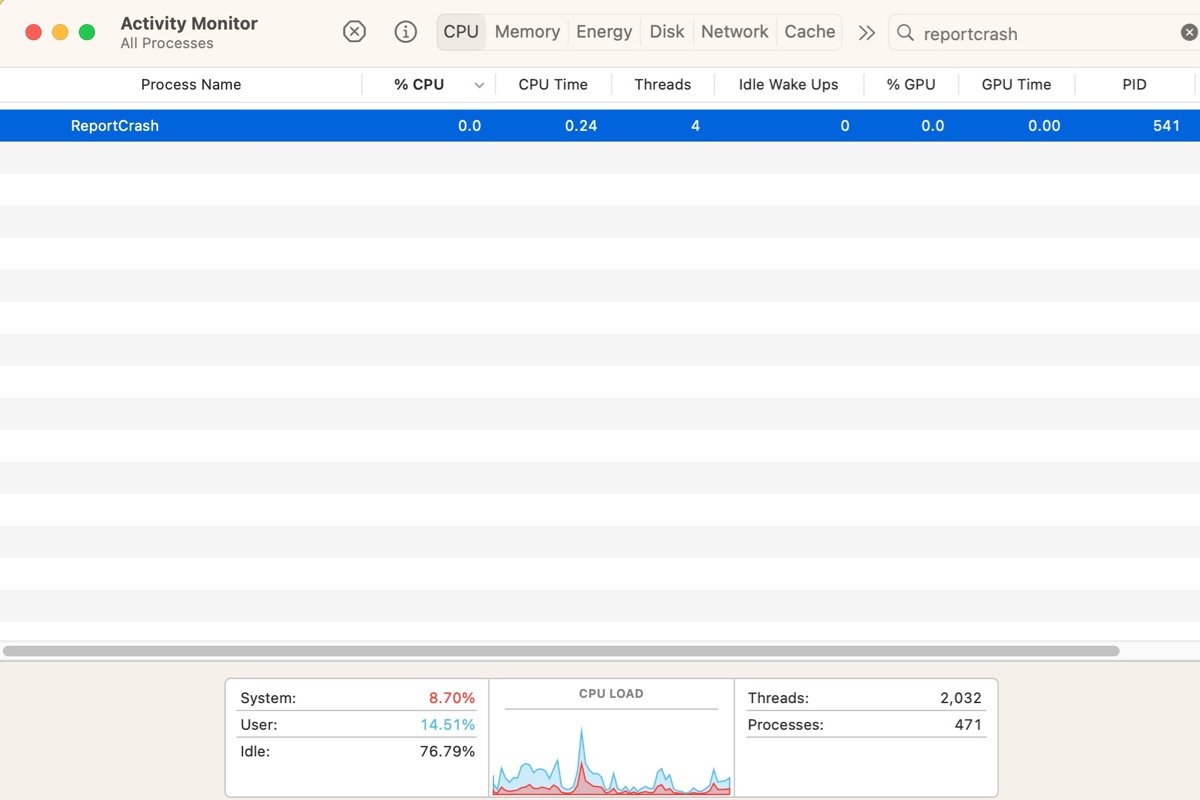Wenn Ihr Mac langsam läuft, laute Lüftergeräusche macht oder schnell den Akku verbraucht, können Sie feststellen, dass der ReportCrash-Prozess eine hohe CPU-Auslastung im Activity Monitor verursacht. Möglicherweise haben Sie versucht, den Prozess zu erzwingen, aber er wird nach ein paar Sekunden neu gestartet und belastet weiterhin den Prozessor Ihres Macs.
In diesem Artikel werden wir die Schritte zur Problembehandlung des Problems "hohe CPU-Auslastung durch macOS ReportCrash-Prozess" erläutern. Bevor wir dazu kommen, ist es wichtig zu erfahren, wofür der Prozess verwendet wird.
Beheben Sie die hohe CPU-Auslastung von Mac ReportCrash auf Catalina/ Big Sur/Monterey/Ventura oder anderen:
| Schritt 1: Ermitteln Sie, welcher Verursacher dazu führt, dass ReportCrash hohe CPU verwendet | Überprüfen Sie "Absturzberichte" oder "system.log" in der Konsole |
| Schritt 2: Löschen oder deinstallieren Sie den problematischen Prozess oder die App | Lokalisieren Sie den Prozess im Finder oder deinstallieren Sie die App vollständig |
| Schritt 3: Deaktivieren Sie ReportCrash auf dem Mac | Führen Sie die folgenden Terminalbefehle aus: launchctl unload -w /System/Library/LaunchAgents/com.apple.ReportCrash.plist sudo launchctl unload -w /System/Library/LaunchDaemons/com.apple.ReportCrash.Root.plist |
Was ist ReportCrash auf dem Mac?
ReportCrash ist ein macOS-Prozess, der dafür verantwortlich ist, abstürzende Prozesse zu analysieren und Absturzberichte zu erstellen. Wenn eine App oder ein Prozess unerwartet abstürzt, wird ReportCrash aktiviert, um zu untersuchen, was bei der App oder dem Prozess in dem Moment schief gelaufen ist, als er abgestürzt ist, und die Ergebnisse auf der internen Festplatte des Macs zu speichern.
Die erstellten Absturzberichte sind nicht nur für Softwareentwickler wertvoll, sondern auch für diejenigen, die den Verursacher finden müssen, der dazu führt, dass ReportCrash eine beträchtliche Menge der CPU-Leistung Ihres Macs verbraucht.
Wenn eine App abstürzt, erhalten Sie möglicherweise einen modalen Dialog, der den Absturzbericht enthält. Dieser Dialog wurde früher vom Crash Reporter erstellt. In neueren macOS-Versionen wurde der Crash Reporter jedoch durch den Problem Reporter ersetzt, der sich unter /System/Library/CoreServices befindet.
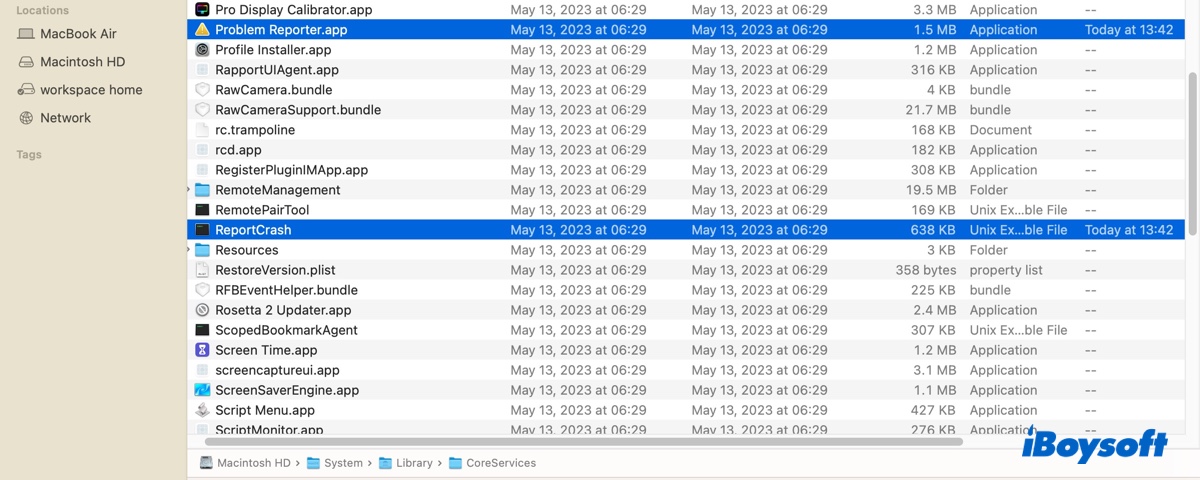
Teilen Sie die Informationen, um anderen zu nutzen!
Wie behebe ich hohen CPU-Verbrauch von ReportCrash auf dem Mac?
Der macOS ReportCrash-Prozess beansprucht normalerweise keine CPU-Ressourcen Ihres Macs, wenn kein Absturz auftritt. Wenn er jedoch einen erheblichen Prozentsatz der CPU Ihres Macs verbraucht, liegt dies hauptsächlich daran, dass ein Prozess oder eine App ständig gestartet und abgestürzt wird.
Um zu verhindern, dass ReportCrash eine hohe CPU-Auslastung verursacht, können Sie die folgenden Schritte befolgen.
Schritt 1: Identifizieren Sie den Prozess, der ReportCrash dazu veranlasst, die CPU stark zu beanspruchen
Der erste Schritt besteht darin, herauszufinden, welcher Prozess dazu führt, dass ReportCrash ununterbrochen läuft. Öffnen Sie die Konsole App im Ordner "Programme/Dienstprogramme" und wählen Sie links "Crash-Berichte" aus. Dort können Sie die abstürzende App überprüfen.
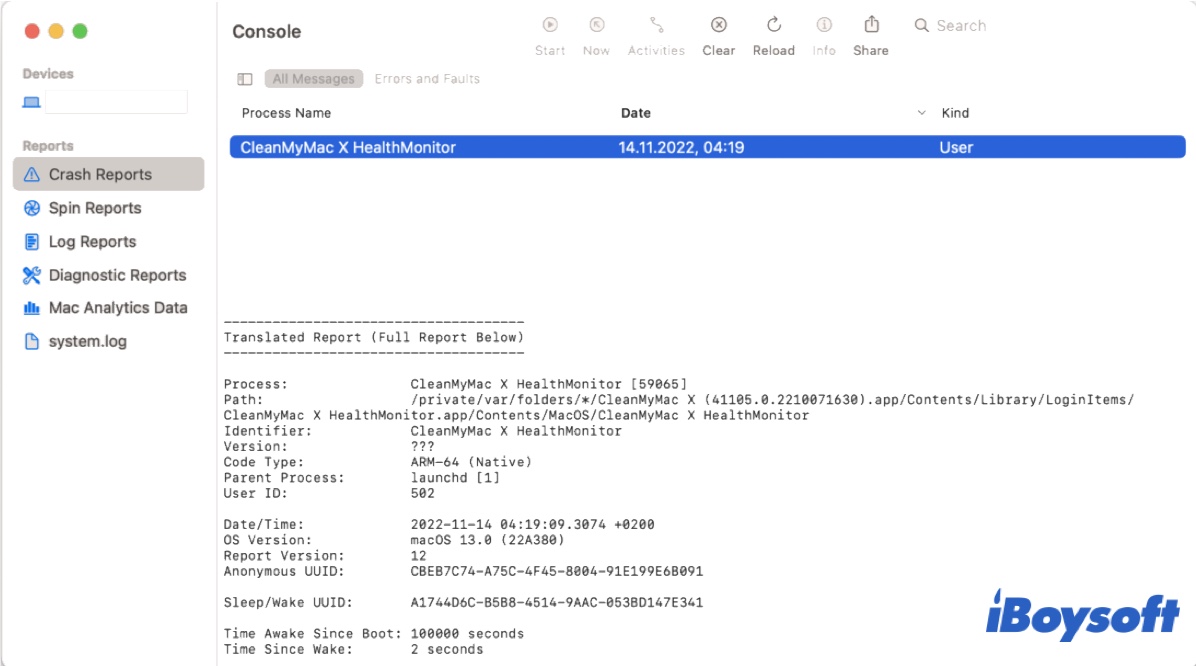
Zusätzlich können Sie auch "system.log" auswählen und nach sich wiederholenden Nachrichten oder dem potenziellen Täter suchen. Sie werden wahrscheinlich Nachrichten wie "Service only ran for 2 seconds. Pushing respawn out by 8 seconds." sehen, was darauf hinweist, dass ein Dienst in einem Teufelskreis aus Starten, Absturz und Neustart gefangen ist.
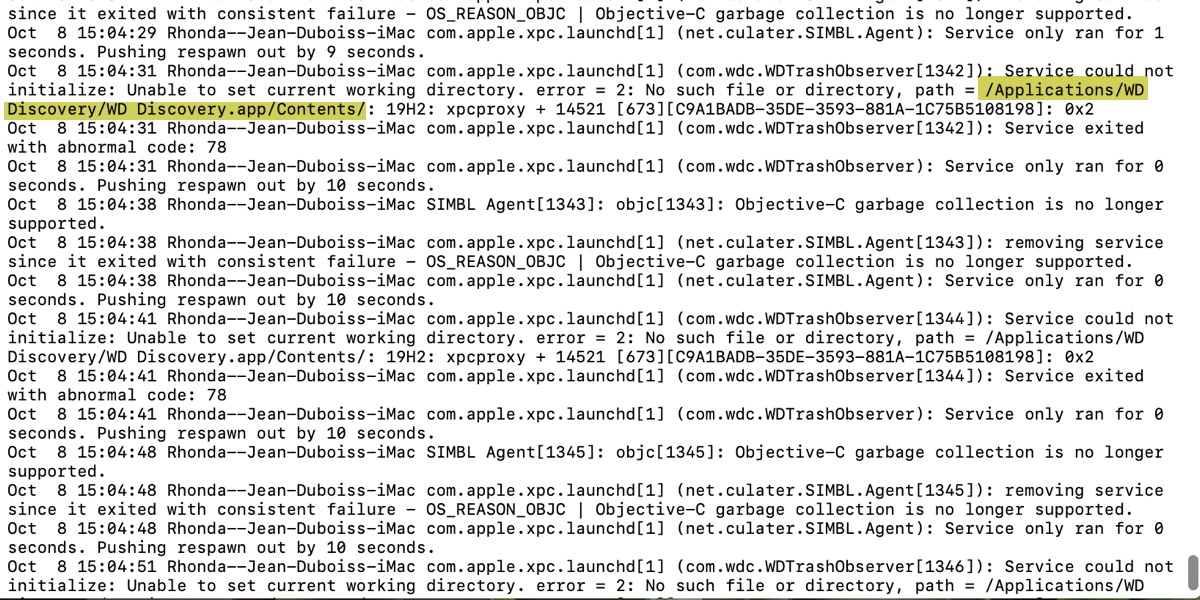
Schritt 2: Löschen Sie den störenden Prozess oder deinstallieren Sie die problematische App
① Wenn Sie das Verzeichnis gefunden haben, in dem sich ein verdächtiger Prozess befindet, können Sie online danach suchen und entscheiden, ob er für Ihren Mac erforderlich ist. Wenn es sich um eine übrig gebliebene App handelt, können Sie sie löschen. (Wenn es Teil einer App ist, die Sie verwenden, deinstallieren Sie die App.)
Öffnen Sie den Finder und klicken Sie auf Gehe > Zum Ordner gehen in der Menüleiste. Kopieren Sie dann den Pfad in die Suchleiste, um den Artikel zu finden und loszuwerden.
② Wenn Sie eine App verdächtigen, können Sie sie vollständig deinstallieren. Beachten Sie, dass falls eine App nicht vollständig deinstalliert wird, der verbleibende Prozess versuchen kann, die App zu starten und dabei scheitert, was zu einer erhöhten CPU-Auslastung durch ReportCrash führt.
Wir empfehlen Ihnen, iBoysoft MagicMenu zur vollständigen Deinstallation der problematischen App zu verwenden. Es kann Ihren Mac scannen, um die entsprechenden Dateien der App zu finden, und Ihnen ermöglichen, sie effizient zu löschen. So verwenden Sie es:
Schritt 1: Laden Sie iBoysoft MagicMenu herunter und installieren Sie es.
Schritt 2: Klicken Sie mit der rechten Maustaste auf die App in Ihrem Programme-Ordner und wählen Sie "Deinstallieren".
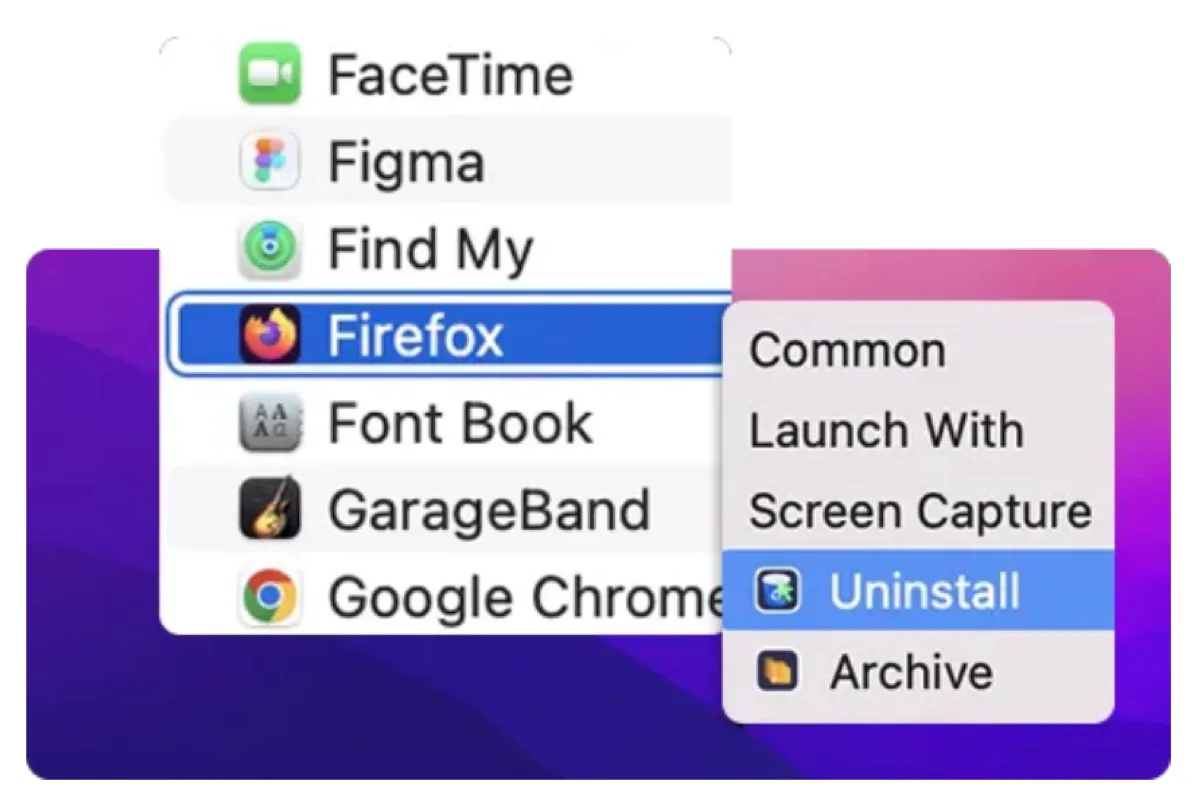
Schritt 3: Nachdem alle Dateien der App gefunden wurden, klicken Sie auf "Deinstallieren", um sie dauerhaft zu löschen.
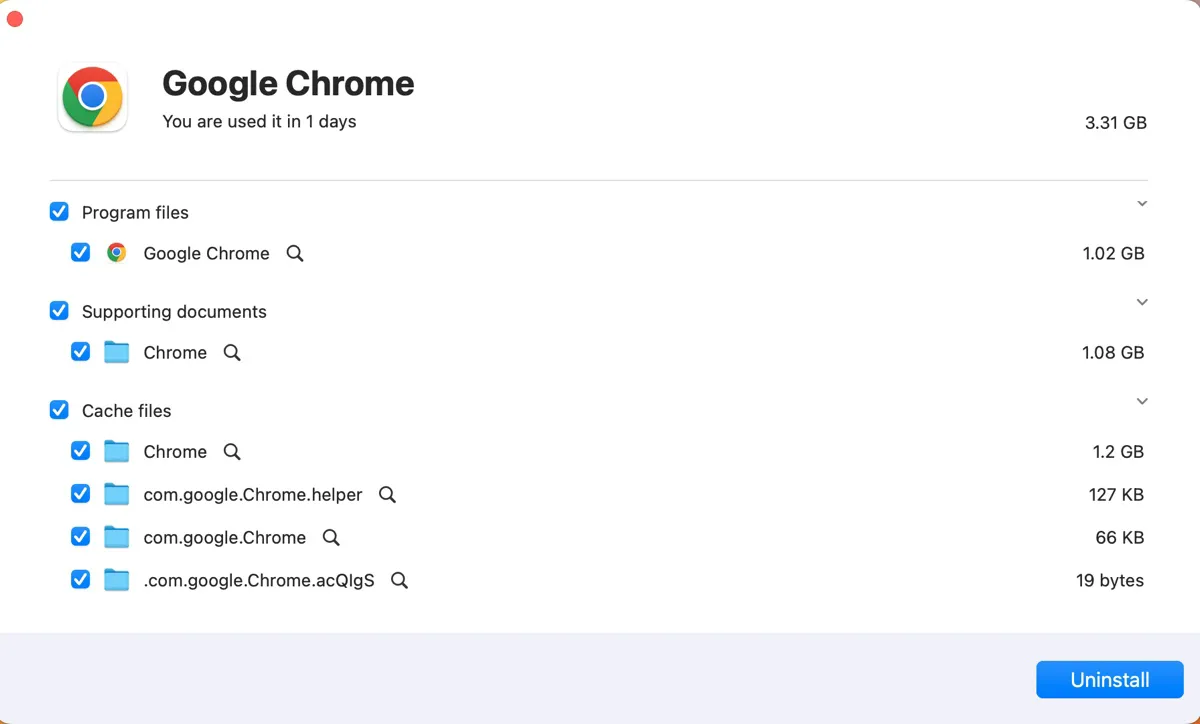
Stellen Sie sicher, dass es keine Datei über die App in den folgenden Verzeichnissen gibt:
~/Library/LaunchAgents
~/Library/LaunchDaemons
/Library/LaunchAgents
/Library/LaunchDaemons
Schritt 3: ReportCrash deaktivieren, wenn das Obige nicht funktioniert
Wenn Sie den Prozess, der Probleme verursacht, nicht finden können oder die oben genannten Schritte nicht funktionieren, können Sie ReportCrash auf dem Mac deaktivieren.
So deaktivieren Sie ReportCrash auf dem Mac:
- Öffnen Sie das Terminal.
- Kopieren Sie die unten stehenden Befehle in das Terminal und drücken Sie Enter.launchctl unload -w /System/Library/LaunchAgents/com.apple.ReportCrash.plist
sudo launchctl unload -w /System/Library/LaunchDaemons/com.apple.ReportCrash.Root.plist - Geben Sie Ihr Administratorpasswort ein und drücken Sie Enter.
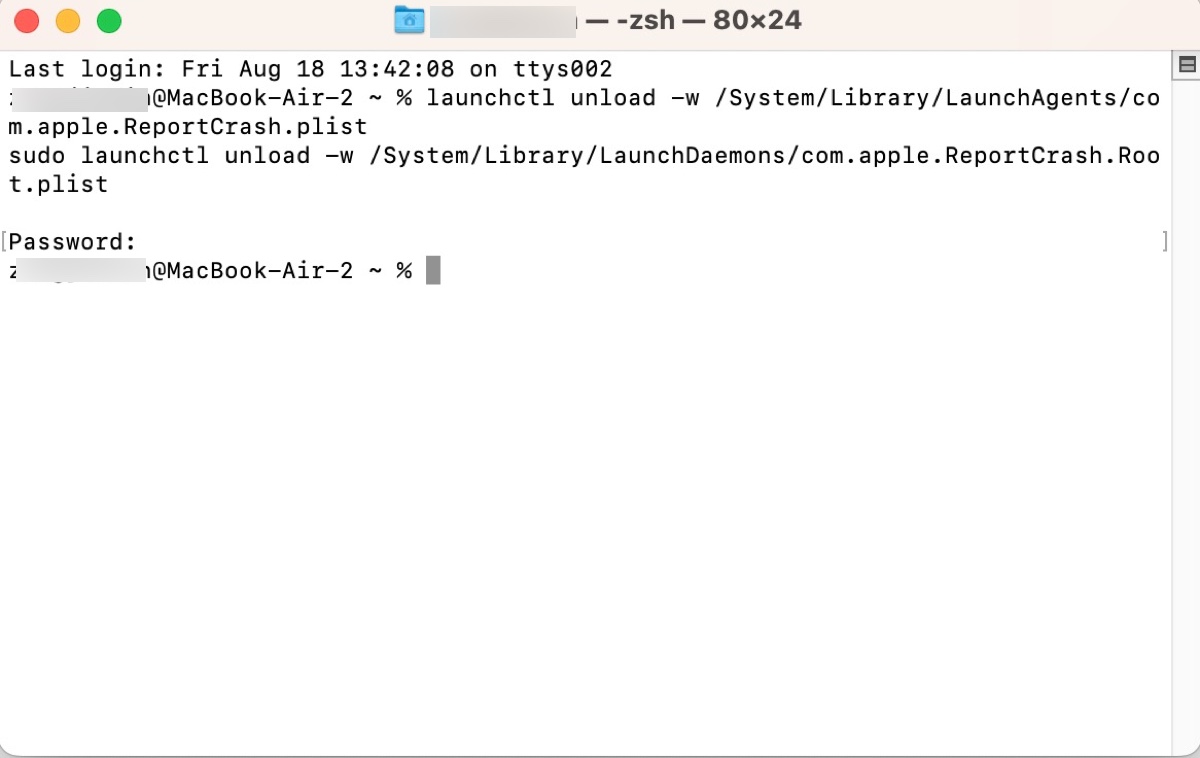
Wenn Sie ReportCrash auf dem Mac wieder aktivieren möchten, führen Sie die folgenden Befehle im Terminal aus:
launchctl load -w /System/Library/LaunchAgents/com.apple.ReportCrash.plist
sudo launchctl load -w /System/Library/LaunchDaemons/com.apple.ReportCrash.Root.plist
Bitte teilen Sie diesen Beitrag, wenn Sie ihn hilfreich finden!
FAQs zu ReportCrash auf dem Mac
- QWie finde ich Crash-Berichte auf dem Mac?
-
A
Sie können Crash-Berichte in der Konsole-App finden, die sich im Ordner Anwendungen/Nutzerdienstprogramme befindet.
- QKönnen Sie CrashReporter-Dateien auf dem Mac löschen?
-
A
Ja, Sie können die Crash-Berichte löschen, die Sie nicht benötigen. Bei einem erneuten Absturz werden neue Dateien erstellt.