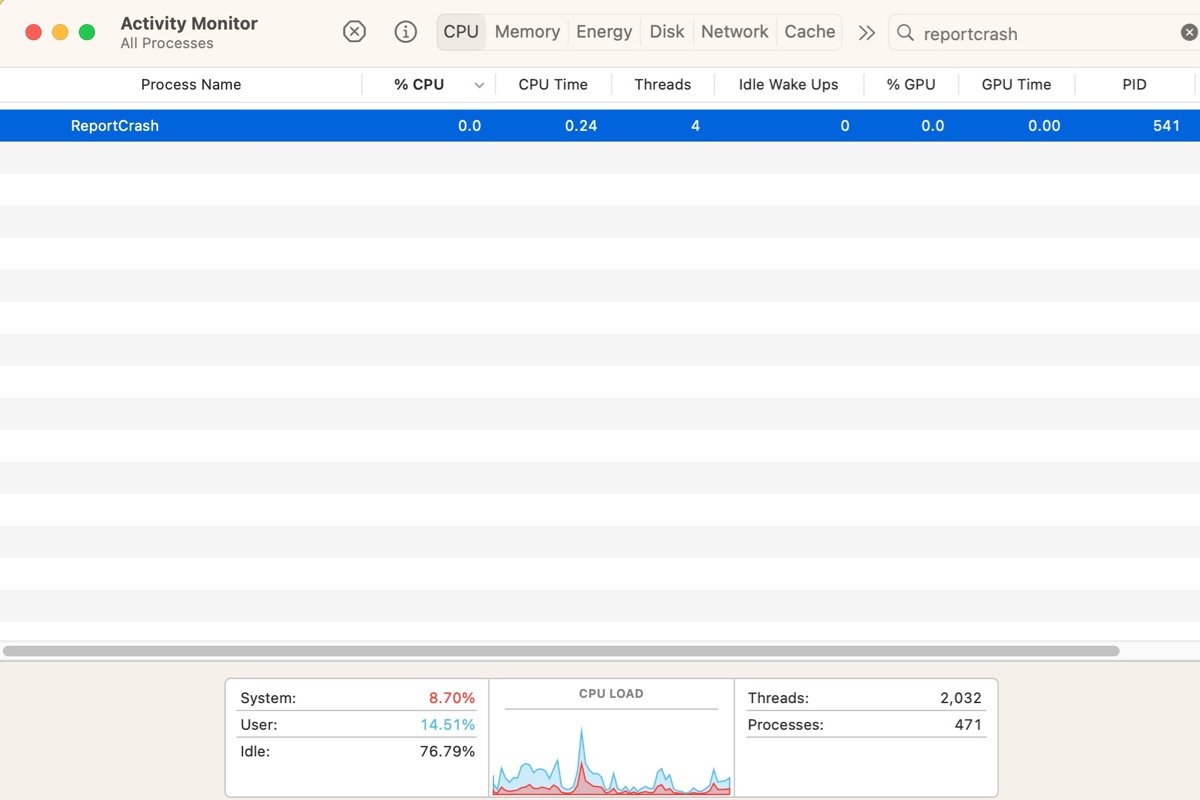Si tu Mac está funcionando lento, haciendo ruidos fuertes del ventilador o consumiendo rápidamente la batería, es posible que encuentres el proceso ReportCrash utilizando un alto porcentaje de CPU en el Monitor de actividad. Es posible que hayas intentado forzar la salida del proceso, pero este se reinicia después de unos segundos y continúa sobrecargando el procesador de tu Mac.
En este artículo, detallaremos los pasos para solucionar el problema de alto consumo de CPU de macOS ReportCrash. Antes de abordarlo, es esencial entender para qué se utiliza este proceso.
Soluciona el alto consumo de CPU de Mac con ReportCrash en Catalina/Big Sur/Monterey/Ventura u otros:
| Paso 1: Identificar la causa que provoca el alto consumo de CPU de ReportCrash | Verificar "Informes de fallos" o "system.log" en la Consola |
| Paso 2: Eliminar o desinstalar el proceso o aplicación responsable | Localizar el proceso en el Finder o desinstalar por completo la aplicación |
| Paso 3: Desactivar ReportCrash en Mac | Ejecutar los siguientes comandos en Terminal: launchctl unload -w /System/Library/LaunchAgents/com.apple.ReportCrash.plist sudo launchctl unload -w /System/Library/LaunchDaemons/com.apple.ReportCrash.Root.plist |
Qué es ReportCrash en Mac?
ReportCrash es un proceso de macOS que se encarga de analizar los procesos que se bloquean y generar informes de fallos. Cuando una aplicación o proceso se detiene inesperadamente, ReportCrash se activará para examinar qué salió mal con la aplicación o el proceso en el momento en que se bloqueó y guardar sus conclusiones en el disco duro interno de Mac.
Los informes de fallos creados son valiosos no solo para los desarrolladores de software, sino también para aquellos que necesitan encontrar la causa que provoca que ReportCrash consuma una cantidad significativa de la CPU de tu Mac.
Cuando una aplicación se bloquea, es posible que recibas un diálogo modal que contiene el informe de fallos. La visualización solía ser realizada por el Informe de fallos. Sin embargo, en las versiones recientes de macOS, el Informe de fallos ha sido reemplazado por el Informe de problemas, ubicado en /System/Library/CoreServices.
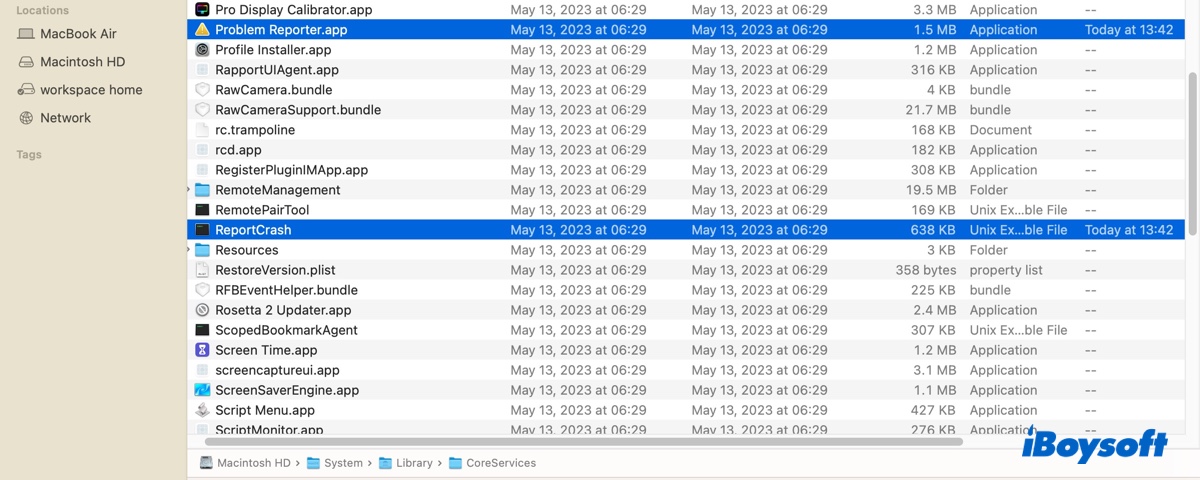
¡Comparte la información para beneficiar a otros!
¿Cómo solucionar el alto uso de CPU de ReportCrash en Mac?
Por lo general, el proceso ReportCrash en macOS no consume ninguna CPU de tu Mac cuando no hay ningún fallo. Si está utilizando un porcentaje considerable de la CPU de tu Mac, es principalmente porque un proceso o aplicación se está lanzando y cerrando constantemente.
Para detener el alto uso de CPU de ReportCrash, puedes seguir los siguientes pasos:
Paso 1: Identificar el proceso que está causando el alto consumo de CPU de ReportCrash
El primer paso es averiguar qué proceso está provocando que ReportCrash se ejecute sin parar. Abre la aplicación Consola desde la carpeta Aplicaciones/Utilidades y selecciona "Informes de fallos" en el lado izquierdo. Luego puedes verificar la aplicación que ha presentado un fallo.
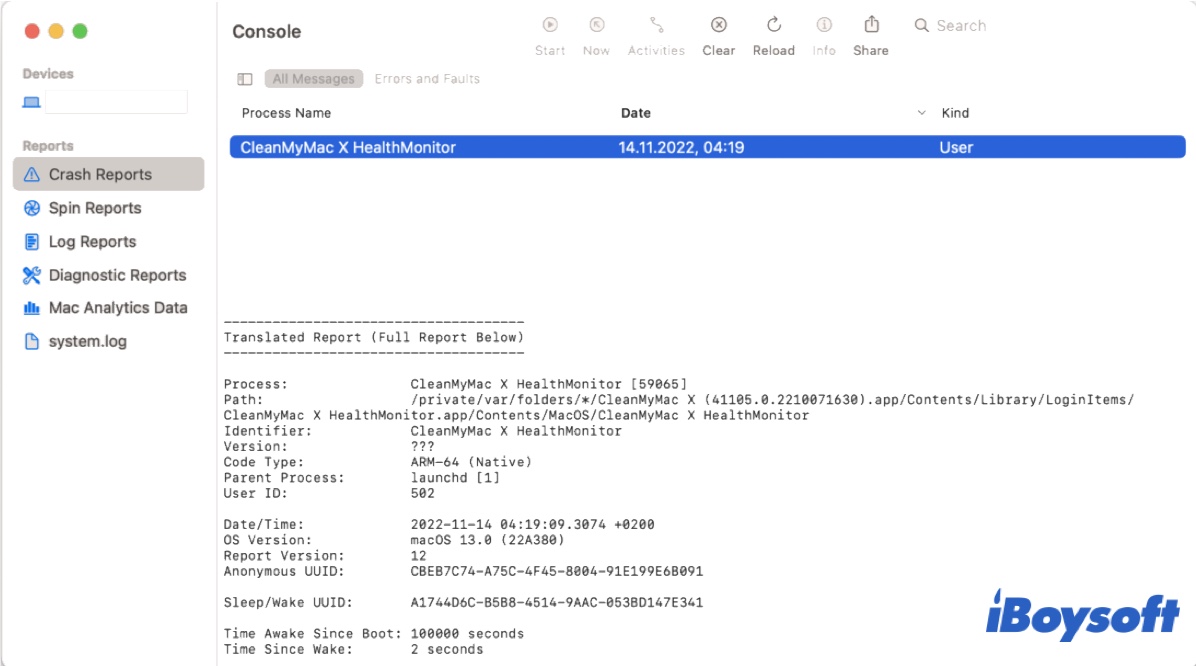
Además, también puedes seleccionar "system.log" y buscar mensajes que se repiten o posibles sospechosos. Es probable que veas mensajes como "El servicio se ejecutó solo durante 2 segundos. Aplazando la reactivación durante 8 segundos.", lo cual indica que un servicio está en un círculo vicioso de inicio, cierre y reinicio.
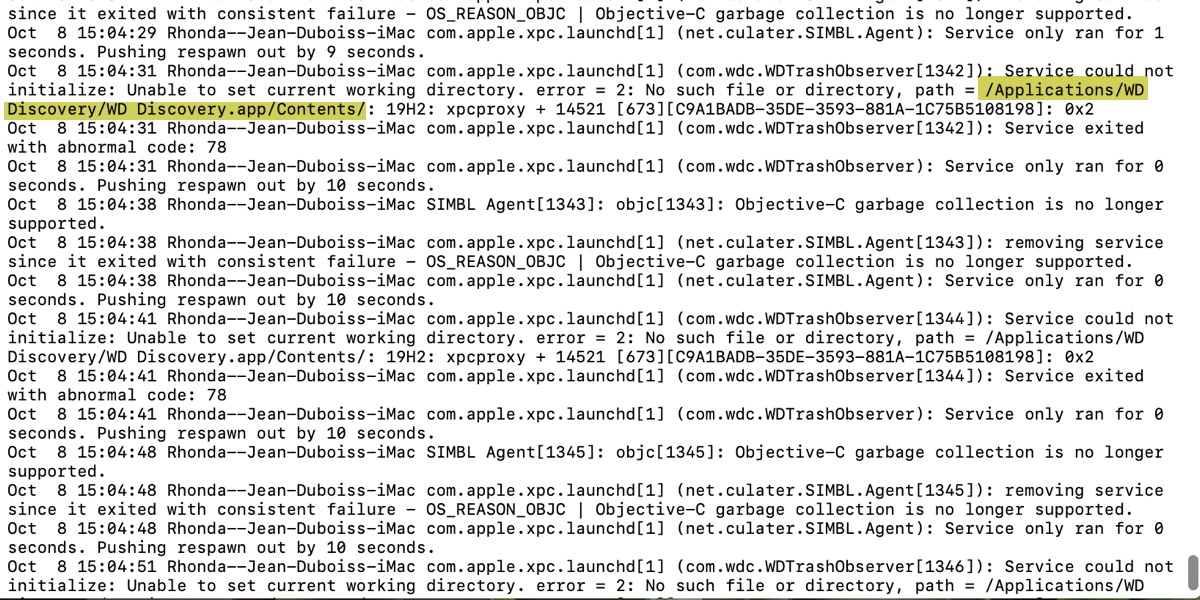
Paso 2: Eliminar el proceso culpable o desinstalar la aplicación problemática
① Si has localizado el directorio donde se encuentra un proceso sospechoso, puedes buscar información al respecto en línea y decidir si es necesario para tu Mac. Si es un resto de una aplicación, puedes eliminarlo. (Si es parte de una aplicación que estás utilizando, desinstala la aplicación).
Abre Finder y haz clic en Ir > Ir a la carpeta desde la barra de menú, luego copia la ruta en la barra de búsqueda para localizar el elemento y deshacerte de él.
② Si sospechas de una aplicación, puedes desinstalarla por completo. Ten en cuenta que si una aplicación no se desinstala por completo, el proceso restante puede intentar ejecutar la aplicación y fallar, lo que provocaría un aumento en el uso de CPU de ReportCrash.
Te recomendamos usar iBoysoft MagicMenu para desinstalar por completo la aplicación problemática. Puede escanear tu Mac para encontrar los archivos relevantes de la aplicación y permitirte eliminarlos de manera eficiente. Así es cómo usarlo:
Paso 1: Descarga e instala iBoysoft MagicMenu.
Paso 2: Haz clic derecho en la aplicación en tu carpeta de Aplicaciones y selecciona Desinstalar.
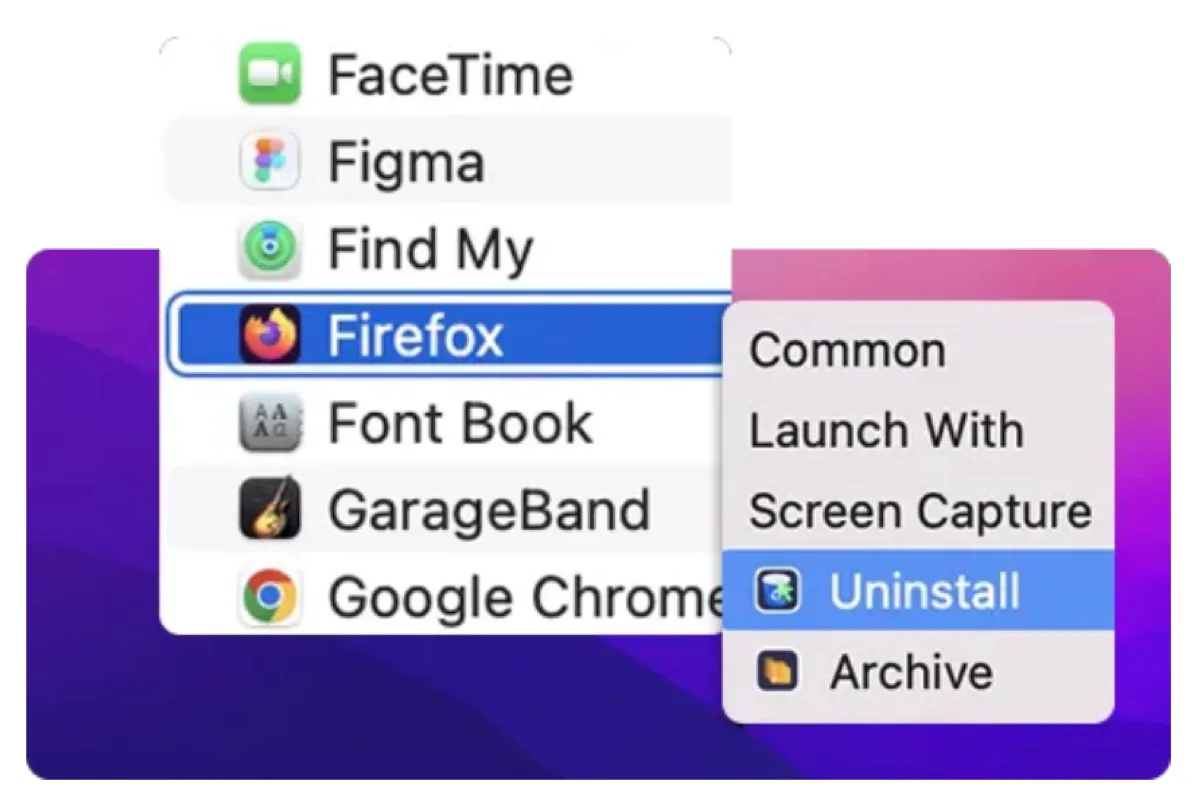
Paso 3: Después de encontrar todos los archivos de la aplicación, haz clic en Desinstalar para eliminarlos de forma permanente.
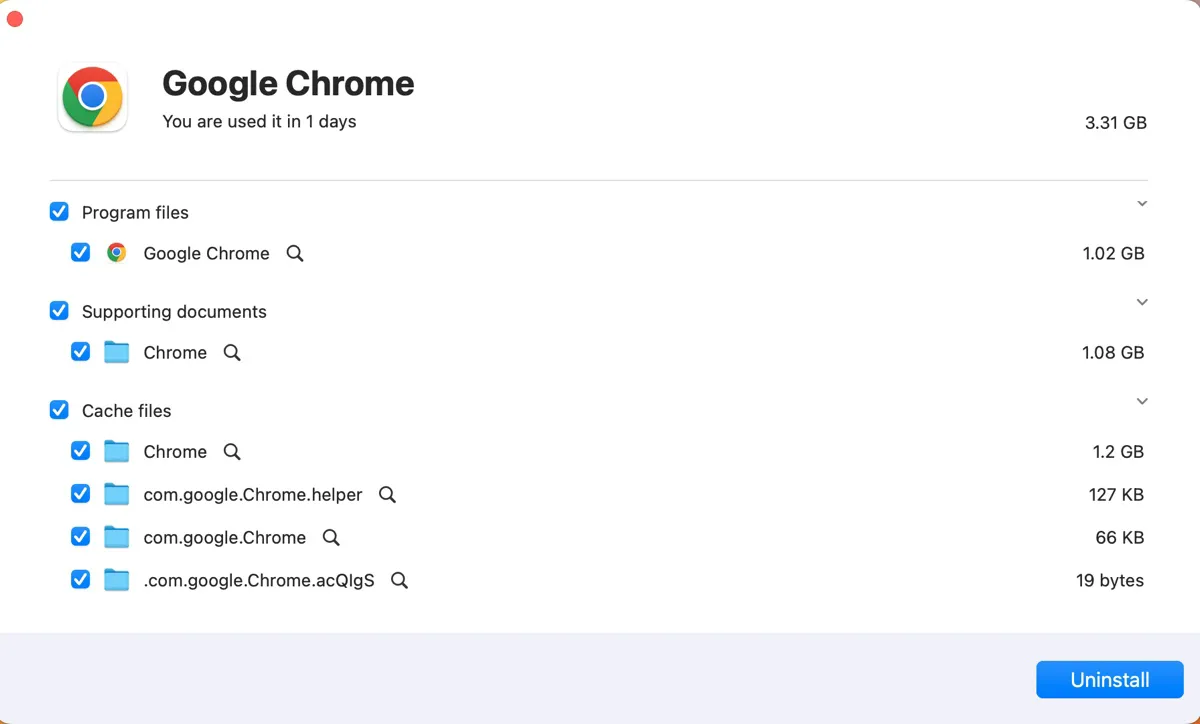
Asegúrate de que no haya ningún archivo sobre la aplicación en los siguientes directorios:
~/Biblioteca/LaunchAgents
~/Biblioteca/LaunchDaemons
/Biblioteca/LaunchAgents
/Biblioteca/LaunchDaemons
Paso 3: Desactiva ReportCrash si lo anterior no funciona
Si no puedes encontrar el proceso que está causando problemas o los pasos anteriores no funcionan, puedes desactivar ReportCrash en Mac.
Cómo desactivar ReportCrash en Mac:
- Abre Terminal.
- Copia y pega los comandos a continuación en Terminal y presiona Enter.launchctl unload -w /System/Library/LaunchAgents/com.apple.ReportCrash.plist
sudo launchctl unload -w /System/Library/LaunchDaemons/com.apple.ReportCrash.Root.plist - Ingresa tu contraseña de administrador y presiona Enter.
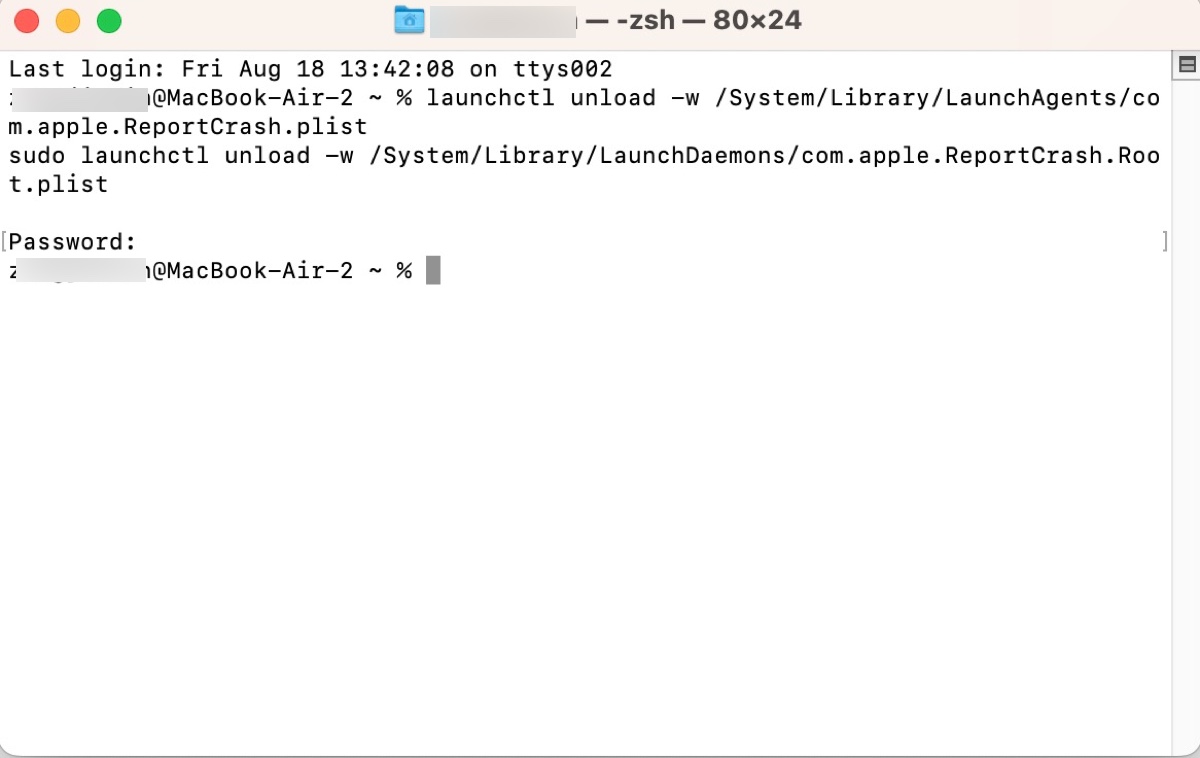
Si deseas reactivar ReportCrash en Mac, ejecuta los siguientes comandos en Terminal:
launchctl load -w /System/Library/LaunchAgents/com.apple.ReportCrash.plist
sudo launchctl load -w /System/Library/LaunchDaemons/com.apple.ReportCrash.Root.plist
¡Por favor, comparte esta publicación si te resultó útil!
Preguntas frecuentes sobre ReportCrash en Mac
- Q¿Cómo encuentro informes de caídas en Mac?
-
A
Puedes encontrar los informes de caídas en la aplicación Console, ubicada en la carpeta Aplicaciones/Utilidades.
- Q¿Puedes eliminar archivos de CrashReporter en Mac?
-
A
Sí, puedes eliminar los informes de caídas que no necesites. Se crearán nuevos archivos cuando ocurra la siguiente caída.