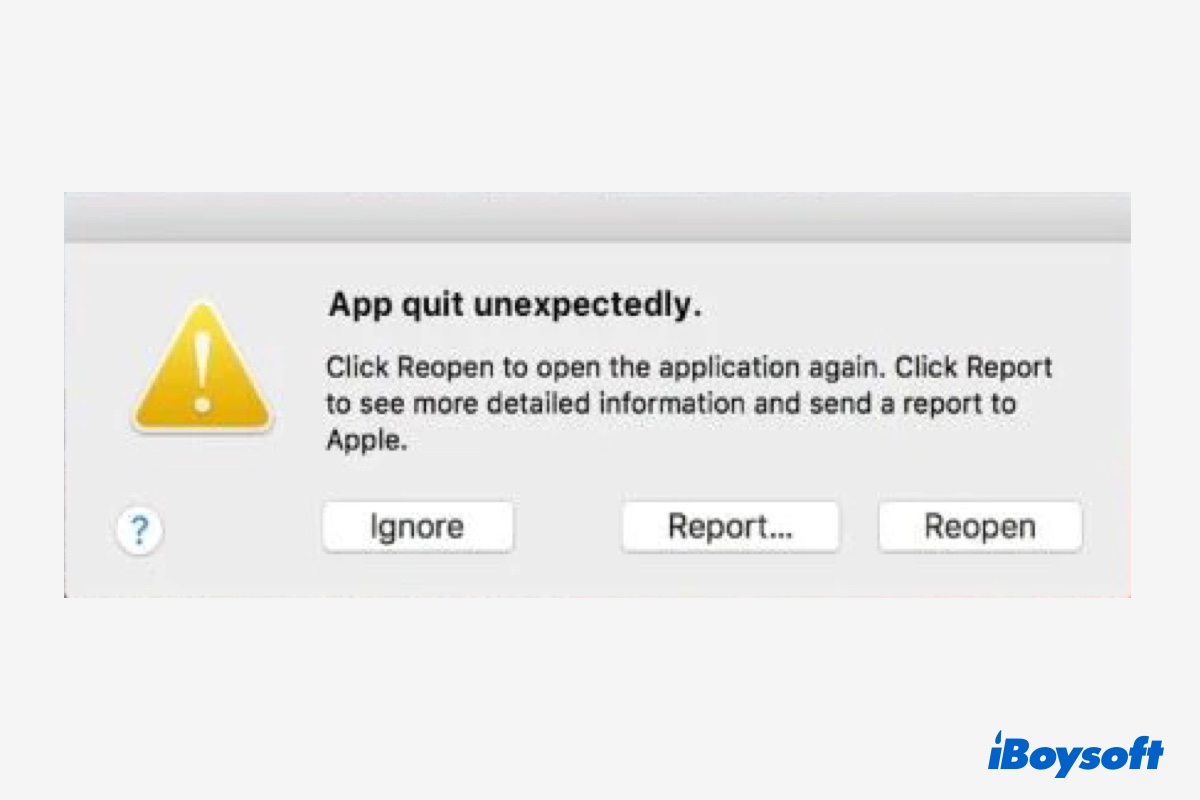Macでアプリが予期せず終了しましたか?そうであれば、あなただけではありません。アプリのクラッシュは、特に最近のmacOS Sequoia、Sonoma、Ventura、Monterey、Big Sur、Catalinaなどへのアップデート後に多くのMacユーザーが直面する一般的な問題です。起動時や使用中にアプリの一部またはすべてがクラッシュすることがあります。
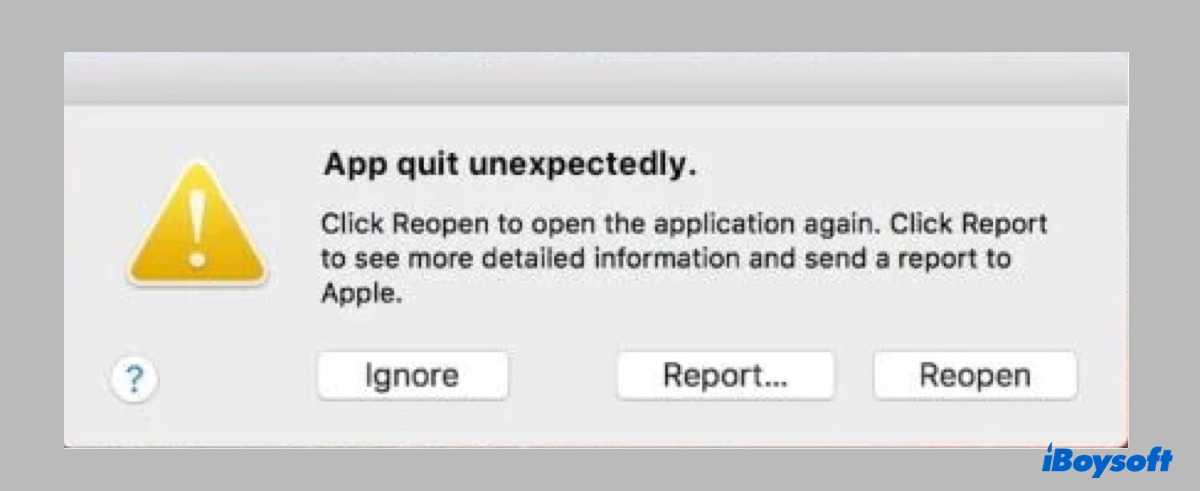
ヒント: クラッシュレポートは、ReportCrashと呼ばれるバックグラウンドプロセスによって生成されます。Activity Monitorで見つけることができます。
アプリがクラッシュした後、一部の人はアプリが予期せず終了したという通知を受け取るかもしれませんが、他の人は受け取らないかもしれません。Macでアプリがクラッシュするパターンはなく、ユーザーは異なるアプリに関するケースを報告しています。以下にいくつかの例を示します:
- MailがMacで予期せず終了しました
- App StoreがMacで予期せず終了
- mobilecalが予期せず終了
- MacでFinderが予期せず終了
- MacでDFSFileProviderExtensionが予期せず終了
- MessagerがMacで予期せず終了
- KindleアプリがMacで予期せず終了
- MacでSteamが予期せず終了
- macOS Venturaアップデート後、Safariがクラッシュし続ける
- 写真アプリがMacで予期せず終了
- InstallerがMacで予期せず終了
- Self ServiceがMacで予期せず終了
- ProProctorがMacで予期せず終了
- SpringToolSSuite4がMacで予期せず終了
- rp2がMacで予期せず終了
- MacでRoutinedが予期せず終了
幸いなことに、macOS Sequoia、Sonoma、Ventura、MontereyなどのMac上でのアプリクラッシュを修正するソリューションはかなり簡単です。このガイドでは、すべての確実な修正方法を概説します。まず、Macでアプリが予期せず終了する理由を理解しましょう。
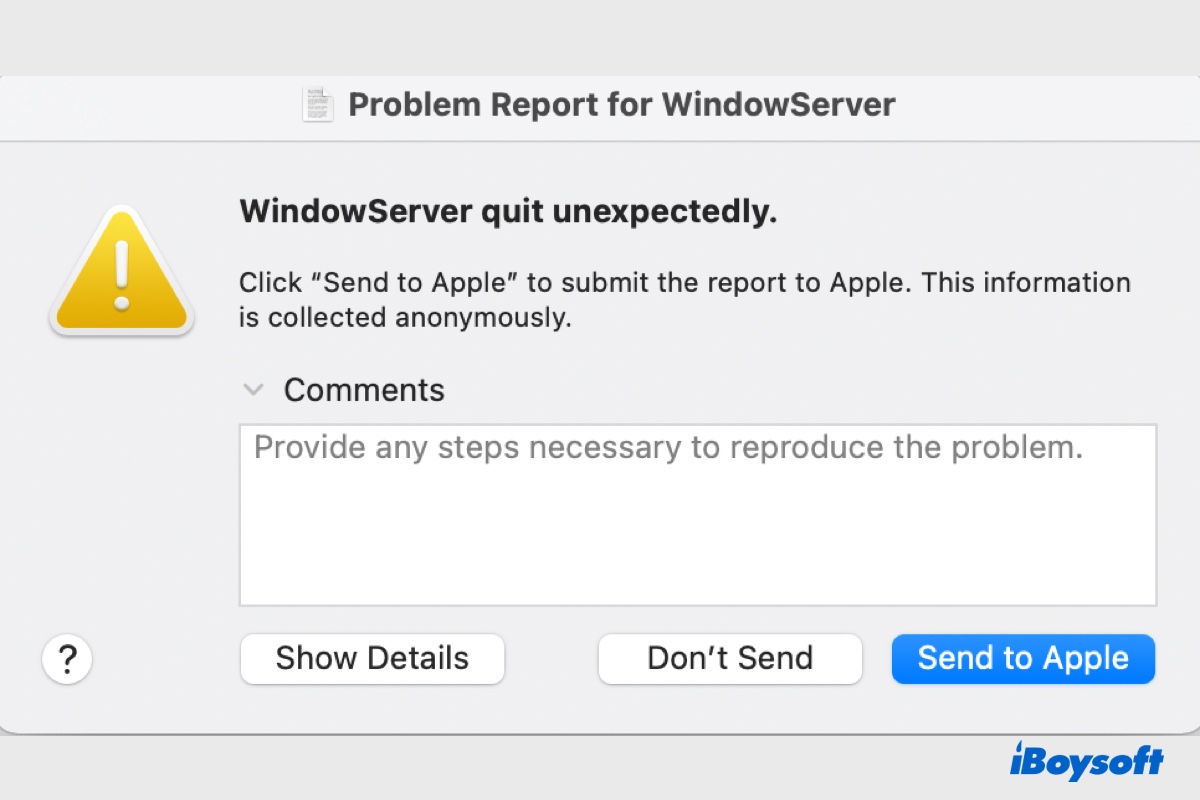
Ventura/Montereyでの「WindowServerが予期せず終了しました」の修正
macOS Ventura、Montereyなどでアプリがクラッシュするだけでなく、Macで「WindowServerが予期せず終了しました」というエラーに遭遇することもあります。解決策を見つけるために、このガイドに従ってください。 続きを読む >>
Macでアプリが予期せず終了する理由
「アプリが予期せず終了しました」という問題は、以下の問題に関連しています
- アプリが更新されたオペレーティングシステムと互換性がない。
- Macで実行されているバックグラウンドプロセスが多すぎる。
- Macのメモリが不足している。
- 新しいOSのバグがアプリのクラッシュを引き起こしている。
あなたが真の犯人だと疑っているものが何か、以下のボタンをクリックして意見を共有してください。
Macでアプリが予期せず終了するのを修正する方法
macOS VenturaなどのmacOSリリースでアプリが続けてクラッシュする理由がわかったら、問題を解決するために直ちに行動に移しましょう。以下は試すトラブルシューティングのヒントです。
- Macを再起動する
- 応答しないアプリを強制終了する
- Shiftキーを押しながらアプリを起動する
- アプリを更新する
- アプリをアンインストールして再インストールする
- セーフモードで起動する
- アプリキャッシュをクリアする
- 環境設定ファイルを削除する
- メモリリソースを解放する
- macOSを更新またはダウングレードする
- macOSを再インストールする
Macを再起動する
まだ行っていない場合は、最初にMacを再起動することをお勧めします。多くの場合、システムの再起動はほとんどのアプリケーションの不整合を修正できます。メモリを解放し、RAMを消費しているプロセスを停止するためです。前回Macを再起動してから時間が経っている場合は、すぐに行ってください。その後、再度予期せず終了するアプリを実行して問題が解消されているか確認してください。
再起動が役立たない場合は、次の解決策に進んでください。
応答しないアプリを強制終了する
Macでクラッシュしたアプリが応答しない場合は、以下の指示に従って強制終了することができます。
- Command + Option + Escを押して、「アプリケーションを強制終了」ダイアログを有効にします。
- 問題のあるアプリを選択して、「強制終了」をクリックします。
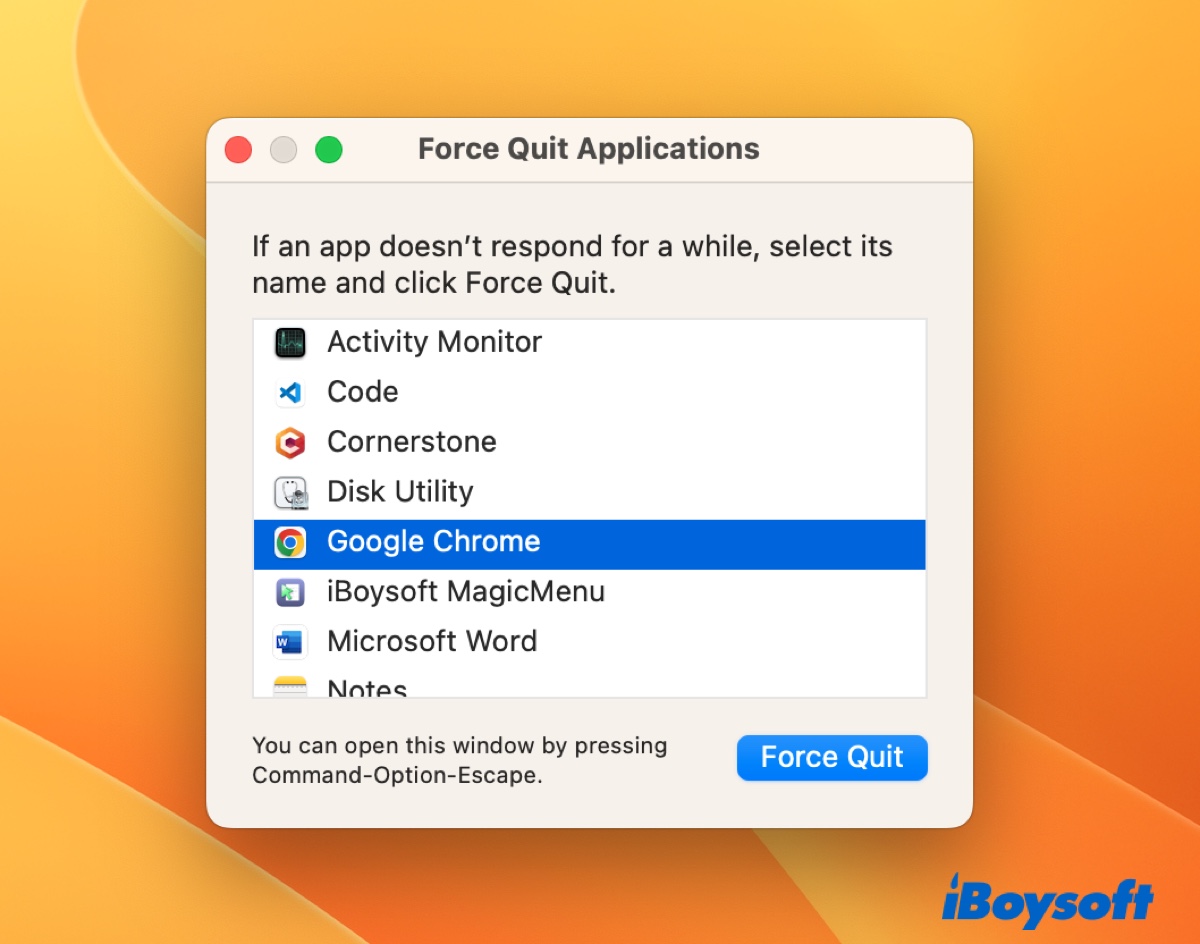
- アプリを再起動します。
問題が解消されない場合は、他の解決策を試してください。
Shiftキーを押しながらアプリを起動する
Shiftキーを押しながらアプリを起動すると、保存された状態(閉じられていないウィンドウやドキュメントなど)を一時的に再開させないようにすることができます。これにより、アプリがクラッシュする原因が進行するのを回避できます。
アプリをアップデートする
macOSのアップデート後にMacアプリがクラッシュし続ける場合、まだ更新されたOSと互換性がない可能性があります。そのアプリにバグがある可能性があり、それが機能不全を引き起こしているかもしれません。サポートされていないMacアプリを修正するため、ダウンロード元からアプリをアップデートすることをお勧めします。Macでサポートされていないアプリ。
クラッシュしたアプリがApp Storeからダウンロードされた場合、起動後に左サイドバーのUpdatesオプションをクリックし、"Update"ボタンをタップして潜在的なバグ修正をインストールすることができます。
クラッシュしたアプリがWebからダウンロードされた場合、公式ウェブサイトで新しいアップデートを確認できます。
影響を受けたアプリの更新が利用できない場合、アプリの開発者に連絡して追加の支援を依頼できます。
アプリをアンインストールし再インストールする
Macbook Airアプリケーションが予期せず終了する問題をまだ抱えていますか?問題のあるアプリをアンインストールし、最新バージョンを再インストールしてみてください。アプリを単にゴミ箱にドラッグアンドドロップするだけでは、関連ファイルはまだMacに残っていますので完全に削除されません。
Macでクラッシュし続けるアプリをアンインストールする最良の方法は、アンインストーラーであるCleenMyAppを使用することです。これは、Mac上で選択したアプリケーションを完全にアンインストールする軽量ユーティリティです。数回のクリックで、アプリのプログラムファイルとサービスファイル、ログファイル、サポートファイル、設定ファイル、キャッシュ、サンドボックスファイルなど、しばしば残されるファイルを削除することができます。
ただし、手動でアンインストールを希望する場合は、以下の手順に従ってクラッシュしたアプリと関連ファイルをクリーンアップしてください。
- Finderを開いてApplicationsフォルダにアクセスします。
- クラッシュしたアプリをゴミ箱にドラッグします。
- 上部のGo > Go to Folderメニューをクリックします。
- Optionキーを押しながらLibraryフォルダをクリックします。
- 次のフォルダ内のアプリの残り物を見つけて削除します。
アプリケーションサポート
キャッシュ
設定
保存されたアプリケーションの状態
アプリが削除されたら、App Storeまたは公式ウェブサイトにアクセスして再インストールしてください。
上記の解決策は、macOS Montereyや他のmacOSバージョンで"アプリが予期せず終了"の問題を修正できましたか?もし答えがイエスの場合は、他の人を助けるために共有してください。
セーフモードで起動する
Macを セーフモード に再起動すると、他のサードパーティアプリがアプリの機能性に干渉しているかどうかトラブルシューティングできます。Macのリソースを最小限に使用し、実行に必要なファイルとアプリのみを読み込みます。したがって、ログイン項目、拡張機能、または必要ではないアプリは起動されません。
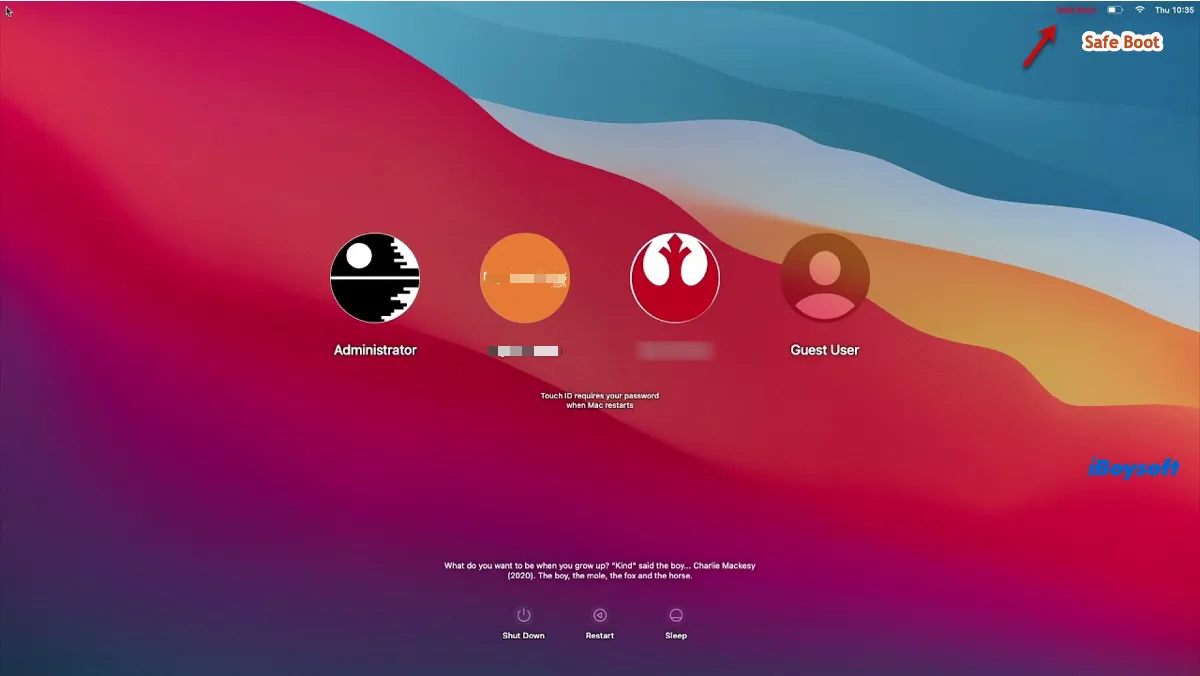
セーフモードに入る方法は、インテルMacとApple Silicon Macでは異なります。以下が方法です。
Apple Silicon(M1&M2)Macでは:
- Macをオフにして10秒待ちます。
- 起動ボリュームとオプションアイコンが表示されるまで電源ボタンを押し続けます。
- スタートアップディスクを選択します。
- Shiftキーを押し、「セーフモードで続行」をクリックします。
インテルベースのMacでは:
- Macをシャットダウンして10秒間待ちます。
- Macの電源を入れ、すぐにShiftキーを押し続けます。
- ログイン画面が表示されるときにキーを離します。
- Macにログインします。
セーフモードに入ると、アプリが正常に動作するかどうかを確認してください。
アプリが予期せず終了しなくなった場合は、Macを通常通り再起動してログイン項目やVPN、アンチウイルスなどのメンテナンスアプリを無効にしてください。
「アプリが予期せず終了しました」という問題が再発した場合、次の修正方法を続けて読んでください。
アプリのキャッシュをクリアする
"MacBook Airアプリが予期せず終了する"を修正する別の方法は、クラッシュしたアプリのキャッシュファイルを削除することです。これらのキャッシュファイルには、将来アプリを高速にロードするために保存された一時データが含まれています。これにはHTMLファイル、画像、ビデオ、Javaスクリプトなどが含まれています。これらを削除しても安全であり、次回アプリを使用すると再生成されます。
Sequoiaまたはそれ以前のバージョンでアプリがクラッシュし続ける場合は、次の手順に従ってください。
- Finderを開きます。
- メニューバーから「移動」>「フォルダへ移動」を選択します。
- 検索ボックスに ~/Library/Caches と入力し、Returnキーを押します。
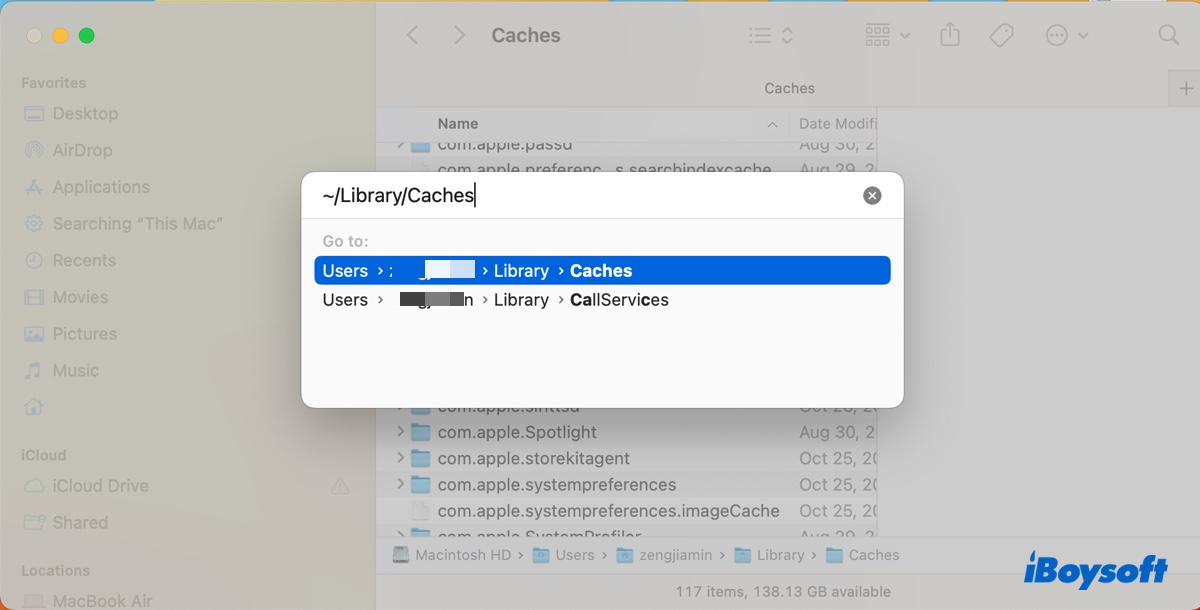
- クラッシュしたアプリのキャッシュフォルダを見つけます。
- フォルダ内のすべてのキャッシュファイルを削除します。
- アプリを再起動してみてください。
設定ファイルを削除する
Macのアプリがクラッシュし続ける場合、設定ファイルをリセットすると通常に戻る可能性があります。設定ファイルは.plist拡張子で終わる~/Library/Preferences内にあることができます。
Sequoiaまたはそれ以前のバージョンで「アプリが予期せず終了しました」を修正する:
- Finderを起動します。
- メニューバーからGo>フォルダに移動を選択します。
- 検索ボックスに~/Library/Preferences を貼り付け、Returnキーを押します。
- 予期せず終了したアプリに関連する設定ファイルを削除します。
- ゴミ箱を空にします。
メモリリソースを解放する
メモリ不足もmacOS Ventura、Montereyなどで"アプリが予期せず終了"という問題の一般的な原因です。そのため、メモリスペースを解放することが価値があります。組み込みアプリ Activity Monitor を使用して、メモリリソースを食いつぶしている不要なプロセスをチェックして終了させることができます。
macOS Big Surなどでアプリが予期せず終了した場合:
- Applications>UtilitiesフォルダからActivity Monitorを開きます。
- メモリタブを選択します。
- 最もメモリスペースを使用しているプロセスを特定します。
- 1つを選択して( ⤬ )ボタンをクリックします。
- プロセスを閉じるために"強制終了"をタップします。
macOSを更新またはダウングレードする
時には、アプリのクラッシュは現在のオペレーティングシステムのバグに起因しており、新しいポイントリリースで修正されている可能性があります。したがって、Macに新しいアップデートが利用可能かどうかを確認する必要があります。
macOS Ventura以上でアプリが予期せず終了した場合、System Settings>General>Software Updateから利用可能なリリースをインストールします。
macOS Montereyまたはそれ以前でアプリが予期せず終了した場合、System Preferences>Software UpdateからmacOSを更新します。
新しいアップデートが見つからない場合やアプリがアップデート後もクラッシュし続ける場合は、アプリが正常に動作する安定したバージョンに macOSをダウングレードする ことを検討してください。
macOSを再インストールする
Sequoiaまたはそれ以前のMacでアプリがクラッシュすることなく使用できない場合は、 macOSを再インストール してみてください。この作業を行うには、Macを復旧モードで再起動し、「macOSを再インストール」ボタンをクリックする必要があります。これによって、データが消去されることはありませんが、すべてのデータを消去してクリーンな再インストールを行うことも選択できます。
おそらく、Macでのアプリの予期せず終了が解消されたはずです。この投稿が役立つと判断した場合は、共有してください。
さらに読む: