
Some may receive the "Steam quit unexpectedly" or "steam_osx quit unexpectedly" error message after updating a game, the steam client, or the Mac operating system. Others may find Steam quit unexpectedly for no apparent reason. If Steam keeps crashing on Mac, it will undoubtedly become a hassle as you can't play Steam games as you want.
There could be various reasons for that, such as the Steam version being incompatible with your current macOS, software glitches, corrupted data, or insufficient permission. Whatever the reason is, you will likely find a solution here. This post will uncover the proven fixes to resolve the "Steam quit unexpectedly" issue on Mac.
Where is the Steam crash report on Mac?
If you look at the lower-left side of the "steam_osx quit unexpectedly" report, there's a "Show Details" button that you can click to get more information about the crash. Locating the Termination Reason row, many Steam users have noticed a CODESIGNING issue such as Namespace CODESIGNING, Code 0*1, CODESIGNING 1, etc.
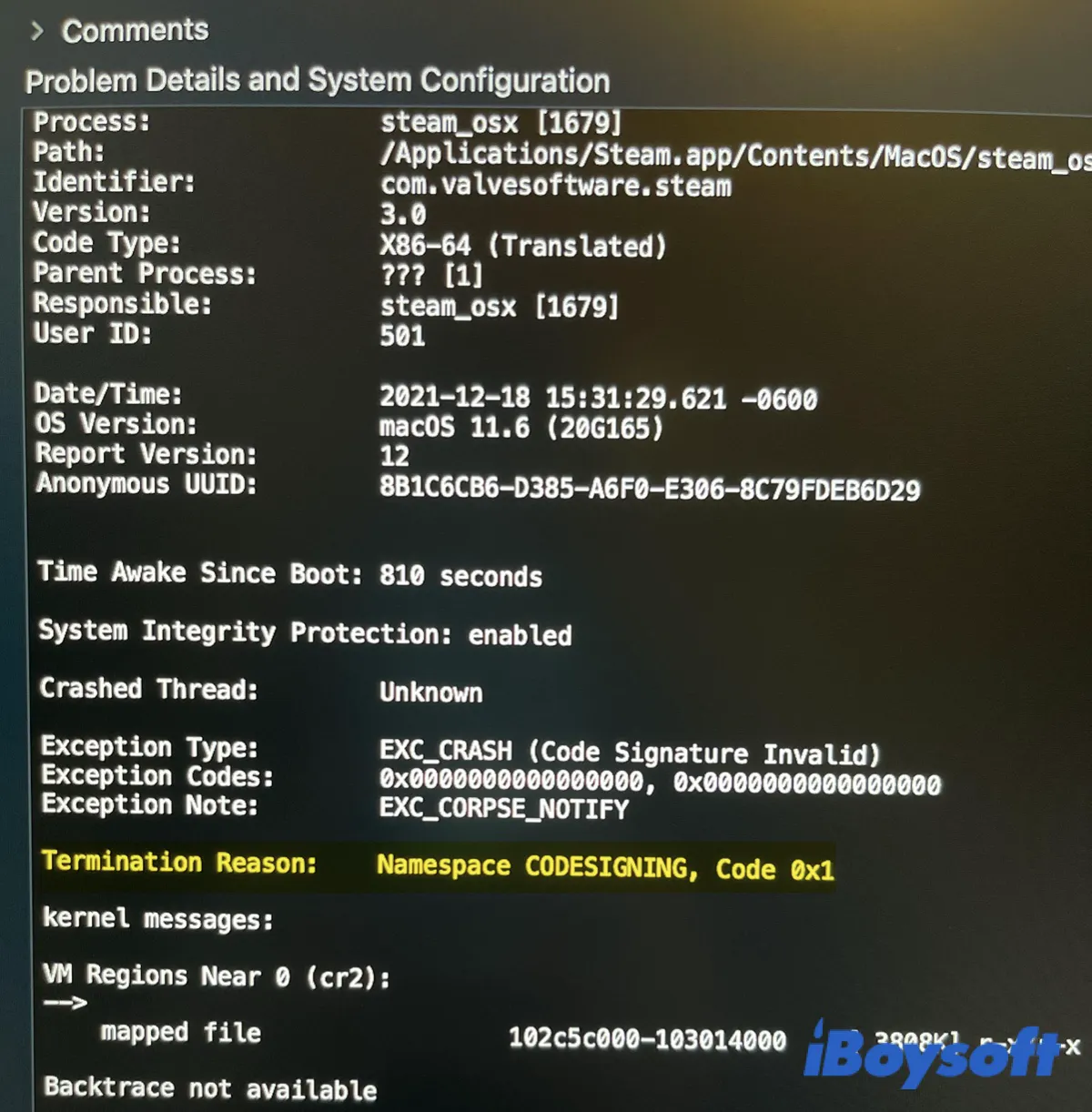
If you received no report after Steam or the Steam game you were playing kept crashing and quitting randomly on Mac, you could find the Steam crash report in Mac Console. Open Finder and launch Console from the Applications Folder > Utilities, click Crash Reports from the left sidebar, then find the process about Steam.
The full crash report will appear automatically once you click on the Steam process. You can scroll down to find the Termination Reason or share the report via the Mail app to Steam's developer team for help.
How to fix Steam quit unexpectedly on Mac?
If Steam keeps crashing or popping up the "Steam quit unexpectedly" message, here are the solutions you should try.
- Uninstall and reinstall Steam
- Turn off Bluetooth
- Reset SMC
- Disable anti-virus software
- Update or downgrade macOS
Uninstall and reinstall Steam
Suppose Steam quits unexpectedly on Mac Monterey/Big Sur/Catalina, and it works fine before the update. In that case, a decent guess is that the old Steam version isn't well supported in the new macOS. If the issue comes out of nowhere, the corrupted or missing files are likely causing Steam to crash randomly.
For these reasons and others that may result in steam_osx quitting unexpectedly on Mac, the most effective fix is uninstalling and reinstalling Steam.
Fix Steam keeps crashing on Mac:
- Open Finder > Applications > Steam.
- Right-click on Steam and select Move it to Trash.
- Click Go from the top menu bar and choose Go to Folder.
- Paste ~/Library/Application Support and press Enter.
- Right-click on the Steam folder and select Move it to Trash.
- Click Go > Go to Folder again and navigate to ~/Library/Preferences.
- Move files that store Steam's settings to trash, including all .plist files with the word steam in their name.
This way, you don't need to re-download the games. - Reboot your Mac.
- Download Steam for Mac and install it as instructed.
- Go to the Trash, right-click on the SteamApps folder and select Put Back.
Now, you should be able to run Steam without a problem. In case the issue persists, try the solutions below until you find the one that works for your case.
Turn off Bluetooth
Bluetooth devices like AirPods, if connected to your Mac, may render Steam quit unexpectedly on startup. If Steam won't open on Mac, it's recommended to turn off the Bluetooth and turn it on again after Steam is launched. Besides, you should also ensure that Steam has permission to access your Mac by opening the Apple menu > System Preferences > Privacy & Security > Privacy, then clicking the padlock and checking the box next to Steam.
Reset SMC
System Management Controller (SMC) manages the hardware functions of Intel-based Macs. When the SMC is faulty, you may experience your Mac overheating, fans running fast and loud, and Steam crashing.
Note that the M1 Mac doesn't have an SMC as the M1 chip can handle all functions the SMC chip provides for Intel Macs. If Steam quit unexpectedly on M1 Mac, turning off your Mac and restarting after 30 seconds works similar to an SMC reset.
The steps to reset SMC on Intel-based Macs differs depending on the Mac model, whether it has a T2 chip or movable battery. Here is how to do it on a notebook Mac with a non-removable battery:
- Shut down your Mac.
- Press and hold the left Shift + Control + Option and the power button for 10 seconds.
- Let go of the keys.
- Press the power button to turn on your Mac.
Disable anti-virus software
Third-party anti-virus software sometimes mistakes a safe document for a threat, which can also happen to Steam. If you have any anti-virus software running in the background, try to turn it off and rerun Steam to see whether it's the culprit.
Update or downgrade macOS
If you recently downloaded the latest version of Steam, but it keeps crashing, the macOS you are running may need to be updated for better support. You can go to the Apple menu > System Preferences > Software Update and install a newer update if any is available.
If Steam starts to quit unexpectedly on Mac after the update to Monterey, Big Sur, or Catalina, you need to do the opposite. You can downgrade macOS to the version before the upgrade.
Also read:
[Ventura] Fix Apps Quit Unexpectedly or Keep Crashing on Mac