It's frustrating to find that Steam won't open on MacBook when you are in the mood for playing games. The issue can happen when you are installing Steam for Mac or on an installed Steam with updated macOS as many are complaining about Steam not opening on macOS Monterey or Big Sur.
Steam may bounce but refuse to open or pops up an error message such as "an error occurred while updating," "Steam_osx is damaged and can't be opened," "Steam quit unexpectedly", etc., you can't open apps on Mac. This post will first discuss why Steam won't launch on Mac, then tell you the solutions.
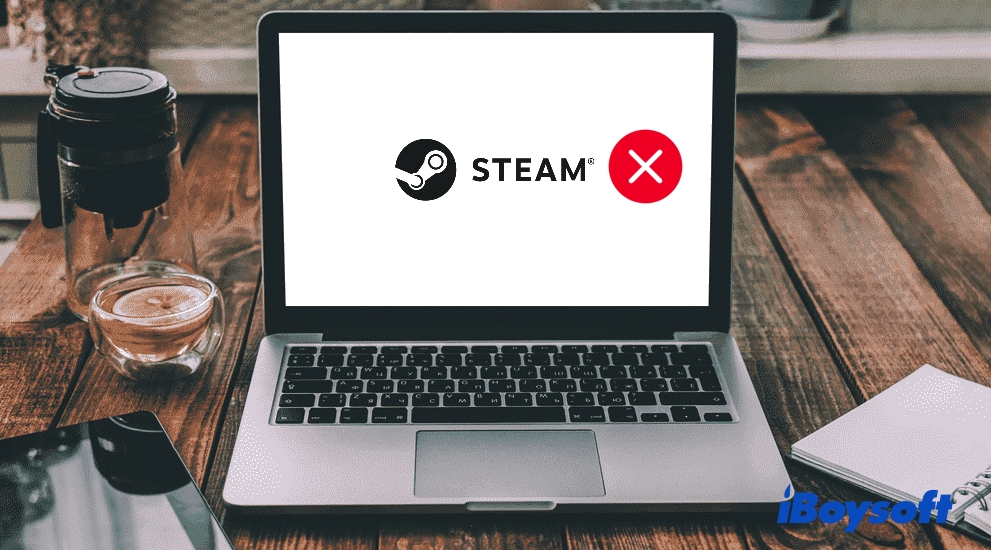
Why won't Steam open on Mac?
With Steam's international popularity, it may not work properly when its server is overwhelmed by the requests it gets. But this should be temporary. If you can't open Steam on Mac persistently, there are likely corrupted data, network issues, incorrect date & time, apps interfering with Steam, or system glitches.
What to do when Steam won't open on MacBook
Since it could be a system glitch rendering Steam not opening on macOS Monterey/Big Sur/Catalina, let's run some basic troubleshooting tips first to rule it out.
- Force quit Steam on Mac to close the frozen app, then restart it. To force quit Steam, press Option + Command + Esc, select Steam, then click Force Quit.
- Restart your Mac to resolve minor bugs that may cause the Steam app not to open on Mac.
- Check the Steam server status page to eliminate server issues.
- Ensure that the date and time on your Mac are correct by opening the Apple logo > System Preferences > Date & Time.
- Disable anti-virus programs temporarily.
- Update your Mac to the latest version that may provide security patches to previous bugs.
If the issue persists, keep reading the solutions below to get it fixed.
Adjust Accessibility
Steam needs to have accessibility on your Mac to work correctly. That's why you were prompted to permit its accessibility when installing it. If you didn't allow it to control your Mac, likely, Steam will bounce once and then stop when you are trying to open it. You can follow these steps to straighten things out:
- Go to the Apple logo > System Preferences > Security & Privacy.
- Click on the Privacy tab and choose Accessibility.
- Click the padlock in the bottom-left corner to make changes.
- Click the + icon and choose Steam from the Applications folder.
- Click Open.
- Quit and restart Steam.
If you agreed with Steam's accessibility on your Mac, but it keeps bouncing up & down on the Dock and then quit on its own, you need to uncheck Steam in Accessibility and then re-check it again.
Reinstall Steam on Mac
Deleting files relevant to Steam and reinstalling it is an effective solution for various Steam issues on Mac. You should give it a try when Steam won't launch on Mac. Follow these steps to fix Steam not opening on Mac:
- Quit Steam if you are running it.
- Open Finder > Applications folder.
- Drag Steam to Trash.
- Click Go > Go to Folder on the top menu bar.
- Paste this path and press Enter: ~/Library/Application Support/Steam.
- Delete files and folders inside except the steamapps folder.
- Empty the Trash.
- Re-download and install Steam.
Update Steam
Some known bugs on the current Steam version could prevent it from opening on Mac. A newer version should fix these issues and get Steam up and running again.
- Open Finder > Applications.
- Right-click on Steam and choose Show Package Contents.
- Click Contents > Mac OS.
- Double-click on the file labeled steam_osx.
Then Terminal will open and update Steam automatically.
Steam stuck on loading screen (shows only two words Steam and Valve)
It may seem weird, but some users find Steam stuck on the opening screen with the startup popup text and button disappearing, which gives them no way to open Steam. The only visible thing to them is two words: Steam and Valve. If that also happens to you, here is the solution:
- Open Terminal from Launchpad > Other.
- Paste the following command and hit Enter. (You can copy the texts after saving the photo.)
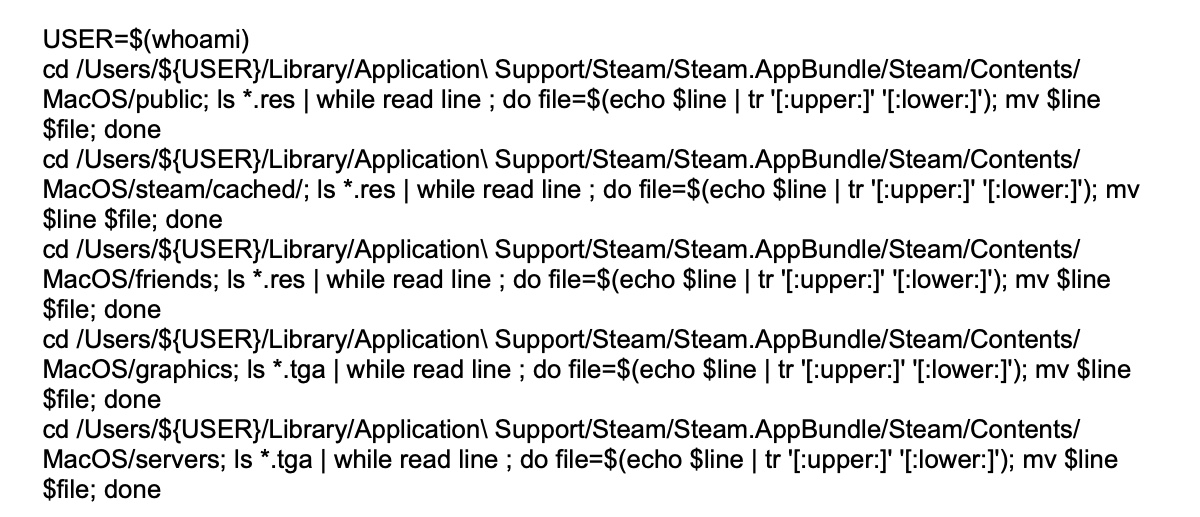
Fix Steam issue - An error occurred while updating no internet connection
Sometimes, a Steam game won't launch on Mac after updating to macOS Big Sur/Monterey. Instead, it pops up a message reading that an error occurred while updating __ no internet connection, invalid platform, etc. If you are facing the same issue, try the solutions below one at a time and test whether you can open the game.
Solutions to Steam an error occurred while updating:
- Open the built-in Terminal and execute this command. If it asks you to delete or keep local game data, choose Keep.rm -r ~/Library/Application\ Support/Steam/Steam.AppBundle
- If the error indicates no internet connection or the message says that "Steam needs to be online to update. Please confirm your network connection and try again," connect your Mac to a mobile hotspot, log in again after Steam finishes updating, then switch to Wi-Fi.
- Repair Steam on Mac. You need to open the Steam menu > Preferences > Downloads, click on Steam Library folders, right-click your folder, select Repair Library Folder, then click Yes and wait for it to repair Steam.
- Change regions to another country. You should click Steam menu > Preferences > Downloads > select another region below Downloads Region > press OK > click Restart Steam.
- Clear caches by clicking the Steam menu > Preferences > Downloads > Clear Downloads Cache.
Fix Steam_osx is damaged and can't be opened. You should move it to Trash
- When installing Steam on Mac, some may receive an error message saying that “Steam_osx is damaged and can't be opened. You should move it to Trash.” It seems to be more common on M1 Macs and Macs updated to macOS Catalina/Big Sur/Monterey. If that happens to you, follow the guide below one by one until you solve the issue.
Solutions to Steam file is damaged and cannot be opened:
- When Steam asks whether you want to move the damaged Steam OSX to trash, click Move to Trash, then open Steam from your Application folder.
- Click the .dmg file to start the installation. When the installer asks you to drag Steam into the Application folder, drag it to the folder in the pop-up.
- Update steam. To do it, right-click on Steam, choose Show Package Content, navigate to Contents/Mac OS, double-click on steam_osx, then wait for Steam to open.
- Delete and re-download Steam. If you still can't open Steam on Mac, delete the .dmg file from the Downloads folder, and the Steam folder in Macintosh HD > Users > your user account > Library > Application Support > Steam, then install Steam again.