Es ist frustrierend, wenn sich Steam auf dem MacBook nicht öffnen lässt, wenn man in der Stimmung ist, Spiele zu spielen. Das Problem kann bei der Installation von Steam für Mac oder bei einem installierten Steam mit aktualisiertem macOS auftreten, da sich viele darüber beschweren, dass sich Steam unter macOS Monterey oder Big Sur nicht öffnet.
Steam startet zwar, lässt sich aber nicht öffnen oder zeigt eine Fehlermeldung an, z. B. "Bei der Aktualisierung ist ein Fehler aufgetreten", "Steam_osx ist beschädigt und kann nicht geöffnet werden", "Steam wurde unerwartet beendet", usw. In diesem Beitrag wird zunächst erörtert, warum Steam auf dem Mac nicht gestartet werden kann, und dann werden die Lösungen erläutert.
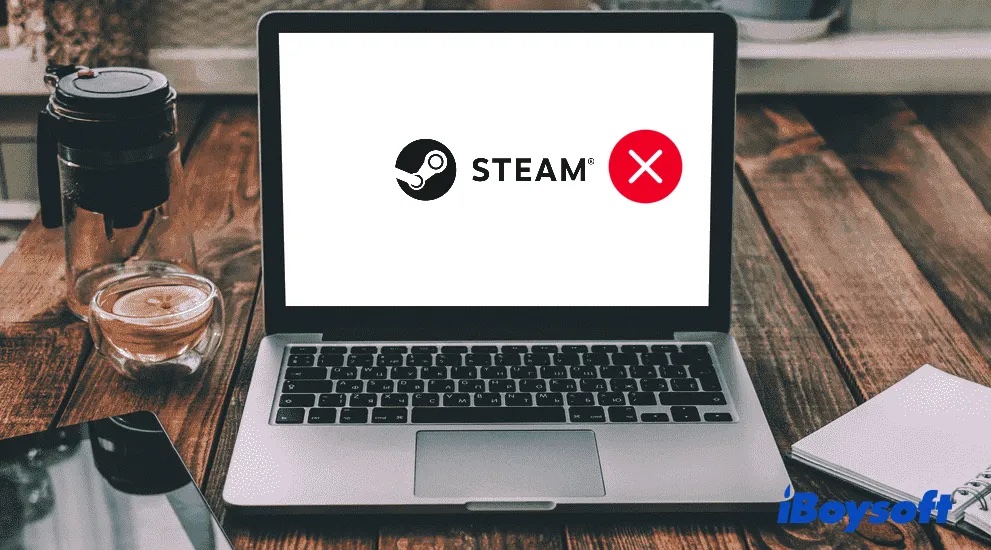
Warum lässt sich Steam auf dem Mac nicht öffnen?
Angesichts der internationalen Popularität von Steam kann es vorkommen, dass es nicht richtig funktioniert, wenn der Server durch die vielen Anfragen überlastet ist. Dies sollte jedoch nur vorübergehend sein. Wenn Sie Steam auf dem Mac dauerhaft nicht öffnen können, liegen wahrscheinlich beschädigte Daten, Netzwerkprobleme, falsches Datum und falsche Uhrzeit, Anwendungen, die Steam stören, oder Systemstörungen vor.
Teilen Sie diese Erkenntnisse, um mehr Menschen zu helfen.
Was ist zu tun, wenn sich Steam auf dem MacBook nicht öffnen lässt?
Da es sich um einen Systemfehler handeln könnte, der dazu führt, dass sich Steam auf macOS Monterey/Big Sur/Catalina nicht öffnet, sollten wir zunächst einige grundlegende Tipps zur Fehlerbehebung ausprobieren, um das Problem auszuschließen.
- Beenden Sie Steam auf dem Mac zwangsweise, um die eingefrorene Anwendung zu schließen, und starten Sie sie dann neu. Um Steam zwangsweise zu beenden, drücken Sie die Tastenkombination Wahl + Befehl + Esc, wählen Sie Steam und klicken Sie dann auf Beenden erzwingen.
- Starte deinen Mac neu, um kleinere Fehler zu beheben, die dazu führen können, dass die Steam-App auf dem Mac nicht geöffnet werden kann.
- Überprüfen Sie die Steam-Server-Statusseite, um Serverprobleme zu beheben.
- Vergewissern Sie sich, dass das Datum und die Uhrzeit auf Ihrem Mac korrekt sind, indem Sie das Apple-Logo > Systemeinstellungen > Datum und Uhrzeit öffnen.
- Deaktivieren Sie Antivirenprogramme vorübergehend.
- Aktualisieren Sie Ihren Mac auf die neueste Version, die möglicherweise Sicherheits-Patches für frühere Fehler enthält.
Wenn das Problem weiterhin besteht, lesen Sie die folgenden Lösungen, um das Problem zu beheben.
Bedienungshilfen ändern
Steam muss auf deinem Mac barrierefrei sein, damit es richtig funktioniert. Deshalb wurden Sie bei der Installation aufgefordert, die Bedienungshilfen zuzulassen. Wenn Sie die Steuerung deines Macs nicht zugelassen haben, wird Steam wahrscheinlich einmal abspringen und dann anhalten, wenn Sie versuchen, es zu öffnen. Sie können diese Schritte befolgen, um die Dinge wieder in Ordnung zu bringen:
- Gehen Sie auf das Apple-Logo > Systemeinstellungen > Sicherheit und Datenschutz.
- Klicken Sie auf die Registerkarte Datenschutz und wählen Sie Bedienungshilfen
- Klicken Sie auf das Vorhängeschloss in der unteren linken Ecke, um Änderungen vorzunehmen.
- Klicken Sie auf das Symbol “+” und wählen Sie Steam aus dem Ordner Programme.
- Klicken Sie auf Öffnen.
- Beenden Sie Steam und starten Sie es neu.
Wenn Sie den Bedienungshilfen von Steam auf deinem Mac zugestimmt haben, das Programm aber immer wieder im Dock auf und ab hüpft und dann von selbst beendet wird, müssen Sie Steam in der Barrierefreiheit deaktivieren und dann wieder aktivieren.
Steam auf dem Mac neu installieren
Das Löschen von Dateien, die für Steam relevant sind, und die Neuinstallation ist eine effektive Lösung für verschiedene Steam-Probleme auf dem Mac. Sie sollten es versuchen, wenn Steam auf dem Mac nicht startet. Befolge diese Schritte, um Steam nicht auf dem Mac zu öffnen:
- Beenden Sie Steam, falls Sie es gerade benutzen.
- Öffnen Sie den Finder > Ordner Programme.
- Ziehen Sie Steam in den Papierkorb.
- Klicken Sie in der oberen Menüleiste auf Gehe zu > Gehe zum Ordner.
- Füge diesen Pfad ein und drücke die Eingabetaste: ~/Library/Application Support/Steam.
- Löschen Sie alle Dateien und Ordner darin, außer dem Ordner steamapps.
- Leeren Sie den Papierkorb.
- Laden Sie Steam erneut herunter und installieren Sie es.
Steam aktualisieren
Einige bekannte Fehler in der aktuellen Steam-Version können dazu führen, dass sie sich auf dem Mac nicht öffnen lässt. Eine neuere Version sollte diese Probleme beheben und Steam wieder zum Laufen bringen.
- Öffnen Sie den Finder > Programme.
- Klicken Sie mit der rechten Maustaste auf Steam und wählen Sie Paketinhalt anzeigen.
- Klicken Sie auf Inhalt > Mac OS.
- Doppelklicke auf die Datei mit der Bezeichnung steam_osx.
Dann wird Terminal geöffnet und Steam automatisch aktualisiert.
Steam bleibt im Ladebildschirm hängen (zeigt nur zwei Wörter Steam und Valve)
Es mag seltsam erscheinen, aber einige Benutzer finden Steam auf dem Startbildschirm mit dem Startup-Popup-Text und der Schaltfläche, die verschwinden, was ihnen keine Möglichkeit gibt, Steam zu öffnen. Das einzige, was sie sehen, sind zwei Wörter: Steam und Valve. Wenn das auch bei Ihnen der Fall ist, hier ist die Lösung:
- Öffnen Sie Termianal im Launchpad > Andere.
- Kopieren Sie den folgenden Befehl und klicken Sie auf Eingabetaste.(Sie können die Texte nach dem Speichern des Fotos kopieren.)
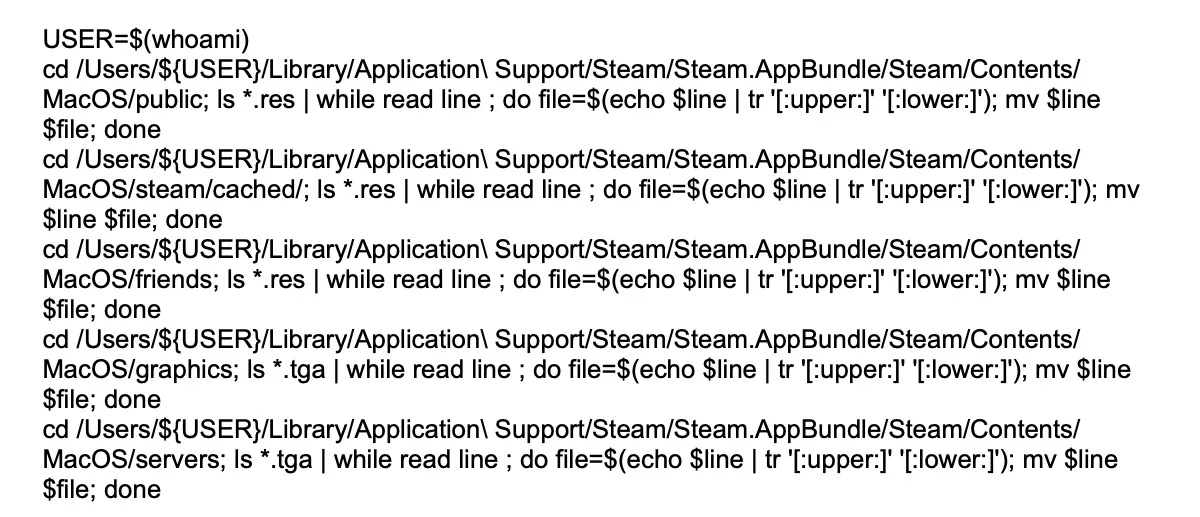
Steam-Problem beheben - Beim Aktualisieren ist ein Fehler aufgetreten keine Internetverbindung
Manchmal lässt sich ein Steam-Spiel nach der Aktualisierung auf macOS Big Sur/Monterey nicht mehr auf dem Mac starten. Stattdessen erscheint eine Meldung, die besagt, dass bei der Aktualisierung ein Fehler aufgetreten ist __ keine Internetverbindung, ungültige Plattform, etc. Wenn Sie mit demselben Problem konfrontiert sind, probieren Sie die folgenden Lösungen nacheinander aus und testen Sie, ob Sie das Spiel öffnen können.
Lösungen für Steam Ein Fehler ist beim Aktualisieren aufgetreten:
- Öffnen Sie das integrierte Terminal und führen Sie diesen Befehl aus. Wenn Sie gefragt werden, ob Sie lokale Spieldaten löschen oder behalten wollen, wählen Sie Behalten.rm -r ~/Library/Application\ Support/Steam/Steam.AppBundle
- Wenn der Fehler anzeigt, dass keine Internetverbindung besteht, oder die Meldung lautet: "Steam muss für die Aktualisierung online sein. Bitte bestätigen Sie Ihre Netzwerkverbindung und versuchen Sie es erneut", verbinden Sie Ihren Mac mit einem mobilen Hotspot, melden Sie sich erneut an, nachdem die Aktualisierung von Steam abgeschlossen ist, und wechseln Sie dann zu Wi-Fi.
- Steam auf dem Mac reparieren. Öffnen Sie das Steam-Menü > Einstellungen > Downloads, klicken Sie auf Steam-Bibliotheksordner, klicken Sie mit der rechten Maustaste auf Ihren Ordner, wählen Sie Bibliotheksordner reparieren, klicken Sie dann auf Ja und warten Sie, bis Steam repariert ist.
- Ändern Sie die Region in ein anderes Land. Klicken Sie auf Steam-Menü > Einstellungen > Downloads > wählen Sie eine andere Region unter Downloads Region > drücken Sie OK > klicken Sie auf Steam neu starten.
- Löschen Sie die Caches, indem Sie auf das Steam-Menü > Einstellungen > Downloads > Download-Cache löschen klicken.
Die Lösung von beschädigtem und nicht mehr geöffnetem Steam_osx. Sie sollten es in den Papierkorb legen
Bei der Installation von Steam auf dem Mac erhalten manche eine Fehlermeldung, die besagt: "Steam_osx ist beschädigt und kann nicht geöffnet werden. Sie sollten es in den Papierkorb legen." Dies scheint häufiger bei M1-Macs und Macs, die auf macOS Catalina/Big Sur/Monterey aktualisiert wurden, aufzutreten. Wenn das bei Ihnen der Fall ist, folgen Sie der Anleitung unten, bis Sie das Problem gelöst haben.
Lösungen für Steam-Datei ist beschädigt und kann nicht geöffnet werden:
- Wenn Steam Sie fragt, ob Sie das beschädigte Steam OSX in den Papierkorb legen möchten, klicken Sie auf In den Papierkorb verschieben und öffnen dann Steam in deinem Anwendungsordner.
- Klicken Sie auf die .dmg-Datei, um die Installation zu starten. Wenn das Installationsprogramm Sie auffordert, Steam in den Anwendungsordner zu ziehen, ziehen Sie es in den Ordner im Pop-up-Fenster.
- Aktualisieren Sie Steam. Klicken Sie dazu mit der rechten Maustaste auf Steam, wählen Sie Paketinhalt anzeigen, navigieren Sie zu Inhalt/Mac OS, doppelklicken Sie auf steam_osx und warten Sie dann, bis Steam sich öffnet.
- Löschen Sie Steam und laden Sie es erneut herunter. Wenn Sie Steam auf dem Mac immer noch nicht öffnen können, löschen Sie die .dmg-Datei aus dem Ordner "Downloads" und den Ordner "Steam" unter Macintosh HD > Benutzer > Ihr Benutzerkonto > Bibliothek > Anwendungsunterstützung > Steam und installieren Sie Steam dann erneut.
Wenn dieser Artikel nützlich ist, warum Sie mit Ihren Freunden nicht teilen?