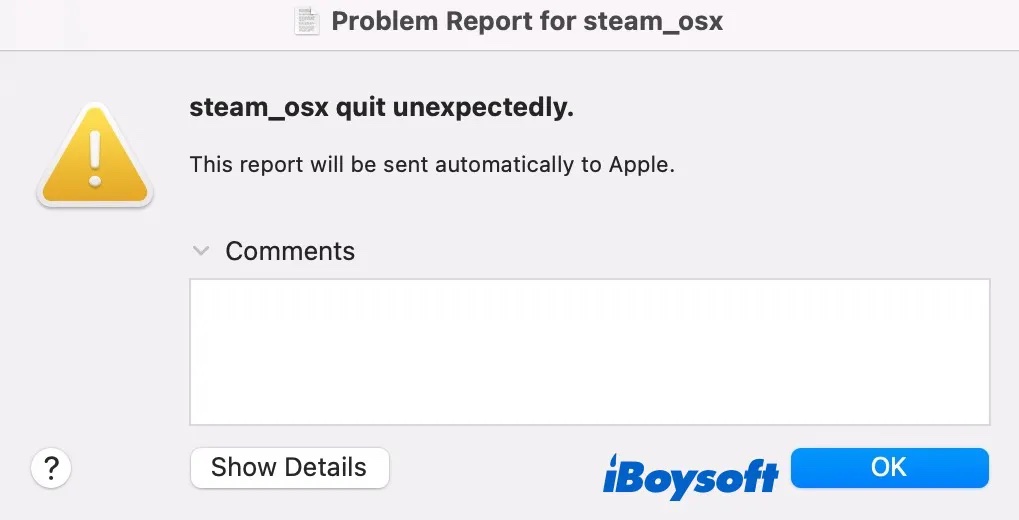
Manche erhalten vielleicht die Fehlermeldung “Steam wurde unerwartet beendet” oder “steam_osx wurde unerwartet beendet” nach dem Update des Spiels, des Steam-Clients oder des Mac-Betriebssystems. Andere finden, dass Steam unerwartet und ohne ersichtlichen Grund beendet wird. Wenn Steam auf dem Mac immer wieder abstürzt, ist das zweifellos ärgerlich, da Sie Steam-Spiele nicht wie gewünscht spielen können.
Es gibt vielfältige Gründe dafür wie die Steam-Version ist inkompatibel mit Ihrem aktuellen macOS, Software-Störungen, beschädigte Daten oder unzureichende Genehmigung. Was auch immer der Grund ist, Sie werden hier wahrscheinlich eine Lösung finden. In diesem Beitrag werden die bewährten Lösungen für das Problem "Unerwartetes Beenden von Steam" auf dem Mac aufgedeckt.
Wo ist der Steam-Absturzbericht auf demMac?
Auf der linken unteren Seite des Berichts "steam_osx wurde unerwartet beendet" gibt es eine Schaltfläche " Details anzeigen", auf die Sie klicken können, um weitere Informationen über den Absturz zu erhalten. In der Zeile "Beendigungsgrund" haben viele Steam-Benutzer ein CODESIGNING-Problem festgestellt, wie z. B. Namespace CODESIGNING, Code 0*1, CODESIGNING 1, usw.
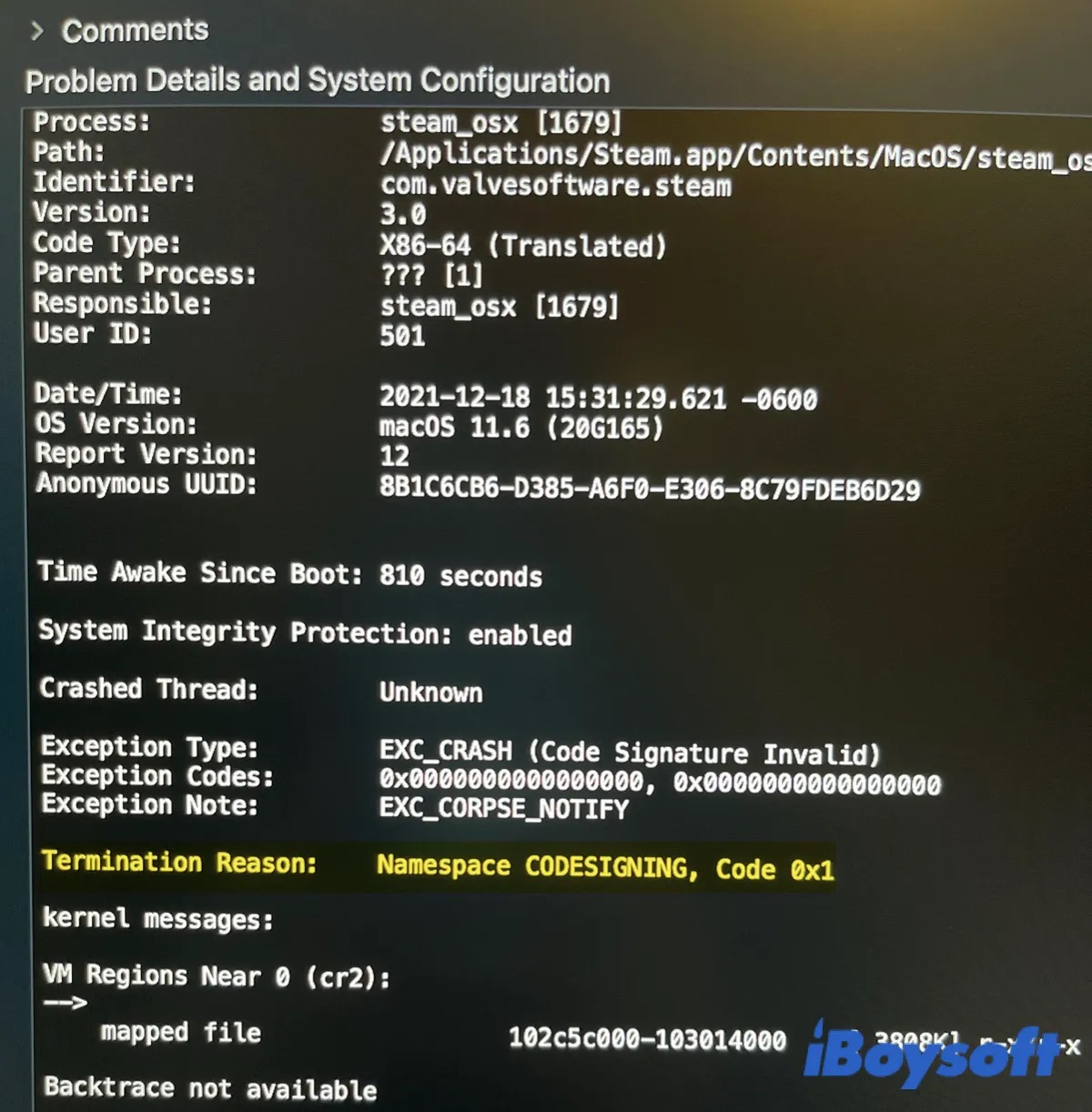
Wenn Sie keinen Bericht nach Steam erhalten haben oder das Steam-Spiel, das Sie spielen, auf dem Mac ständig abstürzt und zufällig beendet wird, können Sie den Steam-Absturzbericht in der Mac-Konsole finden. Öffnen Sie den Finder und starten Sie die Konsole aus dem Ordner Programme > Dienstprogramme, klicken Sie in der linken Seitenleiste auf Absturzberichte und suchen Sie dann den Prozess über Steam.
Der vollständige Absturzbericht zeigt sich automatisch an, solange Sie auf den Steam-Prozess klicken. Sie können auch nach unten scrollen, um den Beendigungsgrund zu finden, oder den Bericht über die Mail-App an das Entwicklerteam von Steam senden, um Hilfe zu erhalten.
Teilen Sie diese Information über 'Steam wurde unerwartet beendet' mit sozialen Medien.
Wie behebt man 'Steam wurde unerwartet beendet' auf dem Mac?
Wenn Steam stets abstürzt oder die Meldung “ Steam wurde unerwartet beendet” erscheint, hier bestehen einige Lösungen, die Sie versuchen sollen.
- Steam deinstallieren und neu installieren
- Bluetooth ausschalten
- SMC zurücksetzen
- Antiviren-Software deaktivieren
- macOS aktualisieren oder downgraden
Steam deinstallieren und neu installieren
Angenommen, dass Steam unerwartet auf dem Mac Monterey/Big Sur /Catalina beendet und es gut vor dem Update funktioniert. In diesem Fall ist die Vermutung naheliegend, dass die alte Steam-Version im neuen macOS nicht gut unterstützt wird. Wenn das Problem aus dem Nichts auftaucht, sind es wahrscheinlich die beschädigten oder fehlenden Dateien, die Steam zufällig zum Absturz bringen.
Aus diesen und anderen Gründen, die zu einem unerwarteten Beenden von steam_osx auf dem Mac führen können, ist die effektivste Lösung die Deinstallation und Neuinstallation von Steam.
Behebung des Problems 'Steam stürzt immer wieder auf dem Mac ab':
- Öffnen Sie Finder > Programme > Steam.
- Klicken Sie mit der rechten Maustaste auf Steam und wählen Sie die Option In den Papierkorb legen.
- Klicken Sie auf Gehe zu in der oberen Menüleiste und wählen Sie Gehe zum Ordner.
- Kopieren Sie ~/Library/Application Support und drücken Eingabetaste.
- Klicken Sie mit det rechten Maustaste auf den Ordner Steam und wählen Sie In den Papierkorb legen.
- Klicken Sie Gehe zu >Gehe zum Ordner noch einmal und navigieren zu ~/Library/Preferences.
- Legen Sie die Dateien, die Einstellungen von Steam speichert, in den Papierkorb einschließlich aller.plist-Dateien, die das Wort "Steam" in ihrem Namen enthalten. Auf diese Weise müssen Sie die Spiele nicht erneut herunterladen.
- Starten Sie Ihren Mac neu.
- Laden Sie Steam for Mac herunter und installieren Sie es nach der Anweiseung.
- Gehen Sie zu Papierkorb und klicken Sie mit der rechten Maustaste auf den Ordner SteamApps und wählen Zurücklegen.
Jetzt können Sie Steam ohne Problem ausführen. Wenn das Problem noch besteht, versuchen Sie die folgenden Lösungen, bis Sie die richtige für Ihren Fall gefunden haben.
Bluetooth ausschalten
Wenn Sie Bluetooth-Geräte wie AirPods mit Ihrem Mac verbindet, was das Problem “Steam wurde unerwartet beim Start beendet” vielleicht nach sich zieht. Wenn Steam auf dem Mac nicht geöffnet wird, ist es ratsam, Bluetooth auszuschalten und nach dem Starte von Steam erneut einzuschalten. Nicht zuletzt sollen Sie sich vergewissern, dass Steam die Gehnemigung zum Zugriff auf Ihren Mac hat, indem Sie Apple-Menü > Systemeinstellungen> Sicherheit &Datenschutz >Datenschutz öffnen. klicken Sie dann auf das Vorhängeschloss und aktivieren Sie das Kästchen neben Steam.
SMC zurücksetzen
System Management Controller(SMC) verwaltet die Funktionen der Hardware von Intel-basierten Macs. Wenn die SMC defekt ist, kann es vorkommen, dass Ihr Mac überhitzt, die Lüfter schnell und laut laufen und Steam abstürzt.
Beachten Sie, dass der M1 Mac keinen SMC hat, da der M1-Chip alle Funktionen des SMC-Chips für Intel Macs übernehmen kann. Wenn Steam auf dem M1 Mac unerwartet beendet wurde, funktioniert das Ausschalten des Macs und der Neustart nach 30 Sekunden ähnlich wie ein SMC-Reset.
Die Schritte zum Zurücksetzen des SMC auf Intel-basierten Macs unterscheiden sich je nach Mac-Modell, ob es einen T2-Chip oder eine bewegliche Batterie hat. Im Folgenden wird beschrieben, wie Sie dies bei einem Notebook-Mac mit einem nicht herausnehmbaren Akku durchführen:
- Schalten Sie Ihren Mac aus.
- Halten Sie die linke Umschalttaste + Steuerung + Wahltaste und die Ein-/Ausschalttaste 10 Sekunden lang gedrückt.
- Lassen Sie die Tasten los.
- Drücken Sie die Ein-/Ausschalttaste, um Ihren Mac einzuschalten.
Antiviren-Software deaktivieren
Antiviren-Software von Drittanbietern verwechselt manchmal ein sicheres Dokument mit einer Bedrohung, was auch bei Steam passieren kann. Wenn Sie eine Antivirensoftware im Hintergrund laufen haben, versuchen Sie, diese zu deaktivieren und Steam erneut zu starten, um zu sehen, ob sie der Übeltäter ist.
macOS aktualisieren oder downgraden
Wenn du kürzlich die neueste Version von Steam heruntergeladen hast, diese aber immer wieder abstürzt, muss das von dir verwendete macOS möglicherweise aktualisiert werden, um eine bessere Unterstützung zu bieten. Du kannst in das Apple-Menü > Systemeinstellungen > Softwareupdate gehen und ein neueres Update installieren, falls eines verfügbar ist.
Wenn Steam nach dem Update auf Monterey, Big Sur oder Catalina unerwartet auf dem Mac beendet wird, musst du das Gegenteil tun. Du kannst macOS auf die Version vor dem Upgrade zurücksetzen.
Wenn diese Schritte Ihnen die Hilfe leisten, dann teilen Sie sie mit mehr Menschen.