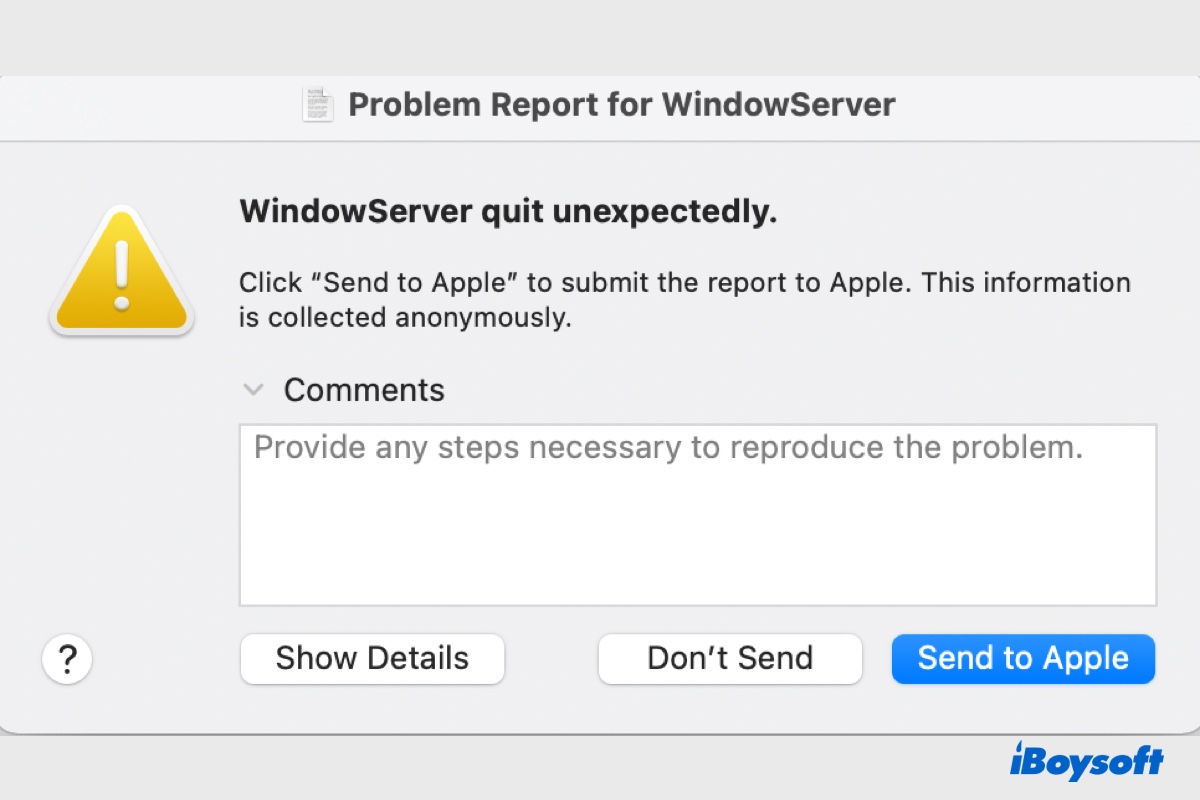Many users have reported experiencing WindowServer crashing repeatedly on Mac. The crash often starts with your Mac being unresponsive and ends with a reboot that takes you back to the login screen where a problem report stating, "WindowServer quit unexpectedly."
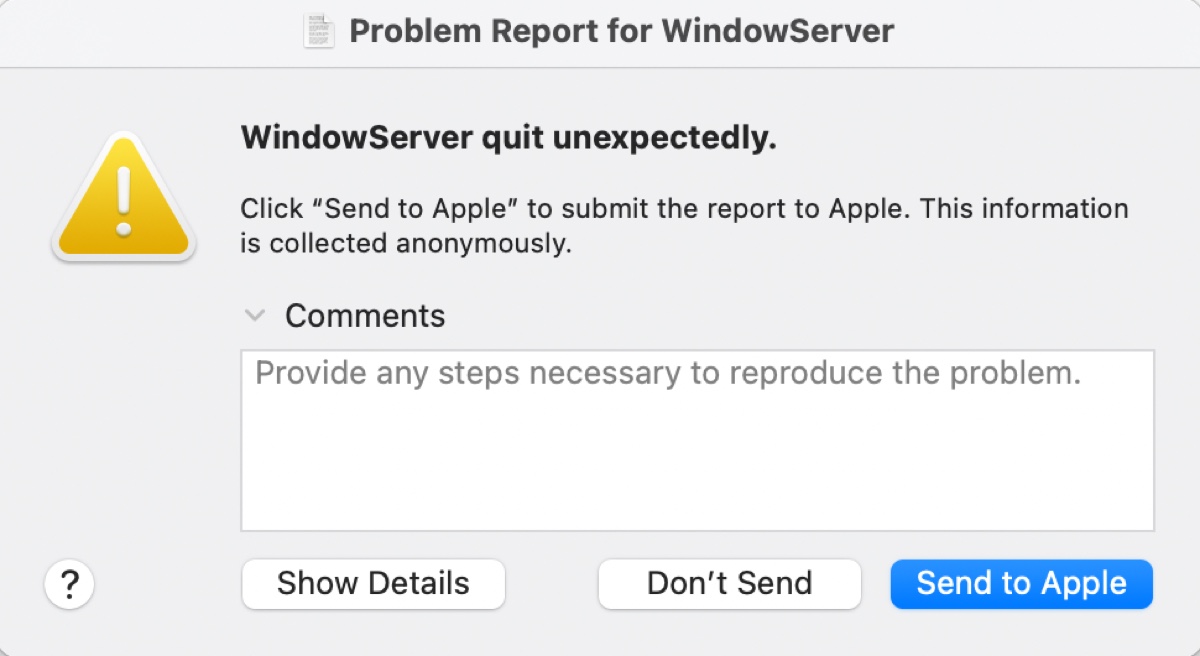
Tips: If you click the "Show Details" button, you'll see the crash report generated by the ReportCrash process, which contains the details of the crash.
It seems that the crash neither has a specific trigger nor is tied to a particular macOS version, as we've heard cases regarding:
- getting "WindowServer quit unexpectedly." after upgrading to macOS Ventura, Monterey, Big Sur, etc.
- receiving "WindowServer quit unexpectedly." after setting Mac to sleep or waking Mac from sleep, standby or screen saver.
- encountering "WindowServer quit unexpectedly." when Mac is sitting idle.
- running into "WindowServer quit unexpectedly." when Command-Tab switching from one full-screen app to another.
- WindowServer crashes when multiple apps open.
- WindowServer crashes when using external monitors on Mac.
- WindowServer crashes when switching to different desktops.
- Mac shutting down with WindowServer errors after going or exiting full screen.
What is WindowServer on Mac?
WindowServer is responsible for managing your Mac's graphical interface on internal and external displays. It gathers images of the windows in the system, arranges them into the composite image that you will see on the display, and passes that image onto the GPU and display system.
That said, every visual element on your display is involved with WindowServer. As you might then expect, when WindowServer crashes, usually all windows freeze but the mouse pointer likely still works.
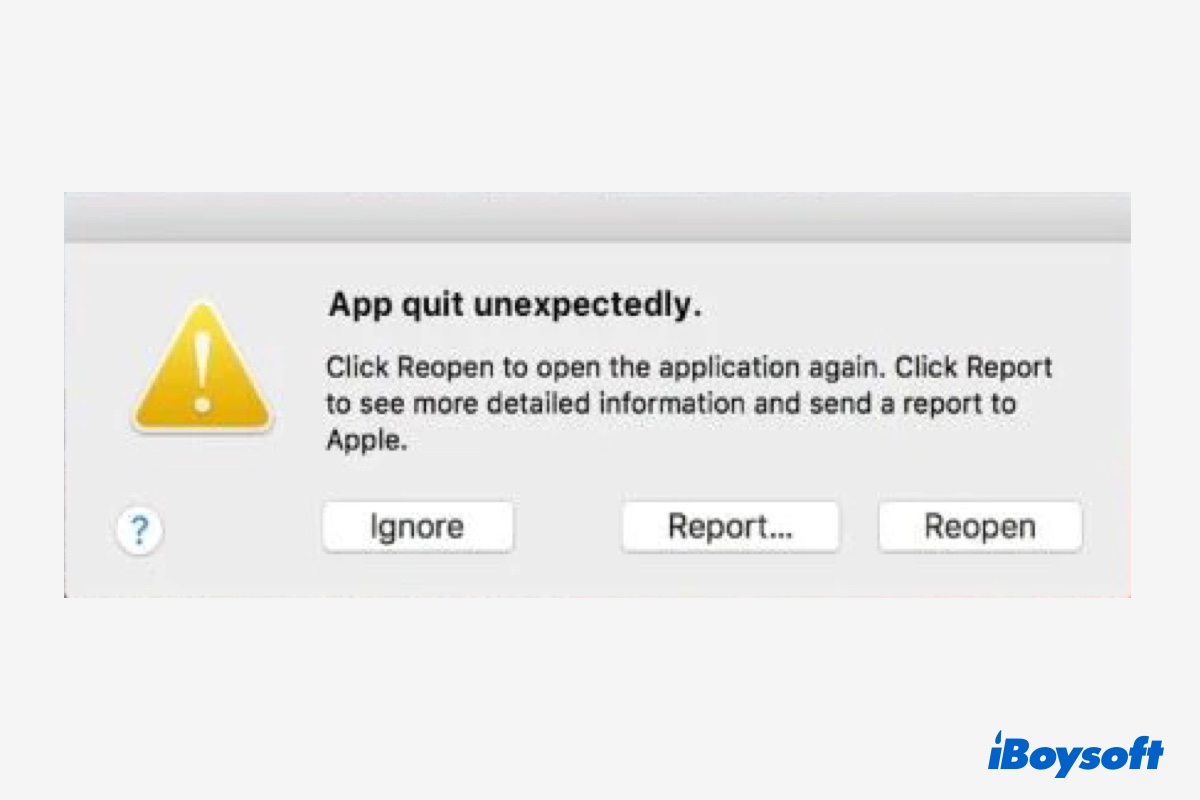
[Ventura] Fix Apps Quit Unexpectedly or Keep Crashing on Mac
If you're also experiencing the issue that apps quit unexpectedly on Mac, especially after updating to macOS Ventura, check out this guide. Read more >>
Click the button below to share the information with your fellow Mac user.
How to fix 'WindowServer quit unexpectedly' on macOS Ventura/Monterey?
It seems that WindowServer crashes randomly and there's no universal fix to it yet. We've collected all the solutions or workarounds that have worked for some groups of Mac users to help you stop the dreadful reboot. You can apply them if your Mac keeps crashing with WindowServer being the culprit, no matter receiving the "WindowServer quit unexpectedly" problem report or not.
Fix WindowServer crashing & "WindowServer quit unexpectedly" on Mac:
- Use the default color profile
- Change settings in Mission Control
- Trash previous display preference files
- Adjust Lock Screen settings
- Avoid using menu bar extensions
- Put your Mac to sleep manually
- Switch to a different dock
- Update or downgrade macOS
- Unplug the external monitor
- Create a new user account
- Force quit the Dock
Share these solutions to rescue more users from WindowServer crashes.
Use the default color profile
The WindowServer crashing issue happens to those who use custom ICC display profiles created with third-party software like DisplayCal, regardless it's an internal or external display. So, it's advisable to switch to a built-in profile if you are using a custom one. Follow these steps:
- Open System Preferences or System Settings and select Displays.
- Click the drop-down menu next to "Color profile."
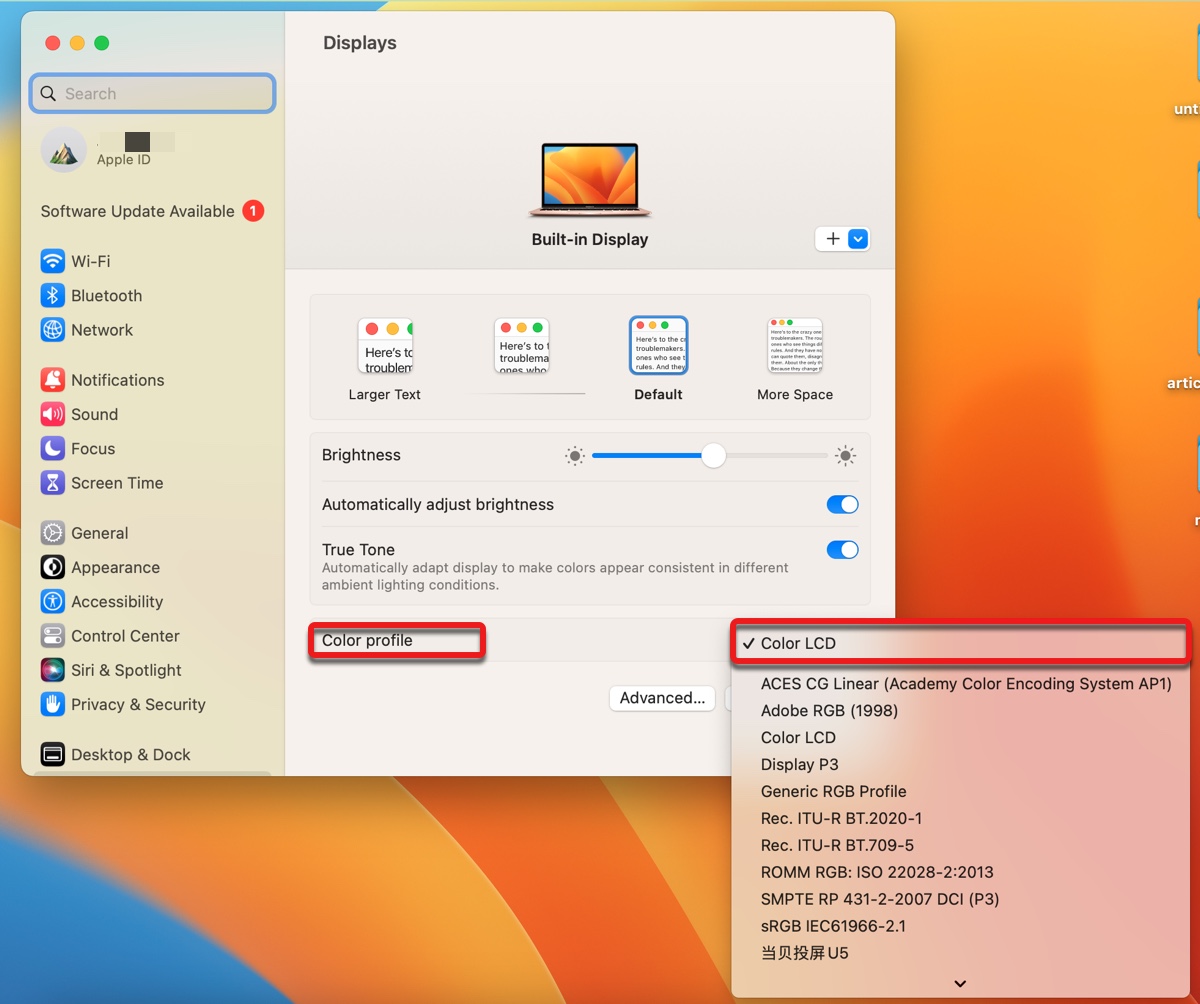
- Select a default color profile such as ColorLCD.
If you still receive "WindowServer quit unexpectedly" on macOS Monterey or Ventura after resetting the color profile to default, try trashing the custom profile as guided below:
- Open Finder and click the Go menu at the top.
- Press the Option key and click Library.
- Navigate to /ColorSync/Profile/.
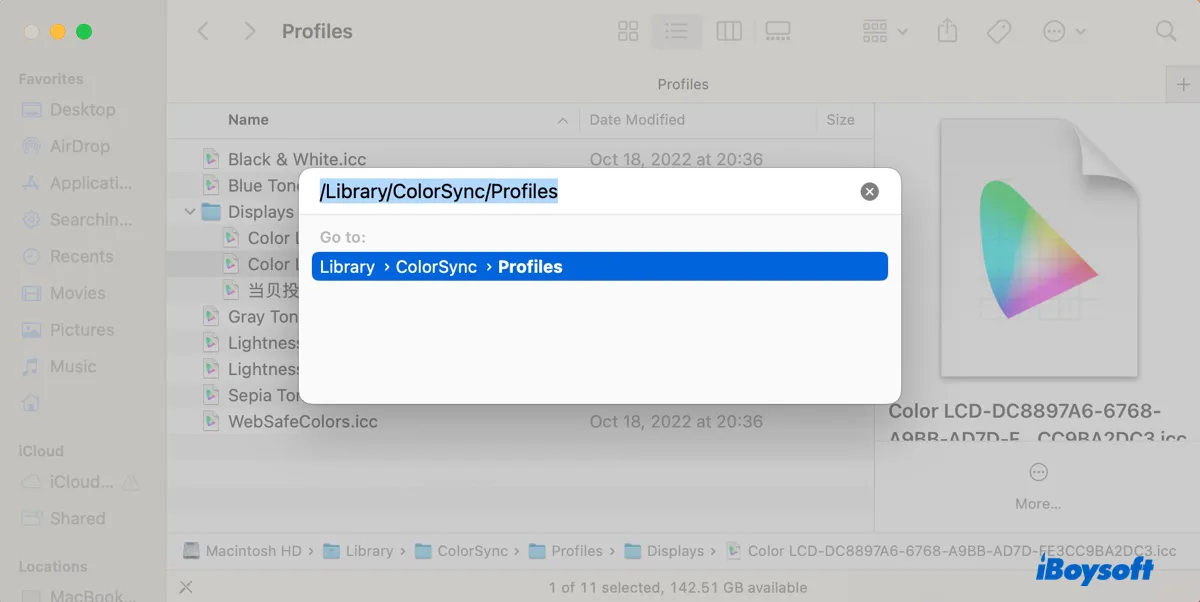
- Find your custom color profiles and delete them.
- Restart your Mac.
Change settings in Mission Control
Users have found that disabling the two options in Mission Control is helpful for eliminating "WindowServer quit unexpectedly" on Mac. If WindowServer often crashes when switching between different desktops, you should give it a try. Here's how to do it.
Resolve "WindowServer quit unexpectedly" on macOS Ventura:
- Open the Apple menu and select System Settings.
- Click Desktop & Dock from the left sidebar.
- Scroll down to the "Mission Control" section.
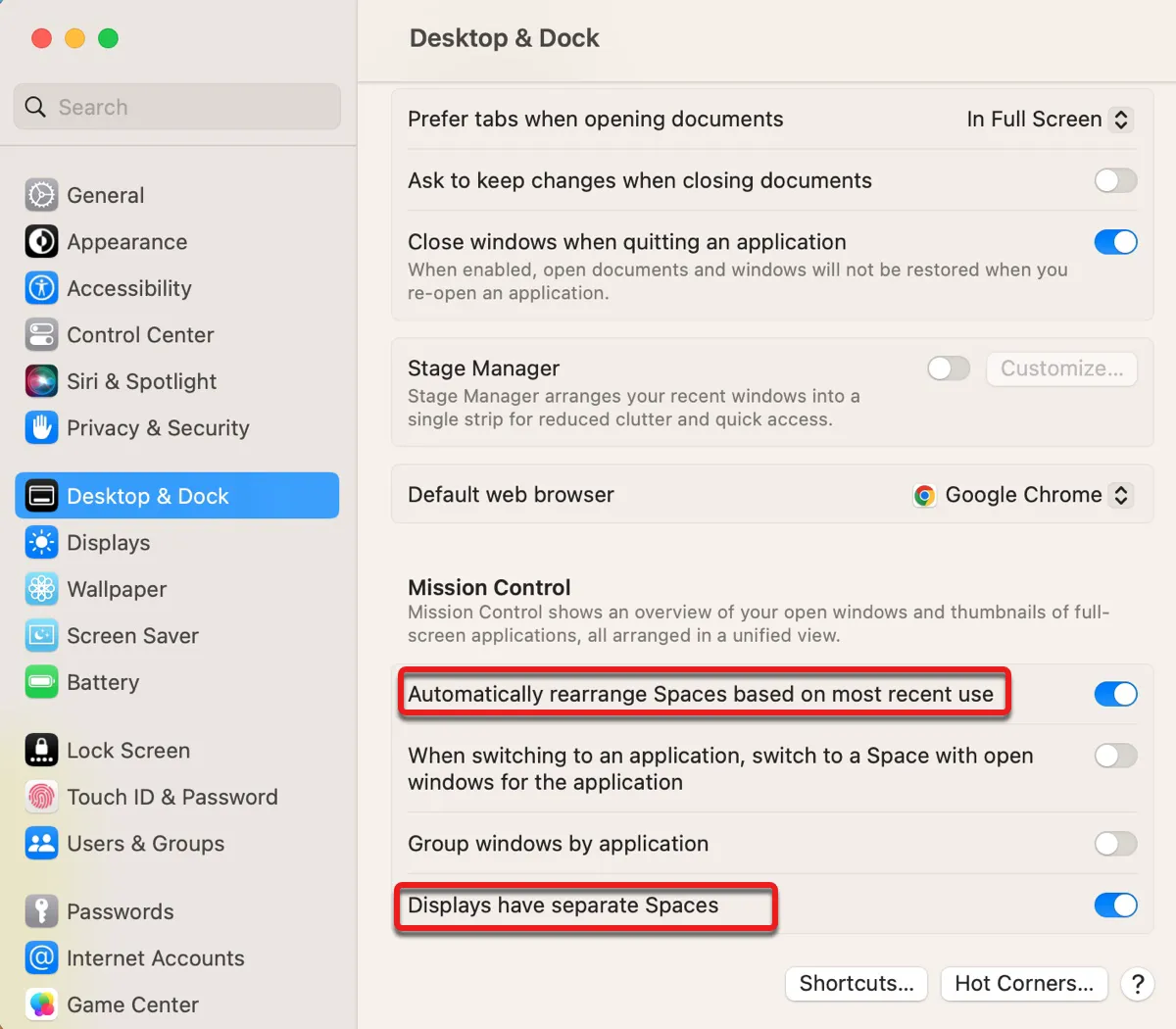
- Turn off "Automatically rearrange Spaces based on most recent use."
- Turn off "Display have separate Spaces."
Resolve "WindowServer quit unexpectedly" on macOS Monterey or earlier:
- Open the Apple menu and select System Preferences.
- Click Mission Control.
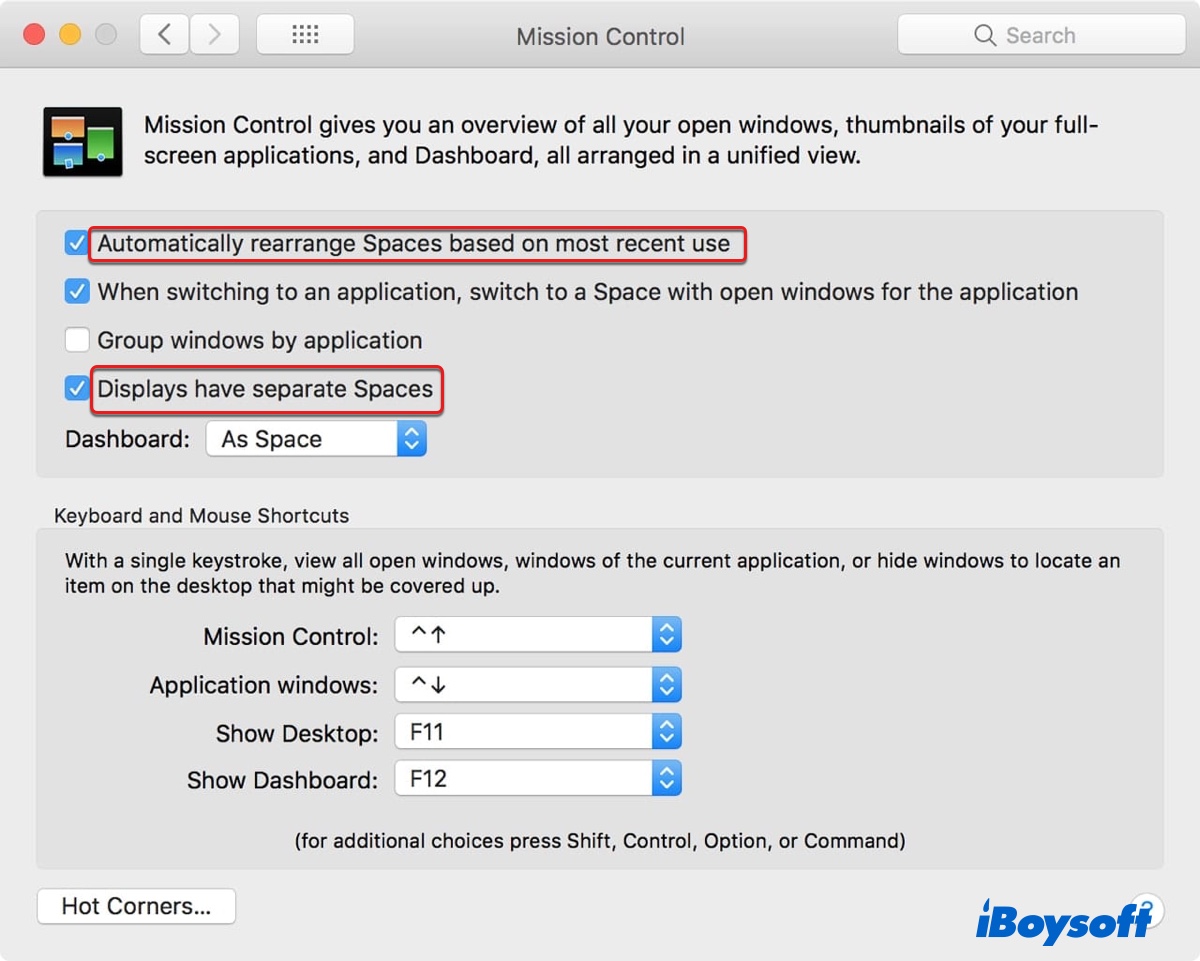
- Disable the checkbox next to "Automatically rearrange Spaces based on most recent use."
- Disable the checkbox next to "Display have separate Spaces."
If your Mac or Hackintosh continues to crash with WindowServer, move on to other solutions below.
Trash previous display preference files
It's possible that your previous display configuration doesn't work on the current macOS version, resulting in WindowServer intermittently crashing. In this case, you can delete the display preference files.
- Open Finder.
- Click Go > Go to Folder from the menu bar in the top left.
- Copy and paste ~/Library/Preferences/ByHost/ and hit Enter.
- Delete ~/Library/Preferences/ByHost/com.apple.windowserver.displays.
.plist .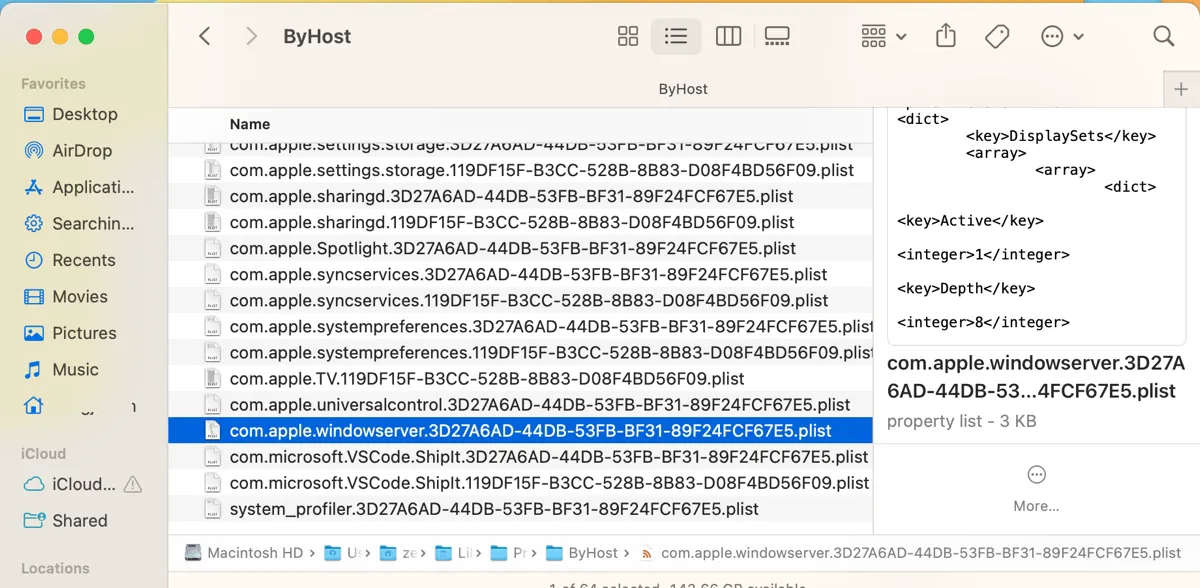
- Open Go > Go to Folder again.
- Copy and paste /Library/Preferences/ and hit Enter.
- Delete the file below.
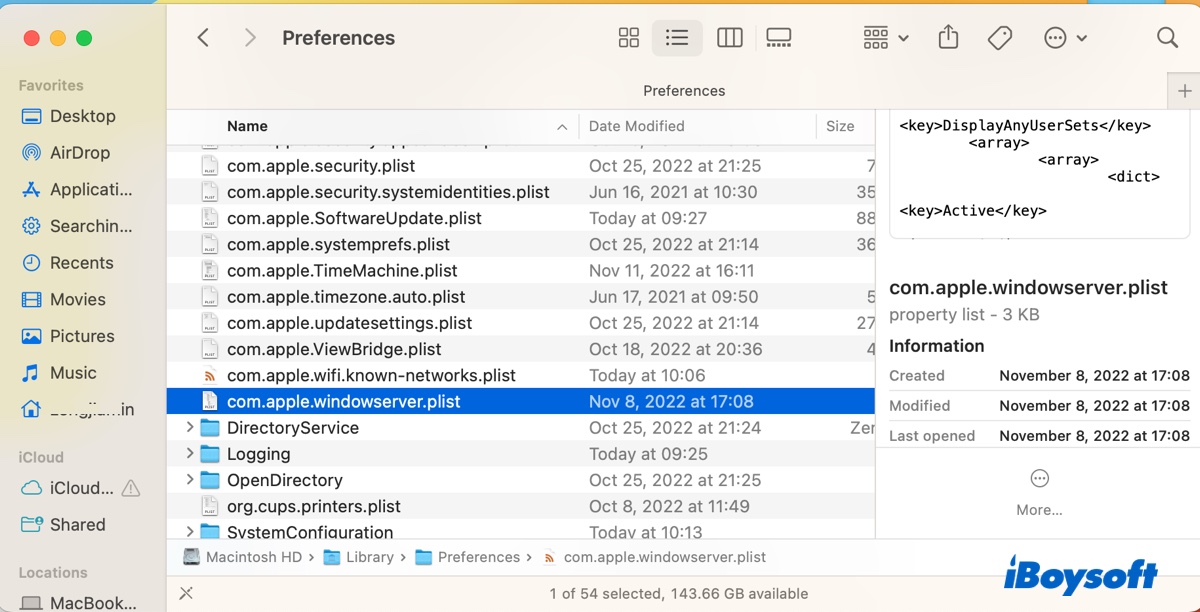
/Library/Preferences/com.apple.windowserver.displays.plist
/Library/Preferences/com.apple.windowserver.plist. - Restart your Mac.
You can then reconfigure your display resolutions and arrangement.
Adjust Lock Screen settings
Another trick that has helped some users to fix "WindowServer quit unexpectedly" is to deactivate the "Turn display off" settings as described below. It's worth trying especially if WindowServer crashes randomly when you use apps in full screen.
On macOS Ventura:
- Open System Settings > Lock Screen.
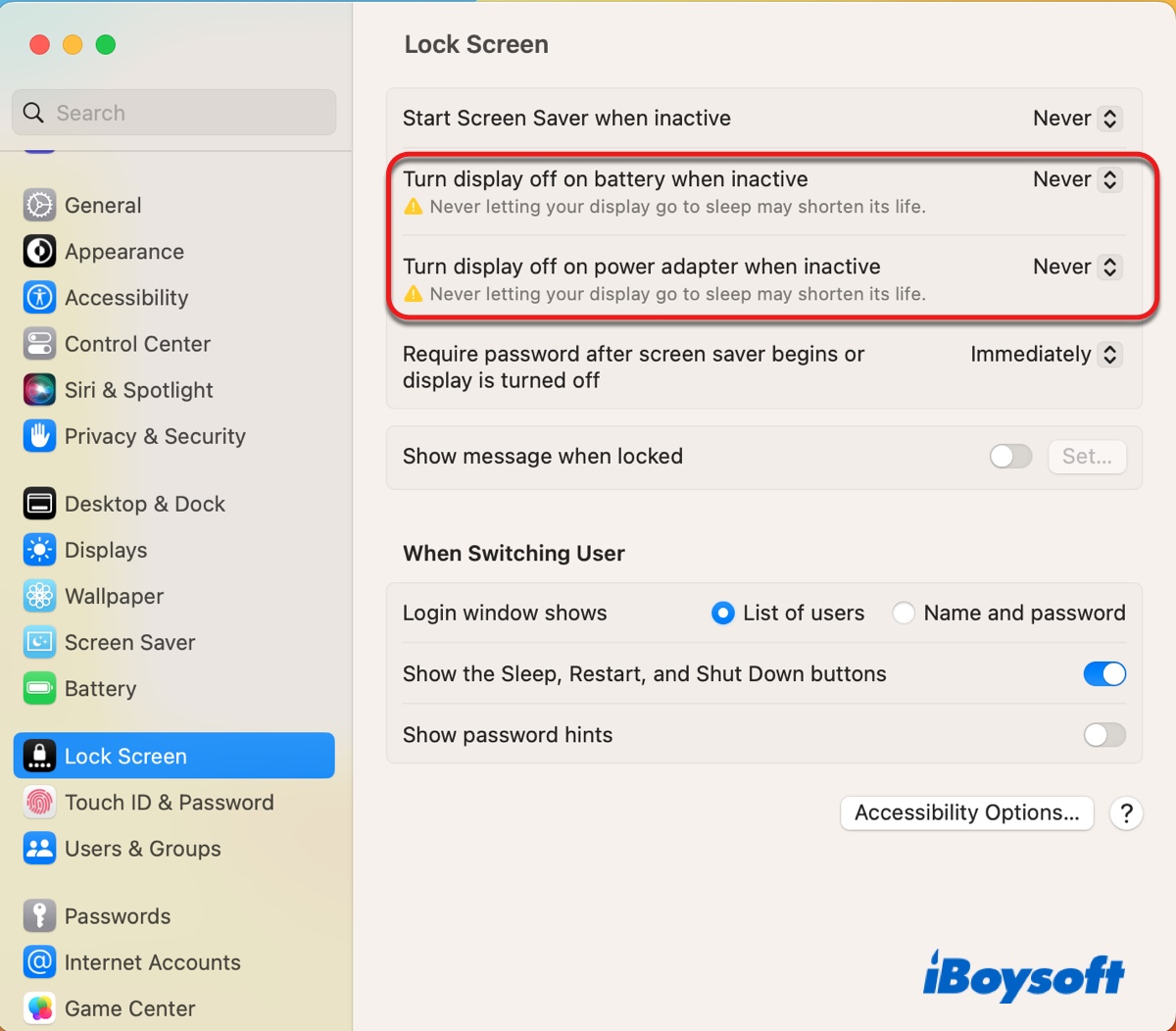
- Set "Turn display off on battery when inactive" to Never.
- Set "Turn display off on power adapter when inactive" to Never.
On macOS Monterey or earlier:
- Open System Preferences > Battery.
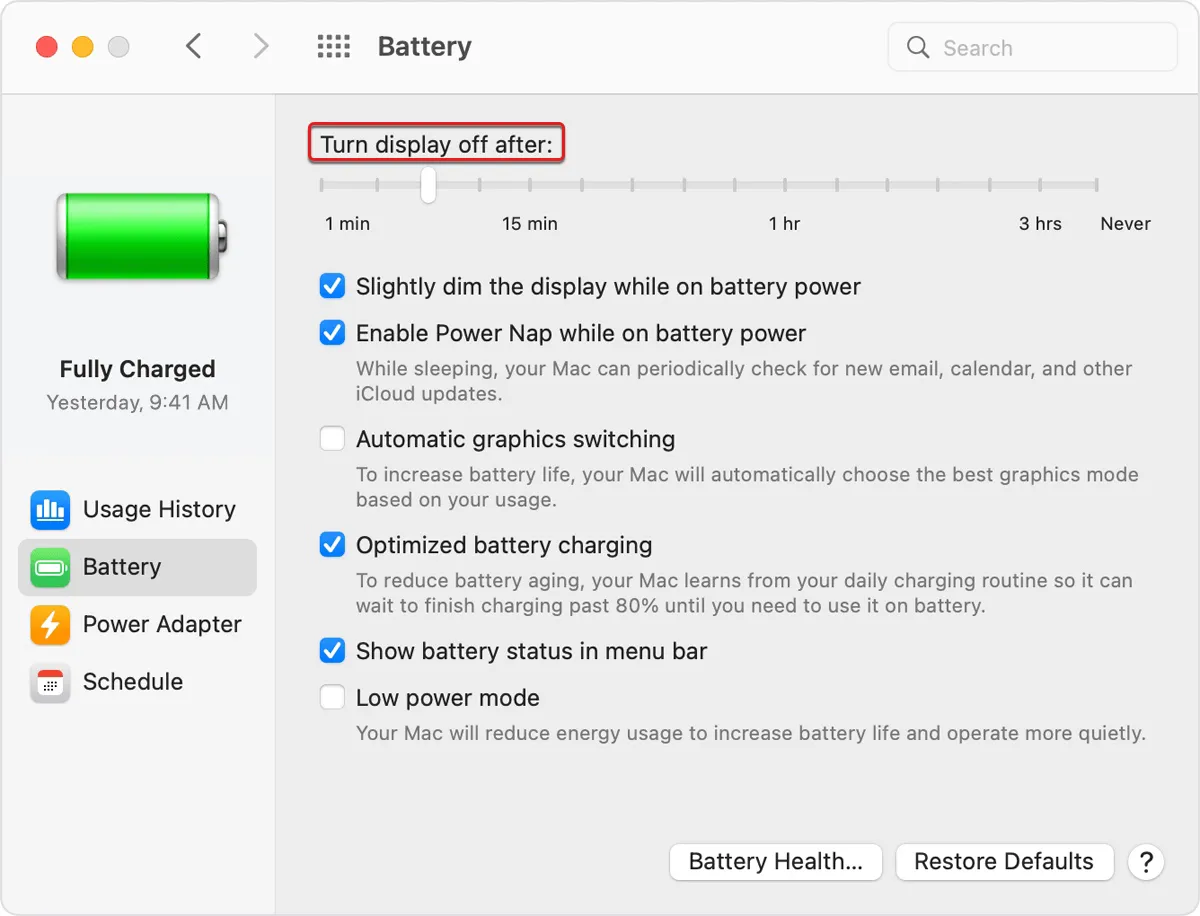
- Click Battery and drag the "Turn display off after" slider to Never.
- Click Power Adapter, then move the "Turn display off after" slider to Never.
Have any luck yet? If not, proceed with the next solution.
Avoid using menu bar extensions
Menu bar utilities, such as Bartender, Hidden Bar, Dozer, Vanilla, etc, may sometimes cause WindowServer to crash. If you are running one of such, you should consider quitting or uninstalling it to see if it can prevent WindowServer from crashing again.
Put your Mac to sleep manually
If WindowServer constantly crashes when your Mac goes to sleep automatically while external monitors are connected, try manually putting your Mac into sleep when your work is done. However, if WindowServer crashes upon waking from sleep, you can unplug the external monitor before allowing your Mac to sleep to stop constantly logging into your Mac.
Switch to a different dock
If WindowServe quit unexpectedly when your Mac is connected to an external display through a dock or hub, consider using another one. You should also try a different cable or port if possible.
Update or downgrade macOS
Suppose you started to get WindowServer crashing repeatedly since upgrading to Ventura or other macOS versions. Then the crash is likely affected by the bugs on your updated OS. If the above solutions don't fix your issue, you can get around the unknown bug by:
- install later point releases if available. (Check new updates in System Preferences or System Settings > Software Update.)
- downgrading macOS to a previous version.
- avoid triggering the crash. (For instance, if you keep receiving "WindowServer quit unexpectedly" when running apps in full-screen mode, stop getting into full-screen for some time.)
Unplug the external monitor
In cases where WindowServer crashes intermittently when using an external monitor, it's recommended to unplug the monitor and use the internal display only for the time being until a new update fixes the issue.
Create a new user account
To troubleshoot whether "WindowServer quit unexpectedly" is a system-wide problem, you can create a new user account and work with it as you would with your personal account. This is also a try when Finder quit unexpectedly If WindowServer no longer crashes, you know it's something wrong with your account.
Fix "WindowServer quit unexpectedly" on macOS Ventura:
- Open System Settings > Users & Groups.
- Click "Add Account."
- Enter your password to unlock the settings.
- Select the type of account (standard, admin, sharing only, etc.)
- Enter the account details, then click Create User.
- Click the user icon in the menu bar to switch to the new account.
Fix "WindowServer quit unexpectedly" on macOS Monterey or earlier:
- Open System Preferences > Users & Groups.
- Tap the padlock in the bottom left to unlock the preference pane.
- Select the type of account (standard, admin, managed, etc.)
- Enter the account details, then click Create User.
- Click the user icon in the menu bar to switch to the new account.
Force quit the Dock
If you want to stop WindowServer from crashing and rebooting your Mac, you can force quit the Dock the moment you realize the crash is about to happen. According to users who get "WindowServer quit unexpectedly" on macOS Ventura several times a day, they can prevent the pending crash or reboot if they kill the Dock before it kicks in.
This appears to be effective if WindowServer quits unexpectedly with "Namespace WATCHDOG, Code 1 monitoring timed out for service." as well. Here're the ways to force quit the Dock. You can choose the most effective one that you're able to use as a workaround to avoid the WindowServer crash.
Kill the Dock from Activity Monitor:
- Open Activity Monitor from the Applications > Utilities folder.
- Search for "dock" using the search bar at the top-right corner.
- Find the process labeled Dock, select it, and click the ( ⤬ ) button.
- Choose Force Quit.
Kill the Dock from Terminal:
- Launch Terminal from the Applications > Utilities folder.
- Copy and paste the command below into Terminal and hit Enter.killall Dock
Please share this post if you find it helpful.
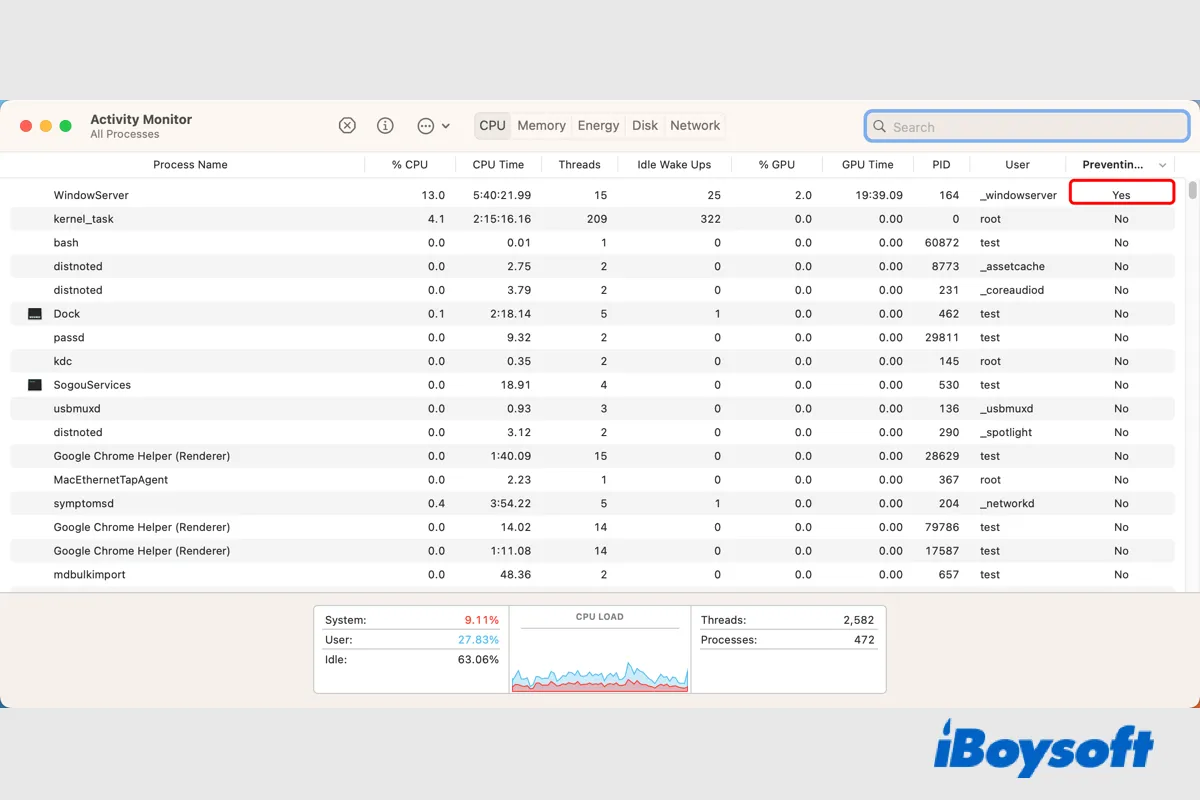
[Fixed!] macOS Ventura WindowServer Prevents from Sleeping
This post explores the issue WindowServer prevents from sleeping on macOS Ventura and earlier. In addition, something else could also keep Mac from going to sleep. Reading to know how to fix when Mac doesn't sleep. Read more >>