macOSのファイルマネージャーであるFinderは、重要な役割を果たしています。Mac、iCloud Drive、その他のストレージデバイスの内容をウィンドウとアイコンを使って表示することで、ファイルを検索・整理するのに役立ちます。しかし、Finderが問題を起こし、画面に"Finderが予期しない理由で終了しました"というメッセージが表示されることがあります。
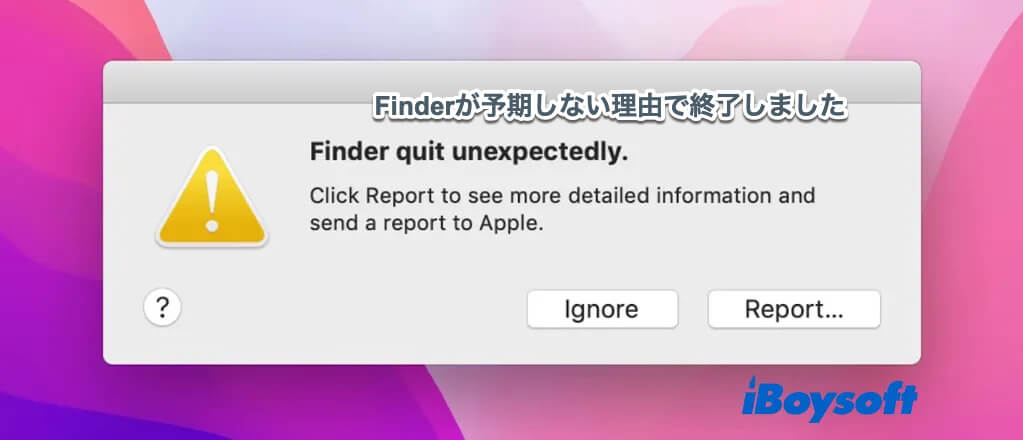
このエラーは、最新のmacOS Venturaや以前のバージョンでも発生することがあり、一部のMacユーザーは、Finderが予期せずに終了し続け、それを通常通りに使用できないと報告しています。しかし、iBoysoftでは、この記事で管理されたいくつかの証明された方法によって、Finderが予期せずに停止した問題を修正するのに役立ちます。
修正方法1:Finderを再起動する
MacでFinderが異常に動作する場合(Finderが応答しない、Finderが開かない、Finderがクラッシュし続けるなど)、問題を簡単に修正するためにFinderを再起動することがます。Finderが予期せずに終了した場合は、試してみることができます。
AppleメニューでFinderを再起動する方法:
- 左上にあるAppleのロゴをクリックして、強制終了を選択します。
- ポップアップウィンドウでFinderを選択し、再起動をクリックします。
アクティビティモニタを使ってFinderを強制終了するには:
- Launchpadからアクティビティモニタを開きます。
- ボックスにFinderを検索して、ダブルクリックします。
- 新しいウィンドウで終了 をクリックし、プロセスを強制終了します。
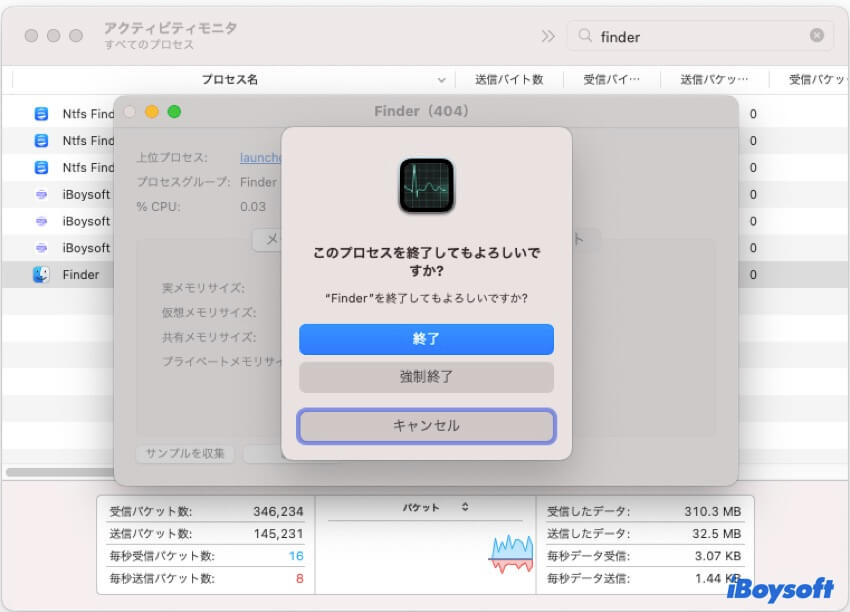
ターミナルからFinderを終了するには:
- 移動 > ユーティリティ > ターミナルをクリックしてアプリを開きます。
- 以下のコマンドを入力して、Returnキーを押します。killall Finder
DockからFinderを再起動するには:
- Optionキーを押し続けます。
- DockパネルのFinderアイコンを右クリックして、再度開くを選択します。
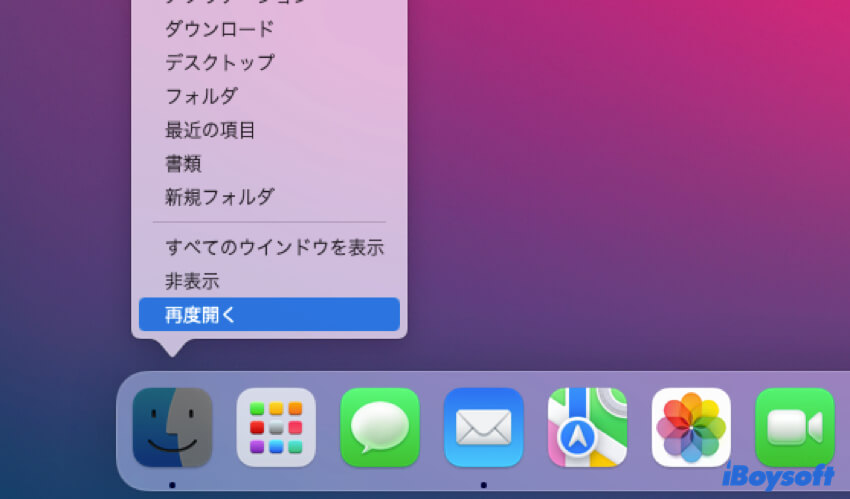
修正2. セーフモードでMacを再起動
セーフモードを使うと、Macに必要な特定のソフトウェアしか読み込まずに起動できます。Macのスタートアップに関連するソフトウェアによって問題が発生しているかどうかをテストすることができます。ところで、セーフモードはスタートアップディスクの基本的なチェックを行います。
Apple シリコン Macの場合:
- Appleメニューを開き、システム終了を選択します。
- 「起動オプションを読み込み中」と表示されるまで、Macの電源ボタンを押したままにします。
- Macをブートするボリュームを選択します
- Shiftキーを押しながら、「セーフモードで続行」をクリックします。
Intel ベース Macの場合:
- Appleメニューに移動し、再起動を選択します。
- Macを起動するとすぐにShiftキーを押し続けます。
- ログインウィンドウが表示されたら、Shiftキーを離してください。
修正3. Finderのファイルを削除する
おそらく、FinderのPreferencesファイルが壊れているため、MacでFinderが予期せず終了してしまうことがあります。 FinderのPreferencesファイルを削除することで、Finderを元に戻すことができるかもしれません。
- トップメニューの移動から「フォルダへ移動」を選択します。
- 検索ボックスに~/Library/Preferencesと入力して、Enterキーを押します。
- com.apple.finder.plistという名前のファイルを見つけて、ゴミ箱にドラッグ&ドロップします。
- Macを再起動します。
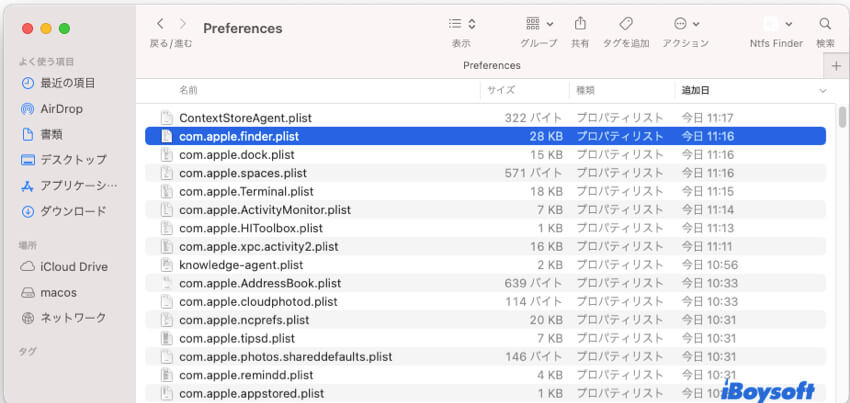
修正4. ログインアイテムを削除する
Macで、特定の起動エージェントやログインアイテムが問題を引き起こす場合があります。 Finderが予期せず終了した場合は、疑わしいログインアイテムを削除して、その後Finderが正常に機能するかどうかを確認できます。以下の手順(Venturaの場合)に従ってください。
- Appleメニュー > システム設定に移動します。
- 左側のサイドバーで一般を選択し、右側にログイン項目を表示します。
- 削除したいアイテムをリストから選択し、 - ボタンをクリックして削除します。
修正5. 新しい管理者アカウントを作成して使用する
MacがFinderが予期せず終了するなど異常な動作をする場合、問題は現在のユーザーアカウントに関連しているかもしれません。したがって、新しいユーザーアカウントを作成することで、新しいアカウントでログインしてFinderを問題なく使用できるかもしれません。
修正6. macOSを再インストールする
新しいユーザーアカウントを作成しても、Finderが予期せず終了する場合は、最終手段としてmacOSを再インストールする必要があります。続行する前に、データの損失を避けるため、Time Machineなどの方法でMacをバックアップすることをお勧めします。
Finderが予期せず終了する問題の解決に役立つ修正があれば、この記事を共有してください。