Finder, der Dateimanager von macOS, spielt tatsächlich eine sehr wichtige Rolle. Es hilft Ihnen dabei, Ihre Dateien zu finden und zu organisieren, indem es Fenster und Symbole verwendet, um den Inhalt Ihres Macs, der iCloud Drive und anderer Speichergeräte anzuzeigen. Finder geht jedoch manchmal schief und es kann die Meldung "Finder wurde unerwartet beendet" auf dem Bildschirm angezeigt werden.
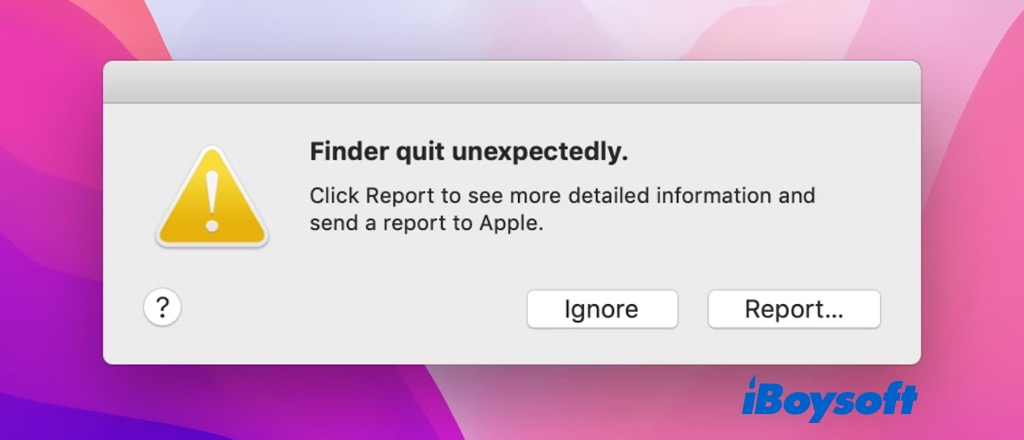
Dieser Fehler kann bei der neuesten Version von macOS Ventura und früheren Versionen auftreten, und einige Mac-Benutzer berichteten, dass der Finder unerwartet beendet wird und sie Finder nicht wie gewohnt nutzen können. Keine Sorge, iBoysoft bietet in diesem Beitrag mehrere bewährte Methoden an, um den Finder unerwartet beendet zu beheben.
Fix 1. Finder neu starten
Wenn Finder auf dem Mac abnormale Ergebnisse liefert, wie z.B. dass er nicht reagiert, nicht öffnet oder ständig abstürzt, können Sie versuchen, Finder neu zu starten, um das Problem einfach zu beheben. Wenn der Finder unerwartet beendet wird, können Sie es versuchen.
Finder über das Apfelsymbol-Menü neu starten:
- Klicken Sie auf das Apple-Logo in der oberen linken Ecke und wählen Sie Force Quit.
- Wählen Sie auf dem Pop-up-Fenster Finder und klicken Sie auf Relaunch.
Beenden Sie Finder mit Activity Monitor:
- Öffnen Sie Activity Monitor aus Launchpad.
- Suchen Sie Finder im Feld und doppelklicken Sie darauf.
- Klicken Sie auf dem neuen Fenster auf Quit > Force Quit, um den Prozess zu beenden.
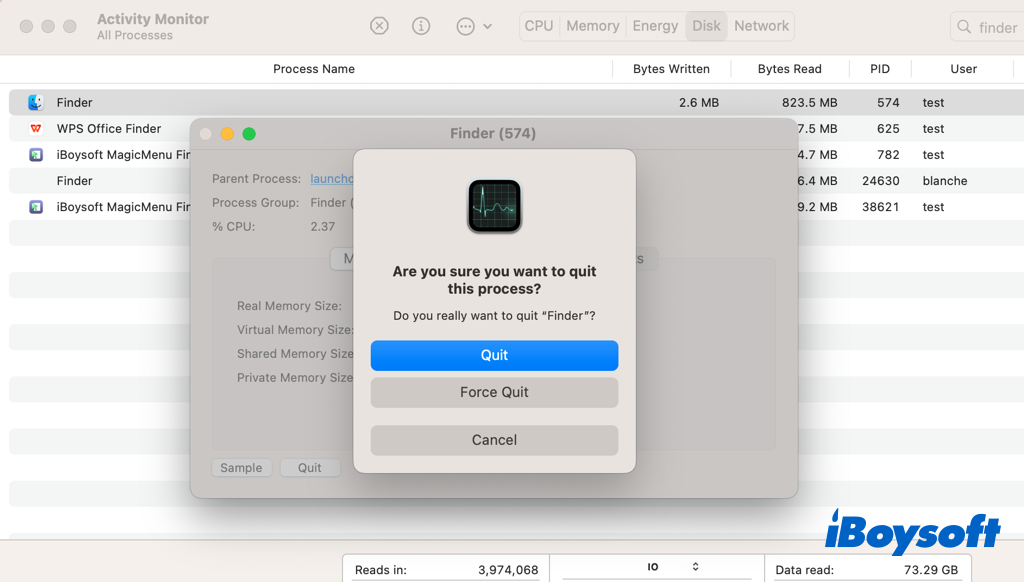
Beenden Sie Finder im Terminal:
- Klicken Sie auf "Gehe zu" > "Dienstprogramme" > "Terminal", um die App zu öffnen.
- Geben Sie den folgenden Befehl ein und drücken Sie die Taste Return. killall Finder
Relaunchen Sie Finder vom Dock aus:
- Halten Sie die Option-Taste gedrückt.
- Klicken Sie mit der rechten Maustaste auf das Finder-Symbol in der Dock-Leiste und wählen Sie "Neu starten".
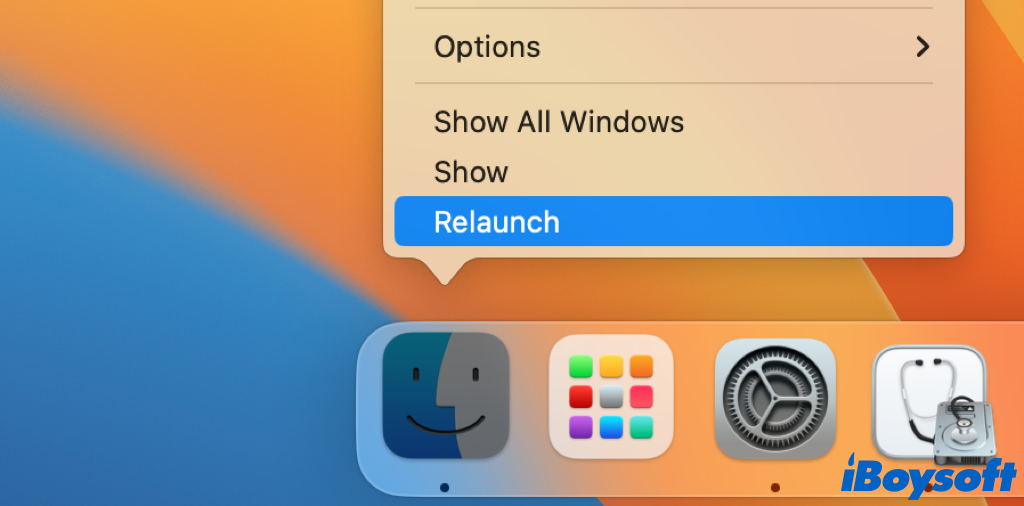
Lösung 2. Mac im sicheren Modus neu starten
Sie können den sicheren Modus verwenden, um zu testen, ob ein Problem durch startbezogene Software auf Ihrem Mac verursacht wird. Es lädt nur bestimmte Software, die von macOS zum Starten benötigt wird. Übrigens wird im sicheren Modus auch eine grundlegende Überprüfung Ihres Startdatenträgers durchgeführt.
Für Apple Silicon Mac:
- Öffnen Sie das Apple-Menü und wählen Sie Herunterfahren.
- Drücken und halten Sie die Ein/Aus-Taste, bis das Fenster"Laden von Startup-Optionen" erscheint.
- Wählen Sie ein Volume aus, von dem der Mac gestartet werden soll.
- Dann drücken Sie die Shift-Taste und klicken Sie auf Weiter, um den sicheren Modus zu starten.
Für einen Mac mit Intel-Basis:
- Gehen Sie zum Apple-Menü und wählen Sie Neustart.
- Drücken Sie sofort bei Start Ihres Macs die Shift-Taste.
- Lassen Sie die Shift-Taste los, wenn das Anmeldefenster erscheint.
Lösung 3. Finder-Einstellungsdatei entfernen
Möglicherweise ist die Finder-Einstellungsdatei beschädigt, sodass der Finder unerwartet auf Ihrem Mac beendet wird. Einige Mac-Benutzer haben festgestellt, dass das Löschen der Finder-Einstellungsdatei den Finder wieder auf den richtigen Weg bringt.
- Öffnen Sie das Gehe zu-Menü im oberen Menü und wählen Sie Gehe zum Ordner.
- Geben Sie ~/Library/Preferences in das Suchfeld ein und drücken Sie die Eingabetaste.
- Finden Sie die Datei namens "com.apple.finder.plist" und ziehen Sie sie in den Papierkorb ein.
- Starten Sie Ihren Mac neu.
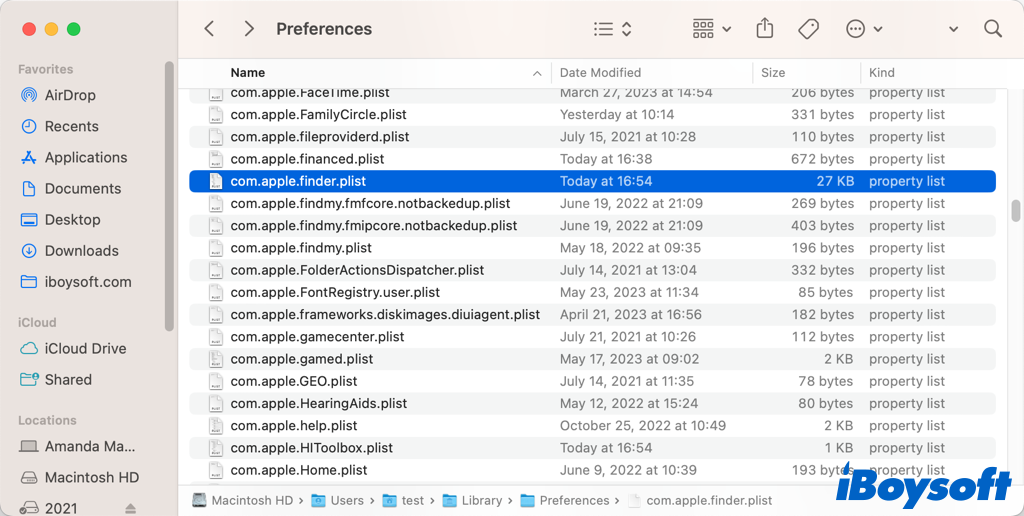
Lösung 4. Autostartprogramme entfernen
Auf Ihrem Mac können bestimmte Startobjekte und Autostartprogramme Probleme verursachen. Wenn der Finder unerwartet beendet wird, können Sie verdächtige Startobjekte entfernen, um zu sehen, ob der Finder danach normal funktioniert. So geht's:
- Gehen Sie zum Apple-Menü > Systemeinstellungen.
- Wählen Sie Allgemein in der linken Seitenleiste und suchen Sie Autostartprogramme auf der rechten Seite.
- Markieren Sie das Element, das Sie aus der Liste entfernen möchten, und klicken Sie auf die Schaltfläche "-", um es zu löschen.
Lösung 5. Einen neuen Administrator-Account erstellen und verwenden
Wenn Ihr Mac ungewöhnlich reagiert, z.B. der Finder unerwartet beendet wird, kann das Problem mit dem aktuellen Benutzerkonto zusammenhängen. Erstellen Sie daher einen neuen Benutzeraccount auf Ihrem Mac, vielleicht können Sie den Finder mit dem neuen Benutzerkonto ohne Probleme verwenden.
Lösung 6. macOS neu installieren
Sollte das Erstellen eines neuen Benutzerkontos das Problem nicht beheben, bleibt als letzte Option nur noch eine Neuinstallation von macOS. Bevor Sie jedoch fortfahren, sollten Sie Ihren Mac mit Time Machine oder anderen Methoden sichern, um einen Datenverlust zu vermeiden.
Teilen Sie diesen Beitrag, wenn Ihnen eine Lösung geholfen hat, das Problem mit dem unerwarteten Beenden des Finders zu lösen.