Finder, le gestionnaire de fichiers de macOS, joue en effet un rôle très important. Il vous aide à trouver et à organiser vos fichiers en utilisant des fenêtres et des icônes pour afficher le contenu de votre Mac, de votre iCloud Drive et d'autres dispositifs de stockage. Cependant, Finder peut parfois mal fonctionner et afficher le message "Finder s'est fermé de manière inattendue" à l'écran.
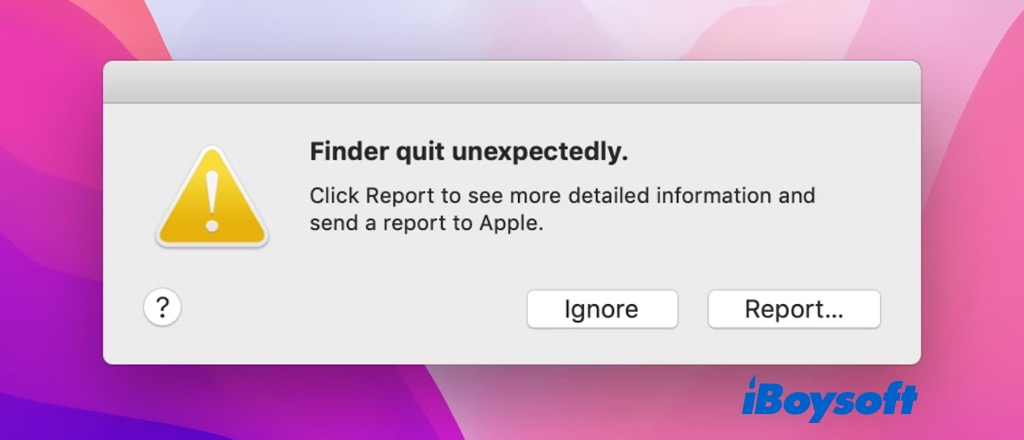
Cette erreur peut se produire sur la dernière version de macOS Ventura et sur les versions antérieures, et certains utilisateurs de Mac ont signalé que Finder se ferme de manière inattendue de manière répétitive et qu'ils ne peuvent pas utiliser Finder normalement. Ne vous inquiétez pas, iBoysoft propose plusieurs méthodes éprouvées dans cet article pour aider à résoudre le problème de fermeture inattendue de Finder.
Solution 1. Relancer Finder
Lorsque Finder présente des problèmes de fonctionnement sur Mac tels que Finder ne répond pas, Finder ne s'ouvre pas, Finder ne cesse de planter, etc., vous pouvez essayer de relancer Finder pour résoudre facilement le problème. Lorsque Finder se ferme de manière inattendue, vous pouvez essayer cette solution.
Relancer Finder via le menu Pomme:
- Cliquez sur le logo Apple en haut à gauche et choisissez Forcer à quitter.
- Dans la fenêtre qui apparaît, sélectionnez Finder et cliquez sur Relancer.
Forcer à quitter Finder avec Monitor d'activité :
- Ouvrez Monitor d'activité depuis Launchpad.
- Recherchez Finder dans la boîte et double-cliquez dessus.
- Dans la nouvelle fenêtre, cliquez sur Quitter > Forcer à quitter pour mettre fin au processus.
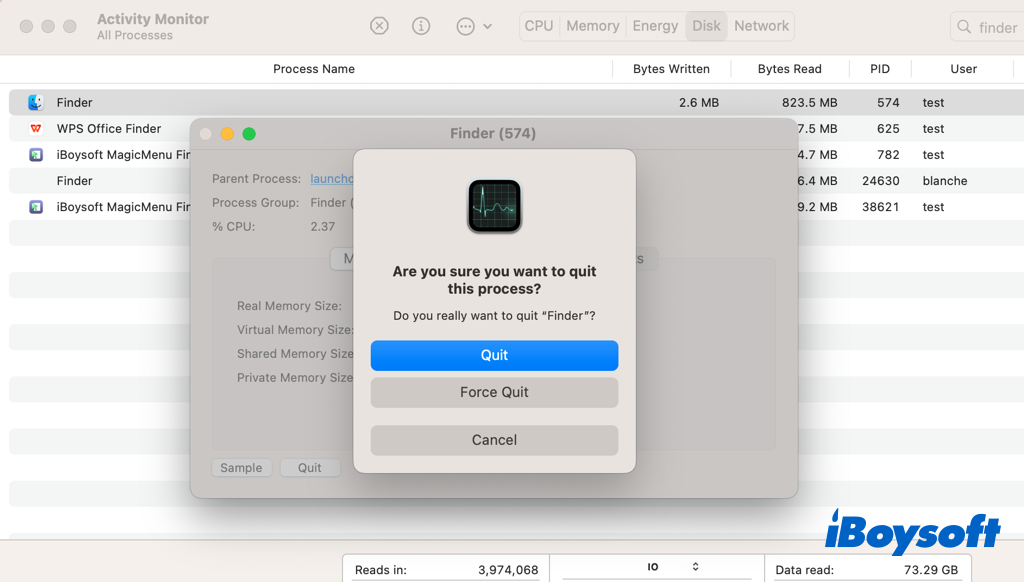
Terminer Finder dans Terminal :
- Cliquez sur Aller > Utilitaires > Terminal pour ouvrir l'application.
- Tapez la commande suivante et appuyez sur Entrée. killall Finder
Relancer Finder depuis le Dock :
- Maintenez la touche Option enfoncée.
- Cliquez avec le bouton droit sur l'icône Finder dans le panneau du Dock et choisissez Relancer.
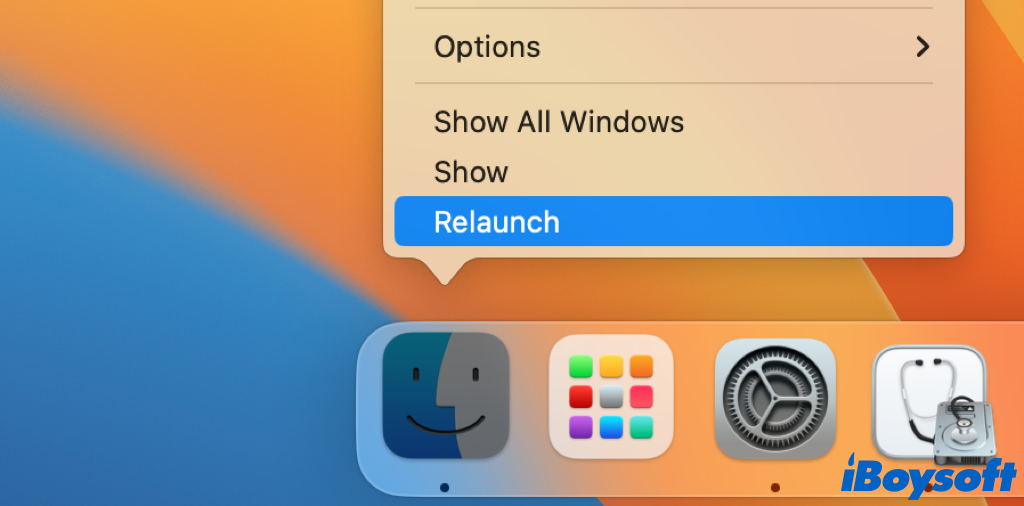
Solution 2. Redémarrez le Mac en mode sans échec
Vous pouvez utiliser le mode sans échec pour tester si un problème est causé par un logiciel lié au démarrage sur votre Mac. Il ne charge que certains logiciels requis par macOS pour démarrer. Au fait, le mode sans échec effectuera une vérification de base sur votre disque de démarrage.
Pour un Mac Silicon Apple :
- Ouvrez le menu Pomme et choisissez Éteindre .
- Maintenez le bouton d'alimentation enfoncé jusqu'à ce que la fenêtre Options de démarrage de chargement apparaisse.
- Sélectionnez un volume pour démarrer le Mac depuis celui-ci.
- Ensuite, maintenez la touche Shift enfoncée et cliquez sur Continuer en mode sans échec.
Pour un Mac basé sur Intel :
- Allez dans le menu Pomme et sélectionnez Redémarrer.
- Maintenez immédiatement la touche Shift enfoncée lorsque votre Mac démarre.
- Relâchez la touche Shift lorsque la fenêtre de connexion apparaît.
Solution 3. Supprimer le fichier de préférences Finder
Peut-être que le fichier de préférences de Finder est endommagé, de sorte que Finder a quitté de manière inattendue sur votre Mac. Certains utilisateurs de Mac ont constaté que la suppression du fichier de préférences de Finder pourrait remettre Finder sur la bonne voie.
- Ouvrez le menu Aller en haut du menu et choisissez Aller au dossier.
- Saisissez ~/Library/Preferences dans la boîte de recherche et appuyez sur Entrée.
- Trouvez le fichier nommé "com.apple.finder.plist" et déplacez-le dans la corbeille.
- Redémarrez votre Mac.
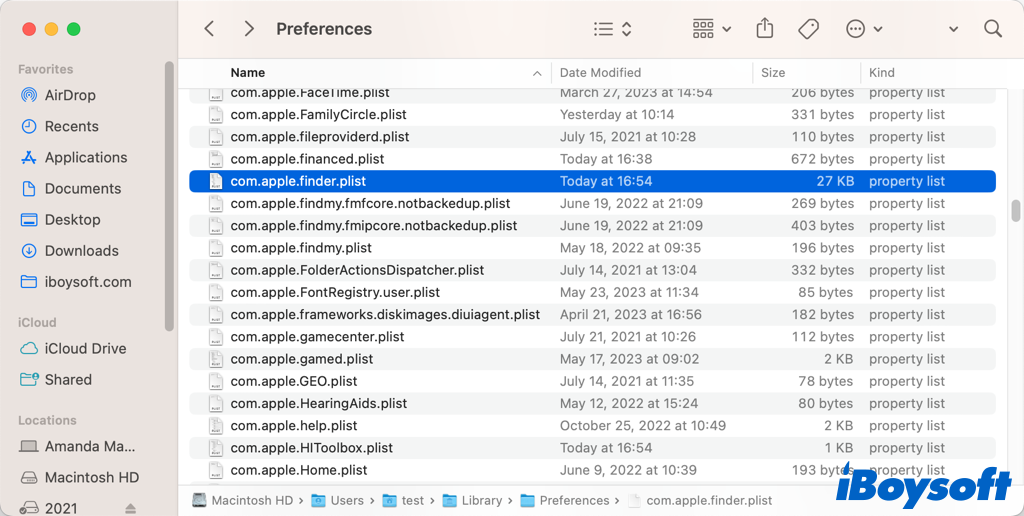
Solution 4. Supprimer les éléments de connexion
Sur votre Mac, certains agents de lancement et éléments de connexion peuvent causer des problèmes. Lorsque Finder quitte de manière inattendue, vous pouvez supprimer les éléments de connexion suspects pour voir si Finder fonctionne normalement après cela. Voici comment :
- Allez dans le menu Apple > Préférences Système.
- Choisissez Général dans la barre latérale gauche et localisez Les éléments de connexion sur la droite.
- Sélectionnez l'élément que vous souhaitez supprimer de la liste et cliquez sur le bouton - pour le supprimer.
Solution 5. Créer et utiliser un nouveau compte administrateur
Lorsque le Mac se comporte de manière anormale, comme lorsque Finder quitte de manière inattendue, le problème peut être lié au compte utilisateur actuel. Ainsi, vous pouvez créer un nouveau compte utilisateur sur votre Mac, peut-être que vous pouvez utiliser Finder avec le nouveau compte connecté sans aucun problème.
Solution 6. Réinstaller macOS
Si la création d'un nouveau compte utilisateur ne résout pas le problème de Finder qui quitte de manière inattendue, le dernier recours est de réinstaller macOS. Avant de procéder, vous feriez mieux de sauvegarder votre Mac avec Time Machine ou d'autres méthodes pour éviter la perte de données.
Partagez ce post si l'une des solutions a aidé à résoudre le problème de Finder qui quitte de manière inattendue.