O Finder, o gerenciador de arquivos do macOS, desempenha um papel muito importante. Ele ajuda você a encontrar e organizar seus arquivos usando janelas e ícones para exibir o conteúdo do seu Mac, iCloud Drive e outros dispositivos de armazenamento. No entanto, o Finder às vezes falha e pode aparecer a mensagem "O Finder parou inesperadamente" na tela.
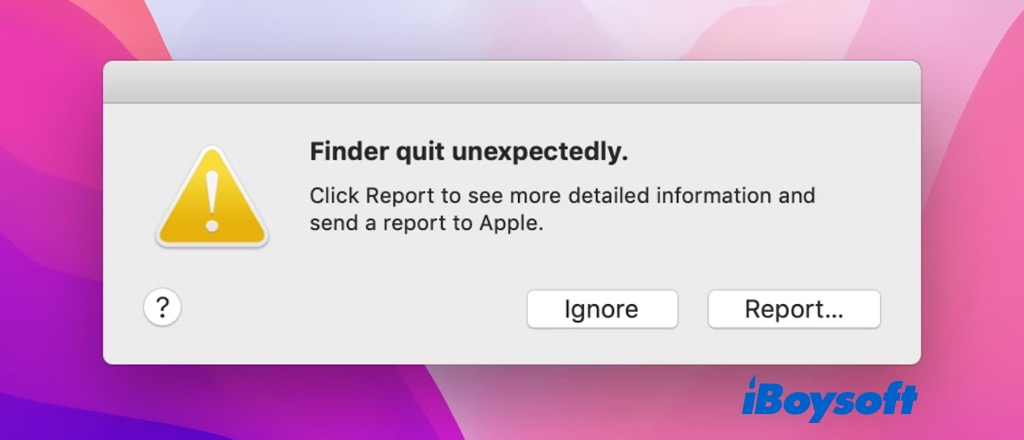
Este erro pode ocorrer nas versões mais recentes do macOS Ventura e em versões anteriores, e alguns usuários de Mac relataram que o Finder parou inesperadamente continua aparecendo e eles não podem usar o Finder como de costume. Não se preocupe, oiBoysoft fornece vários métodos comprovados neste post para ajudar a corrigir o Finder parou inesperadamente.
Corrigir 1. Reiniciar o Finder
Quando o Finder se comporta anormalmente no Mac, como Finder não está respondendo, Finder não abre, Finder continua travando, etc., você pode tentar reiniciar o Finder para corrigir o problema facilmente. Quando o Finder parar inesperadamente, você pode tentar isso.
Reinicie o Finder via Menu Apple:
- Clique no logotipo da Apple no canto superior esquerdo e escolha Forçar encerramento.
- Na janela pop-up, selecione Finder e clique em Relançar.
Encerre o Finder com Monitor de Atividades:
- Abra o Monitor de Atividades a partir do Launchpad.
- Procure por Finder na caixa e clique duas vezes nele.
- Na nova janela, clique em Sair > Forçar Encerramento para encerrar o processo.
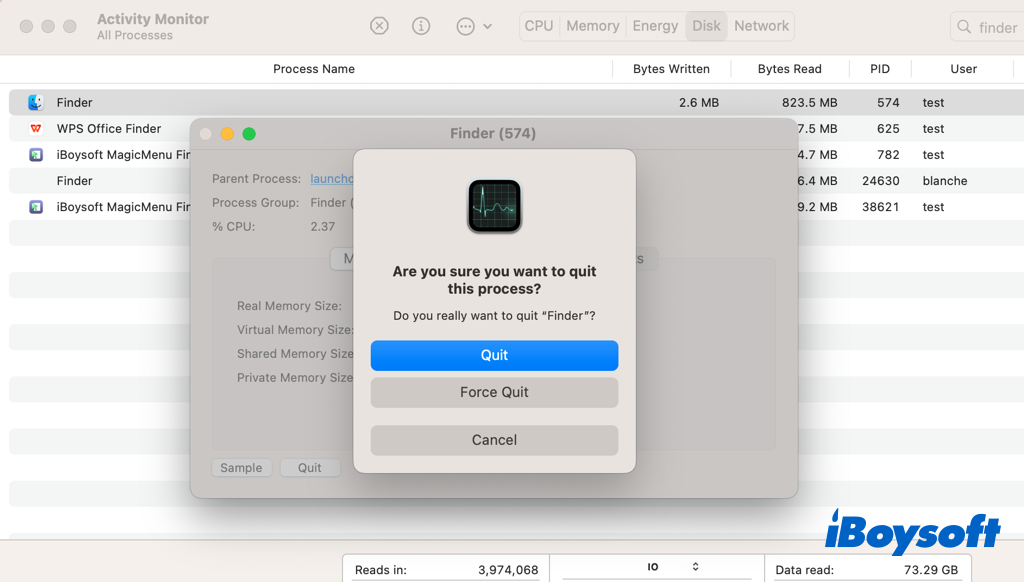
Encerre o Finder no Terminal:
- Clique em Ir > Utilitários > Terminal para abrir o aplicativo.
- Digite o seguinte comando e pressione Enter. killall Finder
Relance o Finder a partir do Dock:
- Pressione e segure a tecla Option.
- Clique com o botão direito do mouse no ícone do Finder no painel do Dock e escolha Relançar.
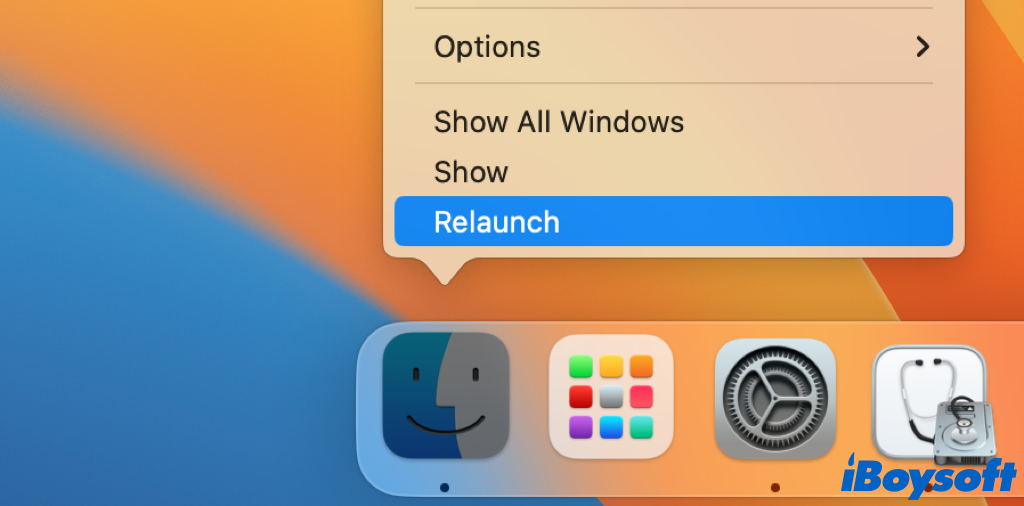
Correção 2. Reinicie o Mac no Modo de Segurança
Você pode usar o Modo de Segurança para testar se um problema está sendo causado por software relacionado ao início em seu Mac. Ele carrega apenas o software necessário pelo macOS para iniciar. A propósito, o Modo de Segurança fará uma verificação básica do disco de inicialização.
Para Macs com Apple Silicon:
- Abra o menu da Apple e escolha Desligar.
- Pressione e segure o botão de energia até a janela de Opções de Inicialização do Carregamento aparecer.
- Selecione um volume para inicializar o Mac a partir dele.
- Em seguida, pressione e segure a tecla Shift e clique em Continuar no Modo de Segurança.
Para Macs baseados em Intel:
- Vá para o menu da Apple e selecione Reiniciar.
- Pressione e segure a tecla Shift imediatamente quando o Mac iniciar.
- Libere a tecla Shift quando a janela de login aparecer.
Correção 3. Remova o arquivo de preferência do Finder
Talvez o arquivo de preferência do Finder esteja danificado e o Finder saia inesperadamente em seu Mac. Alguns usuários do Mac descobriram que a exclusão do arquivo de preferência do Finder pode trazer o Finder de volta aos trilhos.
- Abra o menu Ir no menu superior e escolha Ir para a pasta.
- Digite ~/Biblioteca/Preferências na caixa de pesquisa e pressione Enter.
- Encontre o arquivo chamado "com.apple.finder.plist" e arraste-o para o Lixo
- Reinicie o seu Mac.
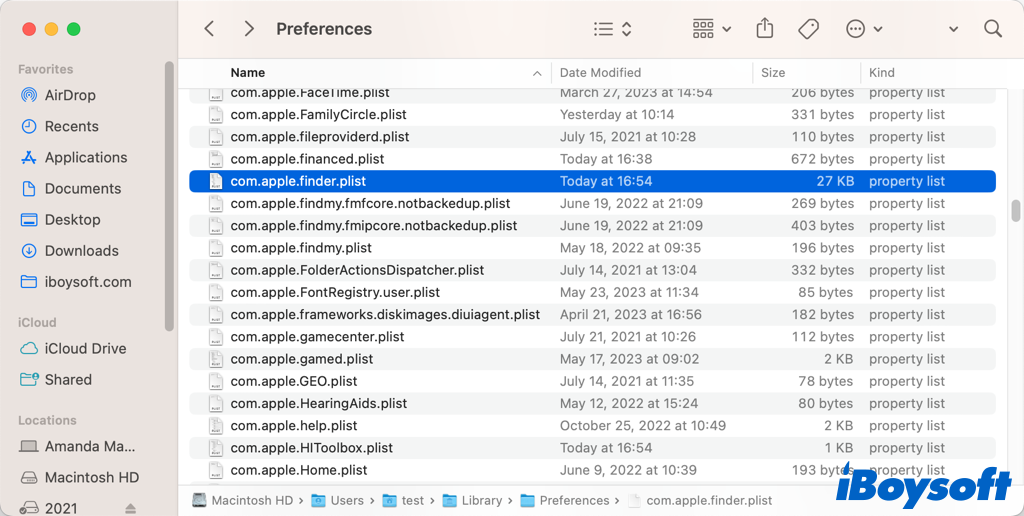
Correção 4. Remova os itens de login
Em seu Mac, certos agentes de inicialização e itens de login podem causar problemas. Quando o Finder sai inesperadamente, você pode remover itens de login suspeitos para ver se o Finder funciona normalmente após isso. Veja como:
- Vá para o menu da Apple > Preferências do Sistema.
- Escolha Geral na barra lateral esquerda e localize Itens de Login na direita.
- Destaque o item que deseja remover da lista e clique no botão - para excluí-lo.
Correção 5. Crie e use uma nova conta de administrador
Quando o Mac se comporta anormalmente, como o Finder saindo inesperadamente, o problema pode estar relacionado à conta de usuário atual. Assim, você pode criar uma nova conta de usuário em seu Mac, talvez possa usar o Finder com a nova conta logada sem problemas.
Correção 6. Reinstale o macOS
No caso em que a criação de uma nova conta de usuário não corrige o Finder saindo inesperadamente, o último recurso é reinstalar o macOS. Antes de prosseguir, é melhor fazer backup do seu Mac com o Time Machine ou outros métodos para evitar a perda de dados.
Compartilhe esta postagem se alguma correção ajudar a resolver o problema de o Finder sair inesperadamente.