Finder, el gestor de archivos de macOS, juega un papel crucial. Te ayuda a encontrar y organizar tus archivos mediante ventanas e iconos que muestran el contenido de tu Mac, iCloud Drive y otros dispositivos de almacenamiento. Sin embargo, Finder a veces falla y puede aparecer un mensaje de "Finder se cerró inesperadamente" en pantalla.
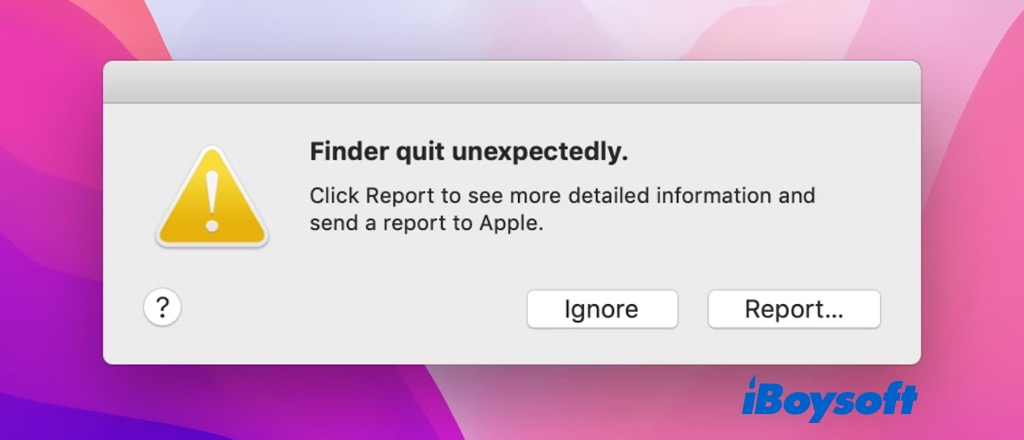
Este error puede ocurrir en la última versión de macOS Ventura y versiones anteriores, y algunos usuarios de Mac reportaron que se sigue cerrando inesperadamente y no pueden usar Finder como antes. Pero no hay de qué preocuparse, porque iBoysoft proporciona varios métodos probados en esta publicación para solucionar el cierre inesperado de Finder.
Solución 1: Reinicie Finder
Cuando Finder no funciona correctamente en Mac, como Finder no responde, Finder no se abre, Finder sigue fallando, etc., puedes intentar reiniciar Finder para solucionar el problema fácilmente. Cuando Finder se cierra inesperadamente, puedes intentarlo.
Reinicie Finder través del Menú de Apple:
- Haga clic en el logotipo de Apple en la esquina superior izquierda y elija Forzar salida.
- En la ventana emergente, seleccione Finder y haga clic en Reiniciar.
Forzar salida de Finder con Monitor de actividad:
- Abra Monitor de actividad desde Launchpad.
- Busque Finder en la caja y haga doble clic en él.
- En la nueva ventana, haga clic en Salir > Forzar salida para terminar el proceso.
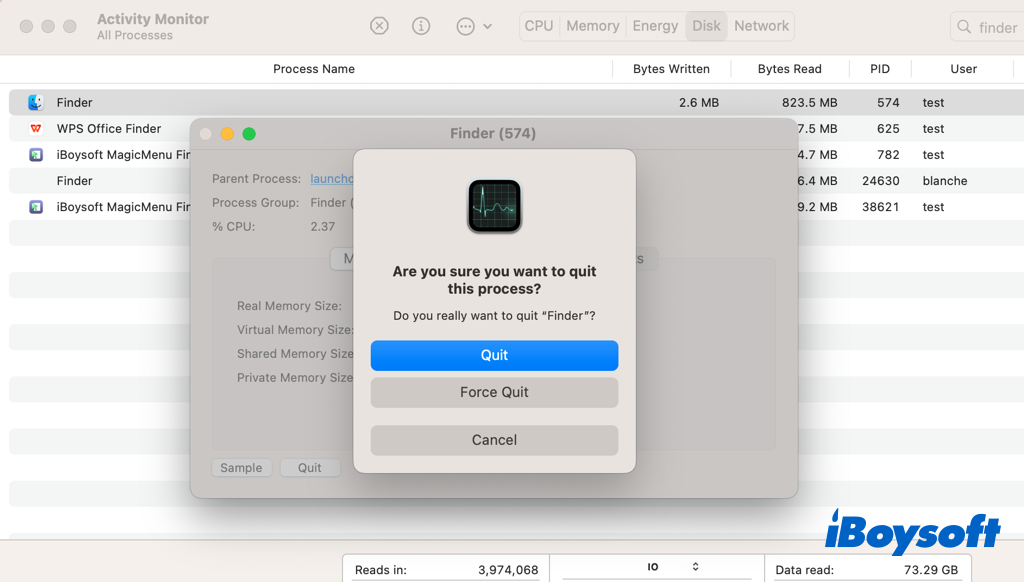
Matar Finder en Terminal:
- Haga clic en Ir > Utilidades > Terminal para abrir la aplicación.
- Escriba el siguiente comando y Presione Enter. killall Finder
Reinicie Finder desde el Dock:
- Mantenga presionada la tecla Opción.
- Haga clic derecho en el icono de Finder en el panel Dock y elija Reiniciar.
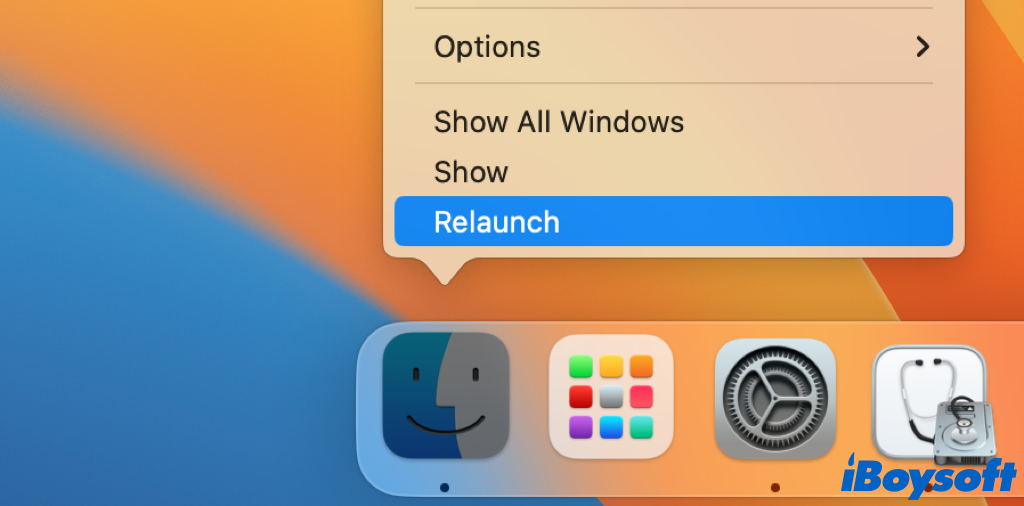
Solución 2. Reiniciar Mac en modo seguro
Puede usar Modo seguro para probar si un problema está relacionado con el software relacionado con el inicio en su Mac. Solo carga cierto software requerido por macOS para iniciar. Por cierto, el Modo seguro hará una verificación básica del disco de arranque.
Para Mac con Silicona de Apple:
- Abra el menú de Apple y elija Apagar.
- Presione y mantenga presionado el botón de encendido hasta que aparezca la ventana de Opciones de arranque de carga.
- Seleccione un volumen para arrancar Mac desde él.
- Luego, presione y mantenga presionada la tecla Mayús y haga clic en Continuar en Modo seguro.
Para Mac con Intel:
- Vaya al menú de Apple y seleccione Reiniciar.
- Presione y mantenga presionada la tecla Mayús inmediatamente cuando se inicie su Mac.
- Suelte la tecla Mayús cuando aparezca la ventana de inicio de sesión.
Solución 3. Eliminar el archivo de preferencias de Finder
Quizás el archivo de preferencias de Finder esté dañado y el Finder se haya cerrado inesperadamente en su Mac. Algunos usuarios de Mac encontraron que eliminar el archivo de preferencias de Finder puede devolver el Finder al camino correcto.
- Abra el menú Ir en el menú superior y elija Ir a la carpeta.
- Introduzca ~/Library/Preferences en el cuadro de búsqueda y presione Enter.
- Encuentra el archivo llamado "com.apple.finder.plist" y arrástralo a la papelera de reciclaje.
- Reinicie su Mac.
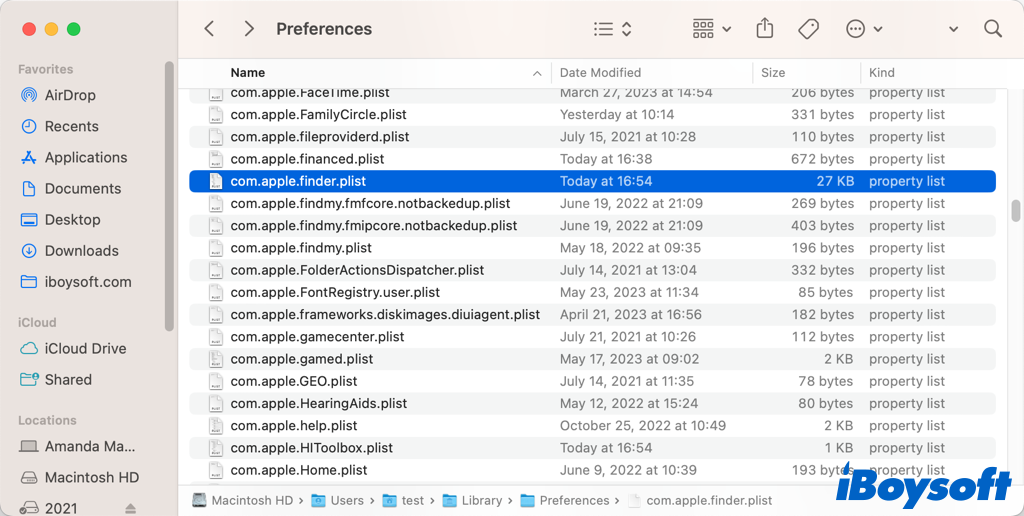
Solución 4. Elimine los elementos de inicio de sesión
En su Mac, ciertos agentes de inicio y elementos de inicio de sesión pueden causar problemas. Cuando el Finder se cierra inesperadamente, puede eliminar elementos de inicio de sesión sospechosos para ver si el Finder funciona normalmente después de eso. Así es cómo:
- Vaya al menú de Apple > Preferencias del sistema.
- Seleccione General en la barra lateral izquierda y ubique los Elementos de inicio de sesión en la parte derecha.
- Resalte el elemento que desea eliminar de la lista y haga clic en el botón - para eliminarlo.
Solución 5. Crear y usar una nueva cuenta de administrador
Cuando la Mac se comporta anormalmente como cuando el Finder se cierra inesperadamente, el problema puede estar relacionado con la cuenta de usuario actual. Por lo tanto, puede crear una nueva cuenta de usuario en su Mac, quizás pueda usar Finder con la nueva cuenta iniciada sesión sin problemas.
Solución 6. Reinstalar macOS
En caso de que crear una nueva cuenta de usuario no solucione el problema de cierre inesperado de Finder, el último recurso es reinstalar macOS. Antes de continuar, es mejor hacer una copia de seguridad de su Mac con Time Machine u otros métodos para evitar la pérdida de datos.
Comparta esta publicación si alguna solución ayuda a resolver el problema de cierre inesperado de Finder.