Haben Sie schon einmal unter dieser ärgerlichen Situation auf Ihrem Mac gelitten - eine der Anwendungen oder Programme reagiert nicht mehr und Ihr Mac kann nicht mehr weiterarbeiten? Um dieses frustrierende Problem zu lösen, können Sie Mac-Aktivitätsanzeige zur Hilfe nehmen. In diesem Beitrag erfahren Sie, was die Aktivitätsanzeige ist und wie Sie sie verwenden können.
Was macht Aktivitätsanzeige auf einem Mac?
Aktivitätsanzeige ist eine integrierte macOS-Anwendung zur Überwachung der Mac-Aktivität in Echtzeit. Sie zeigt Ihnen, was Ihr MacBook hinter den Kulissen tut, genau wie der Windows Task Manager. Und das ist auch der Grund, warum Mac-Aktivitätsanzeige auch als Mac Task Manager bekannt ist.
Wenn Sie Aktivitätsanzeige starten, finden Sie 5 Registerkarten: CPU, Speicher, Energie, Festplatte und Netzwerk, dies bedeutet, dass sie die Aktivitäten Ihres MacBook hauptsächlich unter diesen 5 Aspekten überwacht. Klicken Sie oben in der Mitte des Fensters auf eine dieser Registerkarten und Sie erhalten detaillierte Informationen darüber.
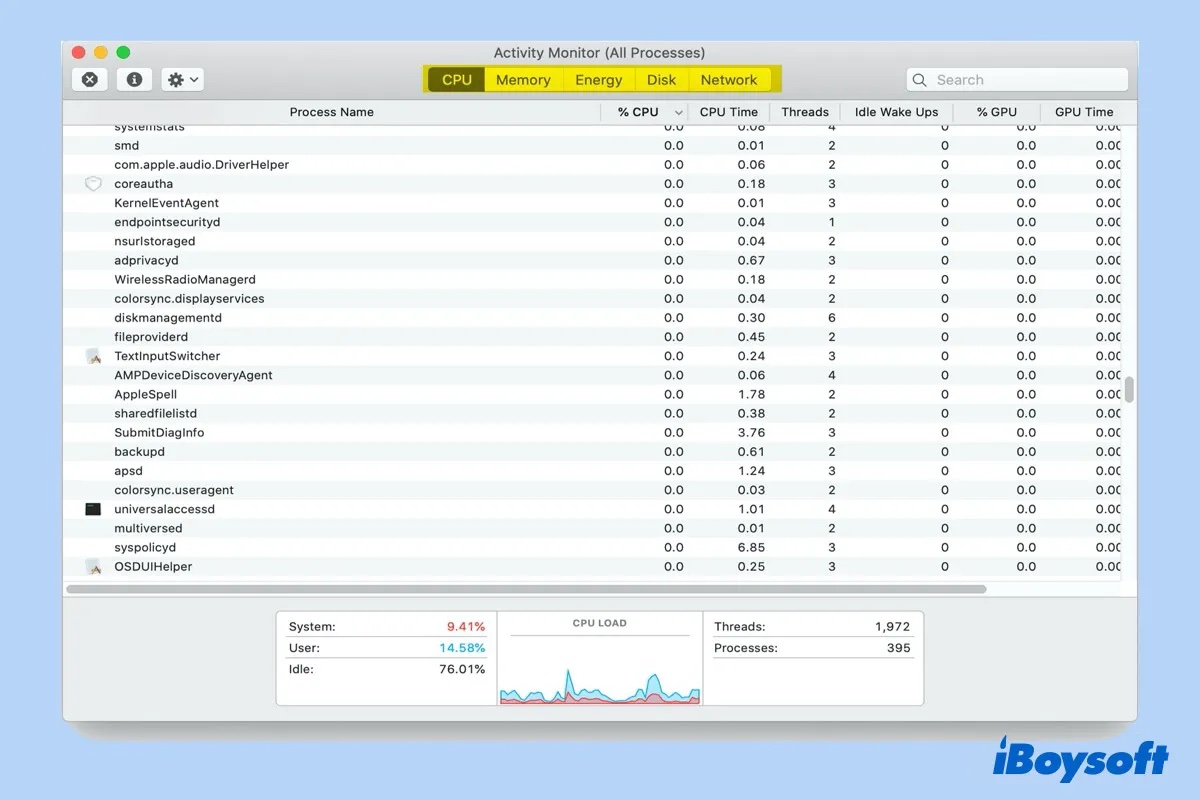
Die Registerkarte CPU:
Die Registerkarte CPU listet alle Prozesse auf, die derzeit die CPU Ihres Macs beanspruchen (z. B. AppSSOAgent) und zeigt, wie lange sie bereits laufen. Auf dieser Registerkarte erfahren Sie, welche Programme am stärksten arbeiten.
Wenn z. B. der Lüfter Ihres MacBook laut wird oder sich die Batterie schnell entleert, sollten Sie auf der Registerkarte "CPU" nachsehen, welche Programme den Prozessor belasten. Normalerweise handelt es sich dabei um Programme, die nicht reagieren und im Hintergrund weiterlaufen. Sie können sie mit der Mac-Aktivitätsanzeige zwangsweise beenden.
Die Registerkarte Speicher:
Diese Registerkarte reflektiert, wie viel RAM jeder Prozess beansprucht. RAM ist direkt vrantwortlich für dir Geschwindigkeit Ihres Macs. Der untere Bereich zeigt den gesamten und den belegten Speicher auf Ihrem Mac an.
Anhand der Swap Verwendete-Daten können Sie feststellen, ob Ihr Mac zu viele Daten zwischen dem physischen Speicher und der Auslagerungsdatei (virtuelle Speicherdateien, die auf die Festplatte Ihres Macs geschrieben werden) kopiert. So können Sie feststellen, ob Sie möglicherweise mehr RAM benötigen.
Die Registerkarte Energie:
Die Registerkare Energie zeigt Anwendungen und Prozesse, die Ihre Batterie belasten, sowie der Energieverbrauch der einzelnen Anwendungen und Programme. Und in der Spalte "12 Std. Energie" wird angezeigt, welche Programme in den letzten zwölf Stunden am meisten Energie verbraucht haben, einschließlich der Zeit, in der Ihr Mac im Ruhezustand war. Am unteren Rand des Bildschirms werden der Gesamtenergieverbrauch und der Ladezustand der Batterie angezeigt.
Die Registerkarte Festplatte:
Diese Registerkarte zeigt an, wie viele Daten auf die Laufwerke Ihres Macs geschrieben und von ihnen gelesen werden. Im unteren Bereich sehen Sie die Lese- und Schreibgeschwindigkeit der Daten pro Sekunde.
Die Registerkarte Netzwerk:
Der Bildschirm Netzwerk zeigt an, wie viel Netzwerkbandbreite eine App verbraucht. Und die unten rechts angezeigten Informationen geben die Geschwindigkeit des Datenempfangs/der Datensendung pro Sekunde an.
Wenn Sie über die von Aktivitätsanzeige gelieferten Zahlen verwirrt sind, können Sie Intel Power Gadget anwenden, um die Arbeitsbedingungen Ihrer CPU zu überwachen, was Ihnen die Zahlen mit Liniendiagrammen in einer schönen Benutzeroberfläche verdeutlicht.
Wie öffnet man Aktivitätsanzeige auf dem Mac
Im Allgemeinen bestehen zwei Methoden zum Öffnen der Aktivitätsanzeige auf dem Mac. Eine davon ist der Start über den Finder, eine andere über Spotlight.
Aktivitätsanzeige über Finder öffnen:
- Klicken Sie auf Finder in Ihrem Dock.
- Suchen Sie in der Seitenleiste Programme.
- Wählen Sie Dienstprogramme im Fenster Programme.
- Doppelklicken Sie auf das Symbol Aktivitätsanzeige.
Aktivitätsanzeige über Spotlight öffnen:
- Drücken Sie Befehlstaste +Leertaste, Spotlight zu öffnen.
- Geben Sie Aktivitätsanzeige in Spotlight ein.
- Wenn der Aktivitätsanzeige hervorgehoben erscheint, drücken Sie die Eingabetaste oder klicken Sie auf ihn.
Hinweise: Wenn Sie Mac-Aktivitätsanzeige immer in Dock bleibt, klicken Sie mit der rechten Maustaste auf das Symbol Aktivitätsanzeige im Dock, dann in der Menüleiste wählen Sie die Optionen > Im Dock behalten.
Programme über Aktivitätsanzeige sofort beenden
Mit Aktivitätsanzeige zum Beenden der nicht reagierenden Anwendungen und Reparieren Ihres eingefroren Macs ist einfach. Um Finder oder andere Programme von Aktivitätsanzeige auf dem Mac sofort zu beenden, folgen Sie diesen Schritten:
- Öffnen Sie Aktivitätsanzeige auf Ihrem Mac und klicken Sie auf die Anwendung, die Sie sofort beenden möchten.
- Dann klicken Sie auf die Schaltfläche “x” in der oberen linken Ecke des Fensters Aktivitätsanzeige
- Klicken Sie auf Beenden, wenn Sie ein Popup-Fenster erscheint, in dem Sie gefragt werden, ob Sie den Vorgang beenden möchten.
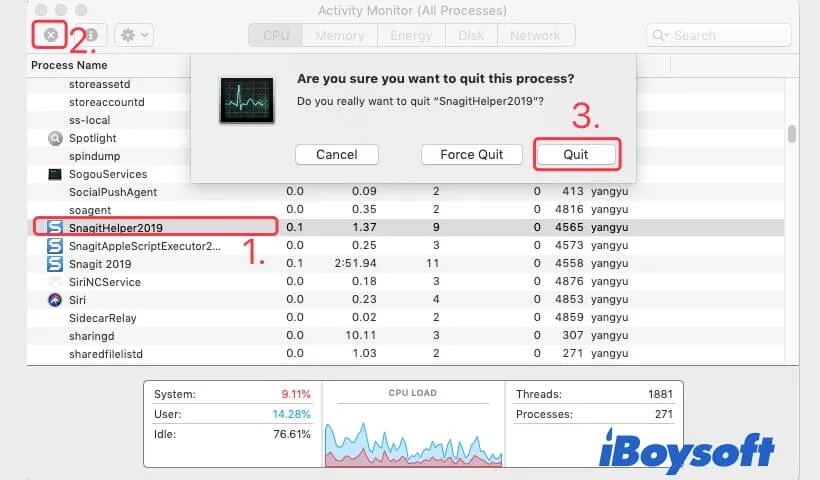
- Wenn die Anwendung noch geöffnet ist, wählen Sie Sofort beenden, um den Vorgang sofort zu beenden.
Wenn dieser Artikel nützlich ist, dann teilen Sie ihn mit anderen.
FAQ über Aktivitätsanzeige auf dem Mac
- QWie lautet die Kurzbefehle zum Öffnen der Aktivitätsanzeige auf dem Mac?
-
A
Es gibt keine direkte Kurzbefehle, um die Aktivitätsanzeige zu öffnen. Am einfachsten ist es, die Tastenkombinationen Befehlstaste + Leertaste zu drücken und "Aktivitätsanzeige" einzugeben. Sobald die Aktivitätsanzeige in der Spotlight-Liste hervorgehoben ist, drücken Sie die Eingabetaste.
- QWie beschleunigen Sie Ihren Mac mit der Aktivitätsanzeige?
-
A
Starten Sie die Aktivitätsanzeige über den Finder oder Spotlight. Beenden Sie die Anwendungen, die nicht reagieren oder zu viel CPU/Speicher beanspruchen.
