MacのファイルマネージャであるFinderは、Mac上のすべてのファイルとアプリに簡単にアクセスできるようにすることで重要な役割を果たしています。しかし、警告なしに、問題なく動作していたFinderが突然応答しなくなることがあります。
どのような状況におかれても、この記事は役立つでしょう。さまざまな原因を分析した基礎に基づいて、Mac Finderが応答しない問題を修正するためのほとんどの方法をまとめました。さあ始めましょう。
目次:
Mac Finderが応答しないのはなぜですか?
ユーザーのさまざまなケースとMac上でのFinderの動作に基づいて、macOS Sonomaにアップグレード後にFinderがフリーズして応答しない原因は一意ではありません。ここでは、一般的な原因をまとめました。
- Macのストレージスペース不足。 Macのストレージ容量が少なくなると、Mac上のすべての操作が遅くなり、一時的にフリーズすることもあります。
- Macのメモリ不足。 同時に実行するアプリケーションが多いほど、使用されるメモリも多くなります。その結果、開かれているプログラムが遅くなったり、頻繁にクラッシュしたり、動作が停止したりすることがあります。
- Finderに一時的なグリッチが現れる。 壊れたFinderの設定ファイルやその他の構成ファイルがFinderの不正な動作を引き起こすことがあります。
- システムエラー。 macOSのアップグレード後にシステムエラーやバグが発生することで、Macのいくつかのアプリケーションが異常な動作をする場合があります。Finderもその1つです。壊れたシステムファイルがmacOS Sonomaにアップグレードした後にFinderが応答しない原因となる可能性があります。
- 他のプログラムからの干渉や競合。 一部のサードパーティ製のアプリケーションはmacOSと完全に互換性がなく、macOS Sonomaにアップグレード後に互換性がなくなるか、マルウェアを持っている場合があります。これにより、Macに付属するFinderなどのソフトウェアが応答しない、起動しない、クラッシュし続ける可能性があります。
- 問題のある周辺機器。 Macに接続した外部デバイスにウイルスが存在したり、サードパーティ製のドライバがプリインストールされていたりする場合、Finderが正常に動作しなくなることがあります。
情報を広めましょう!
MacのFinderが応答しない/クラッシュし続ける場合、解決策を紹介
MacBook ProやMacBook AirなどでFinderが応答しないという問題は珍しいものではありません。一部のユーザーは、macOS Sonoma/Ventura/Montereyを実行しているMacでFinderがクラッシュし続けたり応答しなくなったりすることさえ報告しています。
実際には、上記で述べた可能性の原因に加えて、システムだけでなく他の多くの要因がFinderが正常に動作しない原因となる可能性があります。そのため、すぐに原因を特定するのは難しいですが、解決策を一つずつ試して問題をトラブルシューティングすることができます。
macOS SonomaまたはVenturaを実行しているMac/MacBookでFinderが応答しない問題を修正する方法:
- Finderを再起動する
- アクティビティモニタでFinderプロセスを終了する
- Macを再起動する
- ストレージスペースを確認してクリアする
- 不要なプログラムを終了する
- Finderの設定ファイルをリセットする
- サードパーティ製のアプリケーションを更新/アンインストールする
- セーフモードでMacを再起動する
- 最近接続した周辺機器を外す
- macOSを更新/ダウングレードする
修正方法1:Finderを再起動する
動作が遅い、クラッシュする、フリーズするFinderは時間の浪費であり、作業効率を低下させます。この煩わしいプロセスを終了するためにFinderを閉じ、再度開きます。
Finderが遅く動作している場合は、ウィンドウの左上隅にある終了ボタンをクリックして閉じることができます。そして、Finderを再度開きます。
Finderが完全にフリーズした場合、終了ボタンをクリックして終了させることができます。そのような状況では、直接再起動する必要があります。
Finderを再起動する方法は2つあります。
方法1: Appleメニューを選択し、強制終了をクリックします。次に、Finderを選択し、再度開くをクリックします。
方法2:キーボードで「Command-Option-Esc」を同時に押すと、アプリケーションを強制終了ウィンドウが開きます。次に、Finderを選択し、再度開くをクリックします。
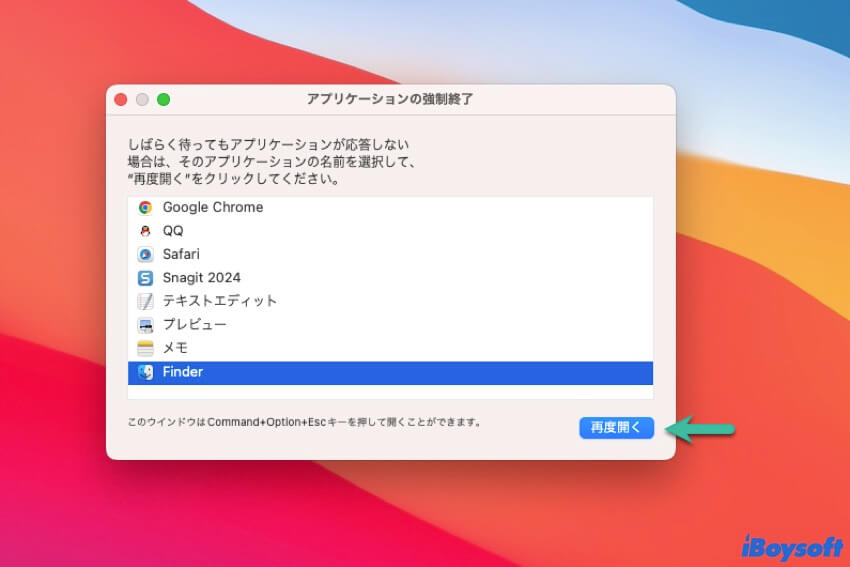
修正2:アクティビティモニタでFinderプロセスを終了する
Finderを開くことができない場合や終了後に再起動できない場合は、Finderが動作しているが応答しないかどうかを確認する必要があります。
それには、macOSに組み込まれているツールであるアクティビティモニタを使用する必要があります。これは、Macで実行中のプログラムを監視および管理するために使用されます。 Finderがアクティビティモニタのリストに表示されている場合は、プロセスを終了します。
- 「Command-Space」を同時に押してMac Spotlight検索を開きます。
- 検索ボックスに「アクティビティモニタ」と入力し、ダブルクリックします。
- アクティビティモニタウィンドウで、右上隅の検索ボックスに「Finder」と入力します。
- FinderがCPUタブの下に表示される場合は、選択して、上部の アイコンをクリックし、強制終了を選択します。
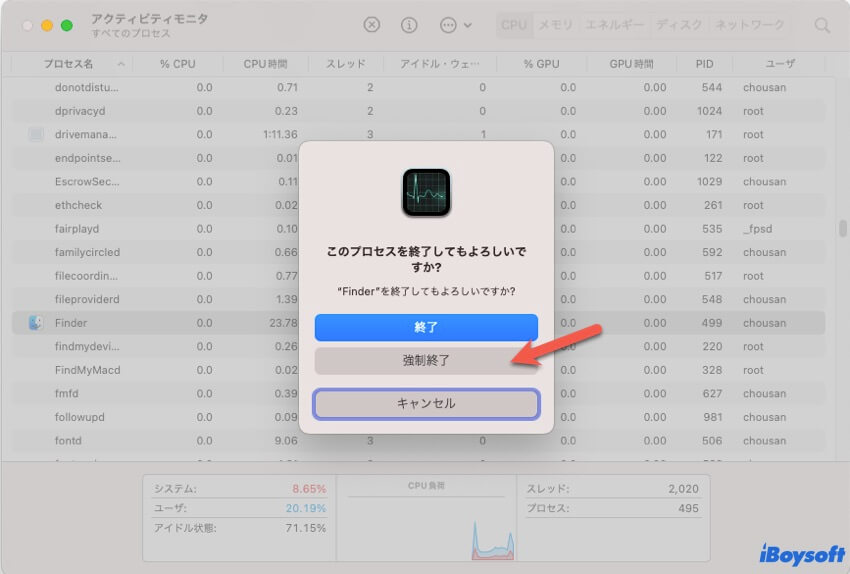
その後、しばらく待ってからFinderを再度開いて正常に動作するかどうかを確認してください。
修正3:Macを再起動する
macOS Sonomaにアップグレードした後に応答しないMac Finderを再起動しても解決できない場合は、Macを再起動してみてください。 Finder自体ではなく、システムレベルのエラーや不具合によって、Finderが正常に動作しない場合があります。
Macを再起動するには、Appleメニューを開き、「再起動」を選択します。
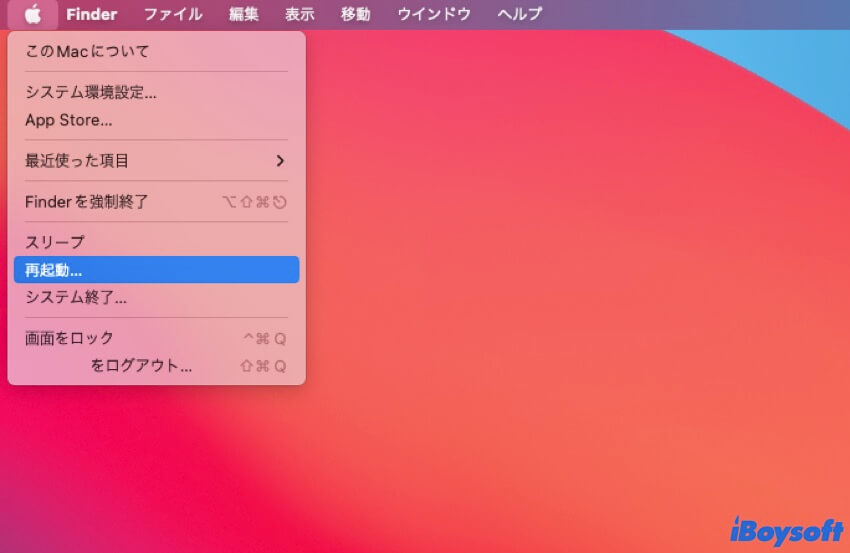
修正4:ストレージ容量を確認してクリアする
Finderが遅くなったり反応しなくなったりする原因として、ストレージ容量が不足している可能性があります。
Appleメニューを選択し、このMacについて >ストレージを開いてMacintosh HDの利用可能なストレージを確認できます。
ストレージスペースがほぼなくなっている場合は、管理ボタンをクリックしてMac上の大型で不要なドキュメントやアプリケーションを整理することをおすすめします。 プログラムとシステムの実行に少なくとも20GBの空きスペースを確保することが推奨されています。
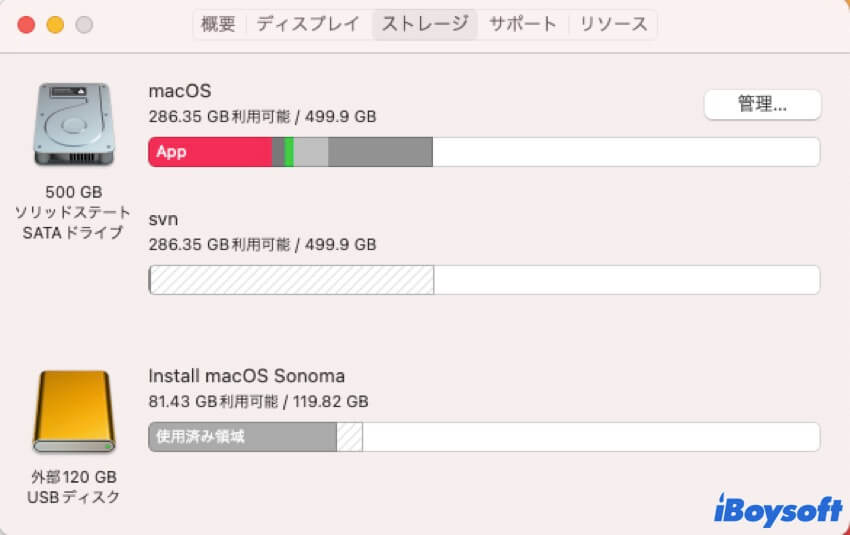
修正5:不要なプログラムを終了する
Finderだけでなく、MacBookで実行中の他のアプリケーションもスムーズに動作せず、開こうとしたときに反応しない場合は、メモリがほぼ満杯になっているかどうかを検討する必要があります。
メモリ、またはRAMと呼ばれるものは、Macコンピュータで実行中のプログラムとシステムプロセスのためのストレージを提供するために使用されます。同時に多くのアプリを実行すると、メモリが枯渇する可能性があります。その結果、Macは遅くなったり、クラッシュしたり、フリーズしたりするかもしれません。Finderなどの実行中のプログラムにも影響が出ます。
アクティビティモニタでメモリ使用量を確認できます。メモリ不足が赤または黄色で表示されれば、メモリが不足していることを示しています。
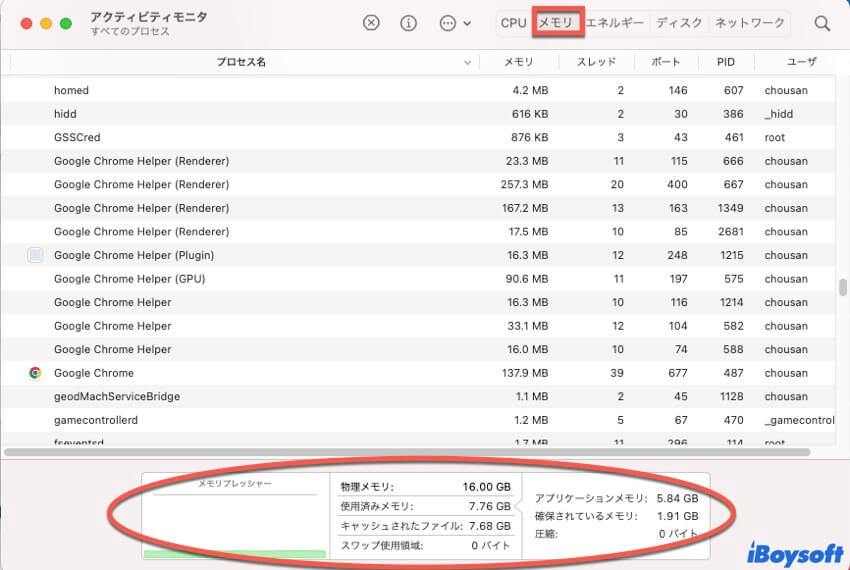
この状況では、以下の方法でMac上のメモリを解放してください:
- 使わないアプリを閉じる
- 不要なブラウザタブを閉じる
これらの操作を行った後、Finderが正常に動作しているかどうかを確認してください。
修正方法6: Finderの設定ファイルをリセットする
おそらく、うまく動作しないFinderの原因は、破損した設定ファイルです。macOSでは、アプリの設定ファイルはPLISTファイルと呼ばれています。Finder内のLibraryフォルダに保存されています。
Finderの設定ファイルをリセットするためには、まずMacからファイルを削除する必要があります。次に、コンピュータを再起動して、自動的に再作成されるようにします。
ただし、Finderが応答しないかクラッシュするため、FinderのPLISTファイルを削除するためにFinderでLibraryフォルダを開くことはできません。代わりに、ターミナルを使用してこのタスクを実行できます。
以下は、Macターミナルを使用して破損したFinderの設定ファイルを削除する方法です:
- Launchpad > その他 > ターミナルを開きます。
- 以下のコマンドをターミナルウィンドウにコピーして貼り付け、Return/Enterキーを押します。sudo rm ~/Library/Preferences/com.apple.finder.plist
- 管理者のパスワードを入力してください。
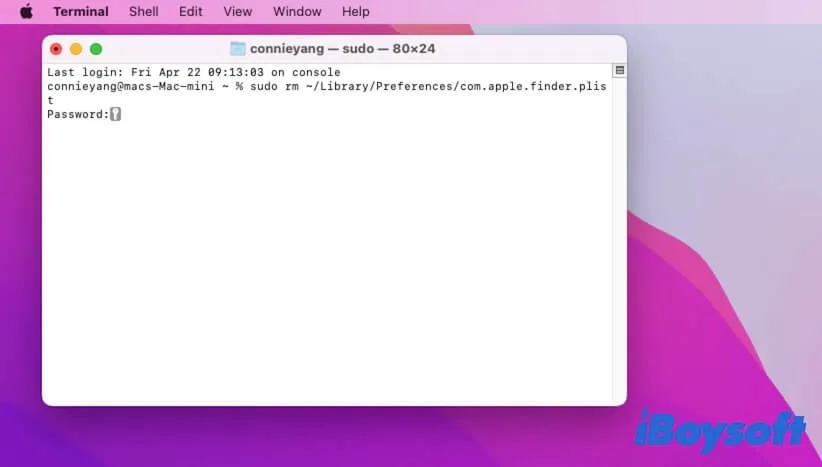
- ターミナルを終了します。
今、Macを再起動し、Finderを開いて、FinderのPLISTファイルが自動的に再作成されるようにします。Finderの問題が修正されたかどうかを確認できます。
修正方法7: サードパーティのアプリを更新/アンインストールする
また、一部のサードパーティのアプリがFinderの動作不良の原因となることがあります。
macOS Sonomaにアップグレード後、Finderが応答しない問題が発生した場合、トリガーはアプリの非互換性です。まず、アプリの利用可能な更新を確認して、Macのアプリを更新することで問題を修正できる場合があります。
これらのアプリは通常、macOSで完全にサポートされていません。したがって、これらのプログラムをMacマシンにインストールして実行すると、衝突が発生します。衝突の具体的な表れは、Macのクラッシュ、ファーストパーティのアプリが正常に動作しないこと、およびFinderが応答しないことです。
サードパーティのアプリが問題の原因かどうかを確認するために、メニューアイテムから「最近インストールされたアプリをアンインストール」してください。その後、Finderを再起動し、正常に動作しているかどうかを確認してください。
修正方法8:セーフモードでMacを再起動
上記の修正方法を試してもFinderが反応しない場合、セーフモードを使用してMacを再起動してください。システム拡張機能とドライバーの最小限でMacを起動することで、問題の特定と絞り込みができるかもしれません。
修正方法9:最近接続した周辺機器を取り外す
外部ハードドライブ、USBドライブ、および他の外部デバイスにはウイルスやマルウェアが含まれている場合があります。これらはシステムや組み込みアプリの動作に干渉します。
Macにいくつかの周辺機器を接続した後にFinderが反応しない、フリーズしたりクラッシュするようになった場合は、それらを取り外してみてください。それによってFinderの問題が解決するかもしれません。
修正方法10:macOSのアップデート/ダウングレード
上記の方法を試してもFinderが反応しない場合、お使いのMacに現在インストールされているmacOSバージョンに未解決のバグやエラーがある可能性があります。
特にmacOS MontereyやBig Surの最初のアップデートを実行しているユーザーに該当します。それが「macOS MontereyでFinderが反応しない」や「Big SurでFinderが反応しない」というフォーラムで多くのユーザーが話題にしている理由です。
同様の状況にある場合、Macをアップデートすることでこの問題を解決できます。
- Appleロゴを選択し、システム環境設定を選択します。
- システム環境設定で「ソフトウェアアップデート」を選択します。
- 「今すぐアップデート/今すぐ再起動」をクリックして、Macのマイナーアップデートを実行します。もし「アップグレード」が表示された場合は、「詳しい情報」をクリックして現在のバージョンにアップデートがあるかどうかを確認します。
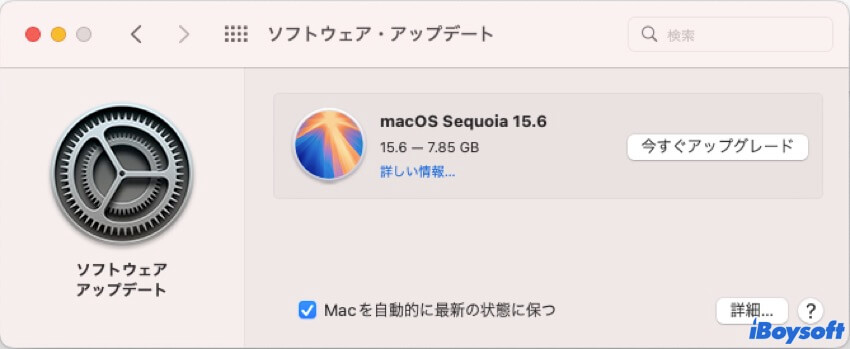
macOS Sonomaにアップグレードした後にFinderが反応しないエラーが発生した場合は、macOSをVenturaにダウングレードすることでこの問題を解決できます。
Finderが動作しない他の一般的な問題も発生する可能性があります:
macOS Sonoma/Ventura/Monterey で Finder が応答しない問題を解決するために、この情報を共有してください。
他のユーザーがFinderが反応しない問題を修正するために共有するため、以下は一般的なFAQです:
MacのFinderが反応しないに関するFAQ
- Q1. Mac の Finder がなぜフリーズし続けるのですか?
-
A
可能な理由はさまざまで、ストレージスペースの不足、メモリの使用量、破損した Finder の設定ファイル、ソフトウェアの競合、システムエラーなどが考えられます。
- Q2. Mac 上で Finder をフリーズ解除する方法は?
-
A
Finder をフリーズ解除するには、Apple メニューをクリックして「強制終了」を選択します。次に、Finder を選択し、「再起動」をクリックします。または、Command + Option + Esc キーを同時に押して Finder を再開することもできます。
- Q3. Mac 上で Finder をリセットするにはどうすればいいですか?
-
A
Apple ロゴをクリックして「強制終了」を選択します。次に、Finder を選択し、「再起動」をクリックして Mac 上で Finder をリセットします。
