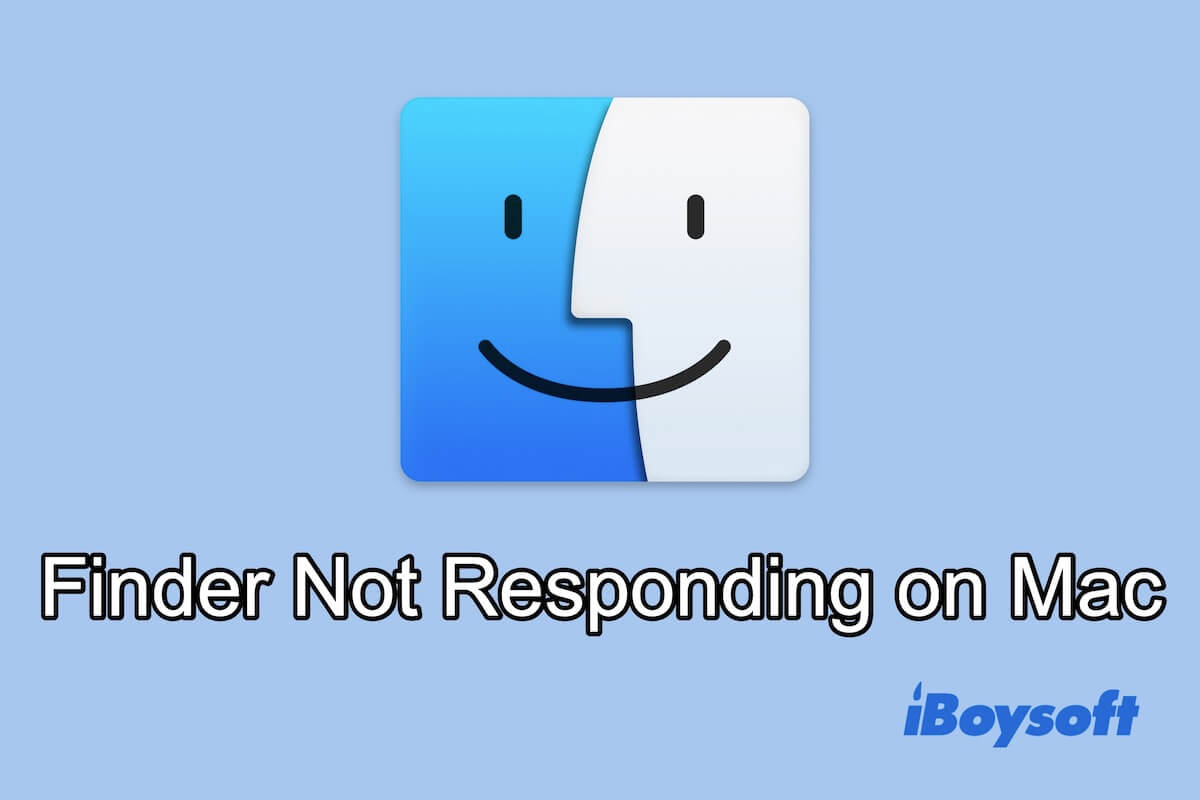Als Dateimanager auf dem Mac spielt der Finder eine wichtige Rolle, um Ihnen den schnellen Zugriff auf alle Dateien und Apps auf Ihrem Mac zu ermöglichen. Aber ohne Vorwarnung reagiert der ansonsten gut funktionierende Finder plötzlich nicht mehr.
Unabhängig von Ihrem Fall kann Ihnen dieser Artikel helfen. Wir haben fast alle Methoden zur Behebung des Problems Mac Finder reagiert nicht auf der Grundlage der Analyse der verschiedenen Ursachen zusammengefasst. Fangen wir an.
Inhaltsverzeichnis:
- 1. Warum reagiert der Mac Finder nicht?
- 2. Mac Finder reagiert nicht / stürzt ab, hier sind die Lösungen
- 3. Häufig gestellte Fragen zum nicht reagierenden Mac Finder
Warum reagiert der Mac Finder nicht?
Basierend auf den unterschiedlichen Fällen der Benutzer und der Funktionsweise des Finders auf dem Mac sind die Gründe, warum der Finder nach dem Upgrade auf macOS Sonoma einfriert und nicht reagiert, nicht eindeutig. Hier haben wir die häufigsten Ursachen zusammengefasst.
- Platzmangel auf Ihrem Mac. Wenn Ihr Mac nicht genügend Speicherplatz hat, läuft alles auf Ihrem Mac langsam oder friert sogar vorübergehend ein.
- Speicherplatz auf Ihrem Mac erschöpft. Je mehr Programme Sie gleichzeitig auf Ihrem Mac ausführen, desto mehr Speicherplatz wird verwendet. Infolgedessen laufen die geöffneten Programme langsam, stürzen häufig ab oder bleiben stecken.
- Vorübergehende Störungen im Finder. Korrupte Finder-Präferenzdateien und andere Konfigurationsdateien führen zu Fehlfunktionen des Finders.
- Systemfehler. Systemfehler oder Fehler nach dem Upgrade von macOS führen dazu, dass einige Apps auf dem Mac abnormale Leistungen erbringen, darunter auch der Finder. Korrupte Systemdateien könnten die Ursache dafür sein, dass der Finder nach dem Upgrade auf macOS Sonoma nicht reagiert.
- Störungen oder Konflikte durch andere Programme. Einige Apps von Drittanbietern sind nicht vollständig mit macOS kompatibel, werden nach dem Upgrade auf macOS Sonoma inkompatibel oder tragen Malware. Dadurch reagieren der Finder und andere mit Ihrem Mac mitgelieferte Software nicht, starten nicht oder stürzen ständig ab.
- Probleme mit Peripheriegeräten. Die externen Geräte, die Sie an Ihren Mac angeschlossen haben, tragen Viren oder sind mit Treibern von Drittanbietern vorinstalliert, was dazu führt, dass der Finder nicht mehr reagiert.
Verbreiten Sie die Nachricht!
Mac Finder reagiert nicht/macht ständig Abstürze, hier sind Lösungen
Es ist kein seltenes Problem, dass der Finder nicht auf einem MacBook Pro, MacBook Air oder anderen Modellen reagiert. Einige Benutzer berichten, dass der Finder sogar auf einem Mac mit macOS Sonoma/Ventura/Monterey abstürzt und nicht antwortet.
Eigentlich können nicht nur das System, sondern auch viele andere Faktoren dazu führen, dass der Finder nicht ordnungsgemäß funktioniert. Daher ist es schwierig, die genaue Ursache sofort zu bestimmen, aber Sie können das Problem mit den Lösungen nacheinander beheben.
Möglichkeiten, um den Finder nicht reagiert auf Mac/MacBook mit macOS Sonoma oder Ventura zu reparieren:
- Finder neu starten
- Den Finder-Prozess im Aktivitätsmonitor beenden
- Den Mac neu starten
- Speicherplatz überprüfen und bereinigen
- Unbenötigte Programme schließen
- Die Finder-Präferenzdatei zurücksetzen
- Drittanbieter-Apps aktualisieren/deinstallieren
- Mac im abgesicherten Modus neu starten
- Kürzlich angeschlossene Peripheriegeräte ausstecken
- macOS aktualisieren/downgraden
Lösung 1: Finder neu starten
Der langsame, abstürzende oder eingefrorene Finder verschwendet Ihre Zeit und beeinträchtigt Ihre Arbeitseffizienz. Sie können den Finder schließen und dann erneut öffnen, um diesen lästigen Vorgang zu beenden.
Falls Ihr Finder langsam läuft, können Sie auf die Schaltfläche "Beenden" oben links im Fenster klicken, um ihn zu schließen. Anschließend können Sie den Finder wieder öffnen.
Wenn Ihr Finder komplett einfriert, können Sie ihn beenden, indem Sie auf die Exit-Schaltfläche klicken. In solchen Fällen müssen Sie ihn direkt neu starten.
Hier sind zwei Möglichkeiten, den Finder neu zu starten.
Weg 1: Wählen Sie das Apple-Menü > Force Quit. Wählen Sie dann Finder aus und klicken Sie auf Neu starten.
Weg 2: Drücken Sie gleichzeitig Command-Option-Esc auf Ihrer Tastatur, um das Fenster "Anwendungen beenden erzwingen" zu öffnen. Wählen Sie dann Finder > Neu starten.
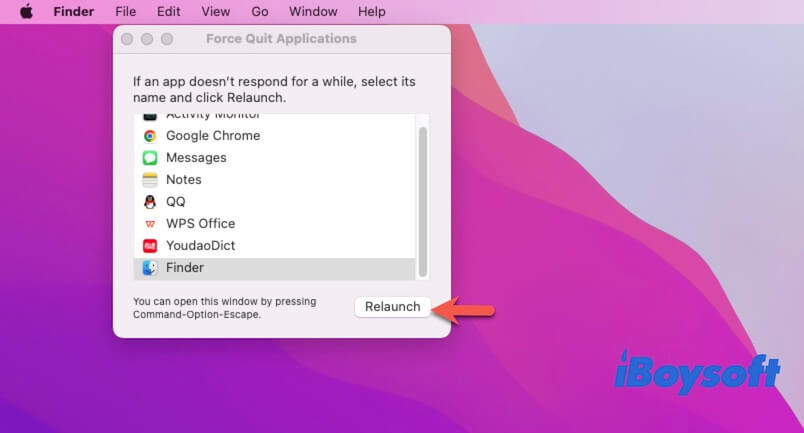
Fehlerbehebung 2: Beenden Sie den Finder-Prozess im Aktivitätsmonitor
Wenn es Ihnen nicht gelingt, den Finder zu öffnen oder ihn nach dem Beenden nicht neu zu starten, sollten Sie prüfen, ob der Finder weiterhin funktioniert, aber nicht reagiert.
Dazu benötigen Sie das macOS-eigene Tool Aktivitätsmonitor, das zum Überwachen und Verwalten der laufenden Programme auf einem Mac verwendet wird. Wenn der Finder in der Liste des Aktivitätsmonitors angezeigt wird, beenden Sie seinen Prozess.
- Drücken Sie gleichzeitig Command-Leertaste, um die Spotlight-Suche für Mac zu öffnen.
- Geben Sie Aktivitätsmonitor in das Suchfeld ein und doppelklicken Sie darauf.
- Geben Sie im Aktivitätsmonitor-Fenster Finder in das Suchfeld oben rechts ein.
- Wenn der Finder unter dem CPU-Tab angezeigt wird, wählen Sie ihn aus und klicken Sie auf das oberste Symbol > Zwang beenden.
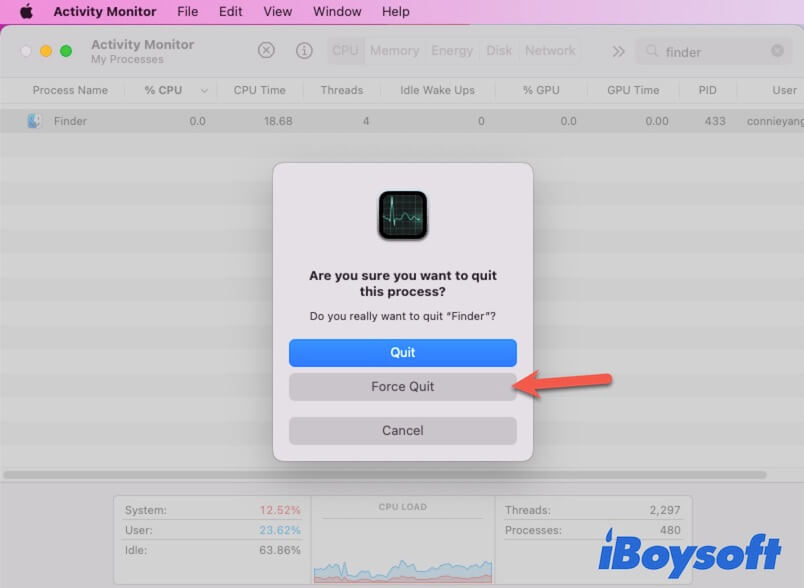
Dann warten Sie einen Moment und öffnen Sie den Finder erneut, um zu prüfen, ob er jetzt ordnungsgemäß funktioniert.
Fehlerbehebung 3: Starten Sie Ihren Mac neu
Wenn das erneute Öffnen des Finders das Problem des nicht reagierenden Mac Finder nach dem Upgrade auf macOS Sonoma nicht beheben kann, können Sie versuchen, Ihren Mac neu zu starten. Manchmal funktioniert der Finder nicht richtig aufgrund von systembezogenen Fehlern oder Problemen statt des Finders selbst.
Um Ihren Mac neu zu starten, öffnen Sie das Apple-Menü > Neustart.

Fehlerbehebung 4: Überprüfen und leeren Sie den Speicherplatz
Es besteht die Möglichkeit, dass der träge oder nicht reagierende Finder durch unzureichenden Speicherplatz verursacht wird.
Sie können zum Apple-Menü > Über diesen Mac > Speicher gehen, um den verfügbaren Speicherplatz auf Ihrem Macintosh HD zu überprüfen.
Wenn Ihnen fast der Speicherplatz ausgegangen ist, klicken Sie auf die Schaltfläche "Verwalten", um die großen und nutzlosen Dokumente und Anwendungen auf Ihrem Mac zu bereinigen. Für Programme und das System wird empfohlen, mindestens 20 GB freien Speicherplatz zu haben.
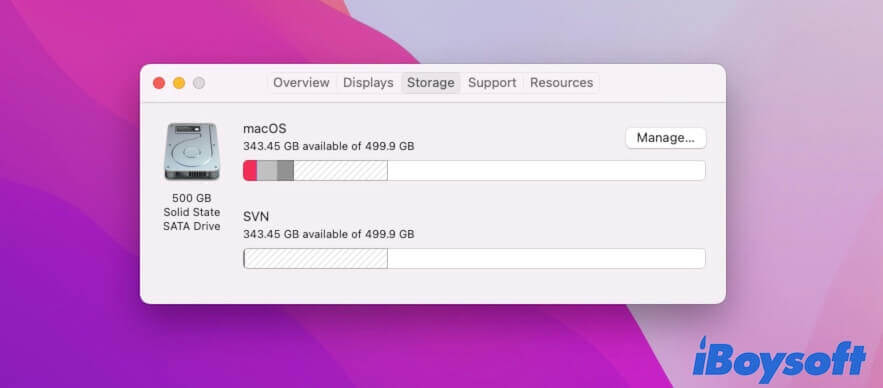
Fehlerbehebung 5: Schließen Sie nicht benötigte Programme
Wenn Sie feststellen, dass nicht nur der Finder, sondern auch andere laufende Apps auf Ihrem MacBook nicht reibungslos funktionieren oder keine Reaktion zeigen, sollten Sie prüfen, ob der Arbeitsspeicher fast voll ist.
Speicher oder auch RAM wird verwendet, um Speicherplatz für laufende Programme und Systemprozesse auf Ihrem Mac-Computer bereitzustellen. Wenn Sie zu viele Apps gleichzeitig ausführen, kann der Speicher erschöpft sein. Dadurch läuft Ihr Mac langsamer, stürzt ab oder friert ein, ebenso wie die laufenden Programme wie Finder.
Sie können die Speichernutzung im Aktivitätsmonitor überprüfen. Und der Speicherdruck wird rot oder gelb angezeigt, was bedeutet, dass der Speicher fast aufgebraucht ist.
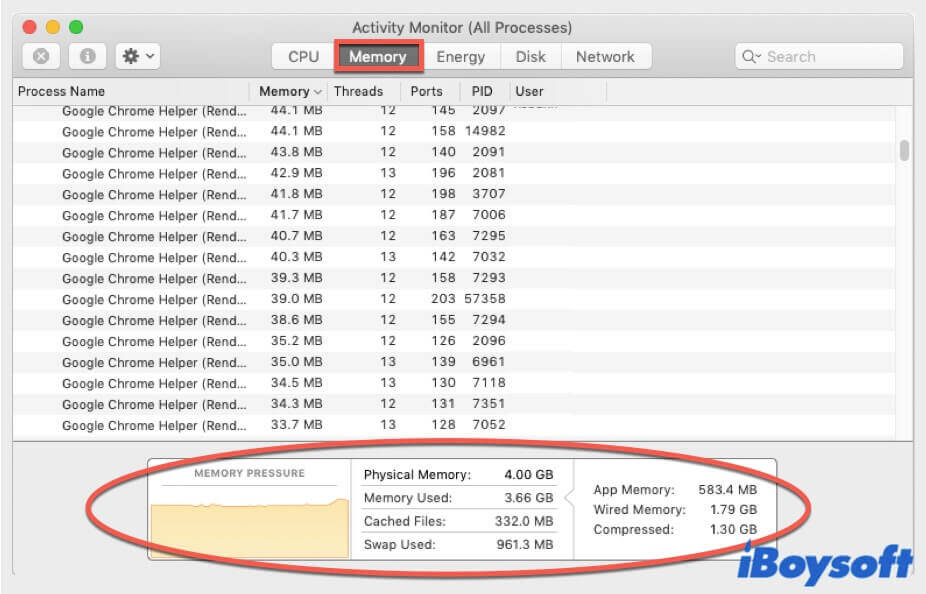
In dieser Situation können Sie den Speicher auf Ihrem Mac freigeben, indem Sie Folgendes tun:
- Schließen Sie unnötige und speicherintensive Apps
- Beenden Sie überflüssige Browser-Tabs
Nach diesen Maßnahmen können Sie überprüfen, ob alles gut mit dem Finder funktioniert.
Lösung 6: Setzen Sie die Finder-Einstellungen zurück
Möglicherweise liegt das fehlerhafte Verhalten des Finders an einer beschädigten Einstellungsdatei. In macOS wird die Einstellungsdatei einer App als PLIST-Datei bezeichnet. Sie wird im Finder im Ordner "Library" gespeichert.
Um die Finder-Einstellungsdatei zurückzusetzen, müssen Sie sie zuerst von Ihrem Mac entfernen. Starten Sie dann den Computer neu, damit sie automatisch wieder erstellt werden kann.
Da der Finder jedoch nicht reagiert oder abstürzt, können Sie den Library-Ordner im Finder nicht öffnen, um die Finder-PLIST-Datei zu löschen. Alternativ kann Ihnen das Terminal bei dieser Aufgabe helfen.
So entfernen Sie die beschädigte Finder-Einstellungsdatei mit dem Mac-Terminal:
- Öffnen Sie Launchpad > Andere > Terminal.
- Kopieren Sie den folgenden Befehl und fügen Sie ihn in das Terminalfenster ein und drücken Sie die Eingabetaste.sudo rm ~/Library/Preferences/com.apple.finder.plist
- Geben Sie Ihr Administratorpasswort ein.
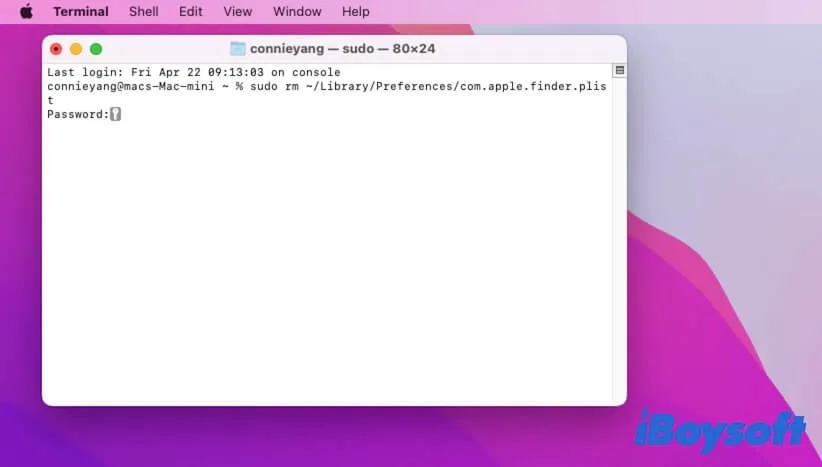
- Beenden Sie das Terminal.
Starten Sie nun Ihren Mac neu und öffnen Sie den Finder, um die Finder-PLIST-Datei automatisch zu rekonstruieren. Überprüfen Sie, ob das Finder-Problem behoben ist oder nicht.
Lösung 7: Aktualisieren/Deinstallieren von Apps von Drittanbietern
Es ist auch erwähnenswert, dass einige Apps von Drittanbietern dazu führen können, dass der Finder nicht funktioniert.
Wenn Sie nach dem Upgrade auf macOS Sonoma das Problem haben, dass der Finder nicht reagiert, könnte dies auf eine Inkompatibilität der Anwendung zurückzuführen sein. Überprüfen Sie zunächst die verfügbaren Updates Ihrer Apps. Möglicherweise wird das Problem behoben, nachdem Sie die Apps auf Ihrem Mac aktualisiert haben.
Diese Apps werden normalerweise von macOS nicht vollständig unterstützt. Konflikte entstehen also, wenn Sie diese Programme auf Ihrem Mac ausführen. Die konkrete Manifestation der Konflikte ist ein Absturz des Macs, nicht ordnungsgemäß funktionierende Apps von Erstanbietern und der Finder, der nicht reagiert.
Um zu überprüfen, ob die Drittanbieter-Apps schuld sind, können Sie kürzlich installierte Apps von Ihrem Mac deinstallieren. Starten Sie dann den Finder neu, um zu überprüfen, ob alles wieder normal ist.
Fehlerbehebung 8: Starten Sie den Mac im abgesicherten Modus neu
Verwenden Sie den abgesicherten Modus (Safe Mode), um Ihren Mac neu zu starten, wenn der Finder auch nach den oben genannten Lösungen nicht reagiert. Durch den Start im abgesicherten Modus mit den wenigsten Systemerweiterungen und Treibern können Sie möglicherweise das Problem identifizieren und eingrenzen.
Fehlerbehebung 9: Kürzlich angeschlossene Peripheriegeräte trennen
Manchmal enthalten angeschlossene externe Festplatten, USB-Sticks und andere externe Geräte Viren oder Malware. Sie können die Arbeit des Systems und der integrierten Apps beeinträchtigen.
Wenn Ihr Finder nicht mehr reagiert, einfriert oder abstürzt, nachdem Sie einige Peripheriegeräte an Ihren Mac angeschlossen haben, ziehen Sie sie ab. Das könnte die Finder-Probleme beheben.
Fehlerbehebung 10: macOS aktualisieren/downgraden
Es ist bedauerlich, dass Ihr Finder auch nach den oben genannten Methoden nicht reagiert. Es besteht die Möglichkeit, dass die derzeit auf Ihrem Mac ausgeführte Version von macOS einige ausstehende Bugs oder Fehler aufweist.
Dies gilt insbesondere für Benutzer, die das früheste Update von macOS Monterey oder Big Sur verwenden. Aus diesem Grund tauschen viele Benutzer im Forum Informationen über das Problem mit dem nicht reagierenden Finder unter macOS Monterey oder Big Sur aus.
Wenn Sie sich in einer ähnlichen Situation befinden, können Sie dieses Problem durch Aktualisieren Ihres Mac beheben.
- Wählen Sie das Apple-Logo > Systemeinstellungen.
- Wählen Sie Softwareupdate in den Systemeinstellungen.
- Klicken Sie auf Jetzt aktualisieren/Jetzt neu starten, um ein kleines Update auf Ihrem Mac durchzuführen. Wenn "Jetzt aktualisieren" angezeigt wird, klicken Sie auf Weitere Informationen, um zu überprüfen, ob die aktuelle Version Updates enthält.
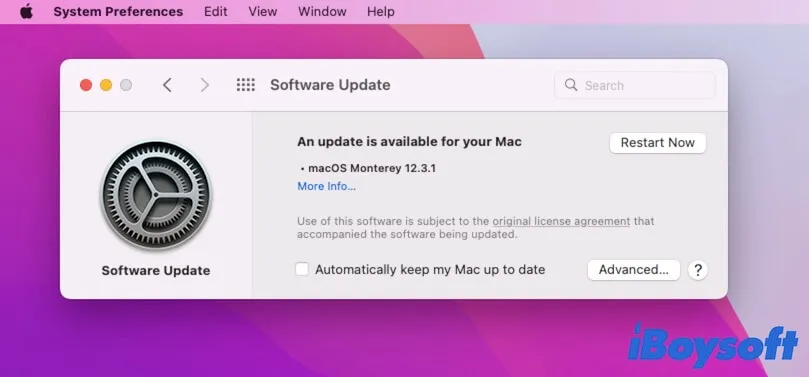
Für andere Mac-Benutzer, bei denen der Finder nach dem Upgrade auf macOS Sonoma nicht reagiert, können Sie versuchen, macOS auf Ventura downzugraden, um dieses Problem zu umgehen.
Sie könnten auf weitere Probleme mit dem nicht funktionierenden Finder stoßen, hier sind einige häufige:
Teilen Sie dies, um anderen bei der Behebung von Problemen mit dem nicht reagierenden Finder unter macOS Sonoma/Ventura/Monterey zu helfen!
FAQs zu nicht reagierendem Mac-Finder
- Q1. Warum friert Finder auf meinem Mac ständig ein?
-
A
Die möglichen Gründe sind vielfältig, einschließlich unzureichendem Speicherplatz, vollem Arbeitsspeicher, beschädigter Finder-Einstellungsdatei, Softwarekonflikten, Systemfehlern usw.
- Q2. Wie kann man Finder auf dem Mac entsperren?
-
A
Um Finder zu entsperren, können Sie auf das Apple-Menü klicken > Erzwungener Abbruch. Wählen Sie dann Finder aus und klicken Sie auf Neu starten. Alternativ können Sie die Tasten Befehl + Option + Esc gleichzeitig drücken, um Finder wieder zu öffnen und ihn zu entsperren.
- Q3. Wie setze ich Finder auf dem Mac zurück?
-
A
Sie können auf das Apple-Logo klicken und dann Erzwungener Abbruch auswählen. Wählen Sie anschließend Finder aus und klicken Sie auf Neu starten, um Finder auf Ihrem Mac zurückzusetzen.