Mac Finder wurde mit dem ersten Macintosh-Computer eingeführt und wurde bei der Veröffentlichung von Mac OS X im Jahr 2001 vollständig neu geschrieben. Es ist ein lokales, wunderbares Dienstprogramm, das Ihnen dabei hilft, die Dateien zu finden und zu organisieren, die Sie auf Ihrem Mac speichern.
Wenn Sie auf bestimmte Dateien zugreifen möchten, gehen Sie einfach zum Mac Finder und suchen Sie nach der Datei anhand ihres Dateityps oder Dateinamens, dann zeigt Ihnen Mac Finder sie sofort an.
Probleme können jedoch auftreten, wenn die Mac Finder-Suche keine Dateien auf Ihrem Mac anzeigt, selbst wenn sie vorhanden sind. Ein spezifischeres Problem kann auftreten, wenn die Mac-Ordnersuche nicht funktioniert überhaupt. Dieser Artikel von iBoysoft zeigt Ihnen, wie Sie diese Probleme auf 5 effektive Weisen lösen können. Lassen Sie uns also anfangen.
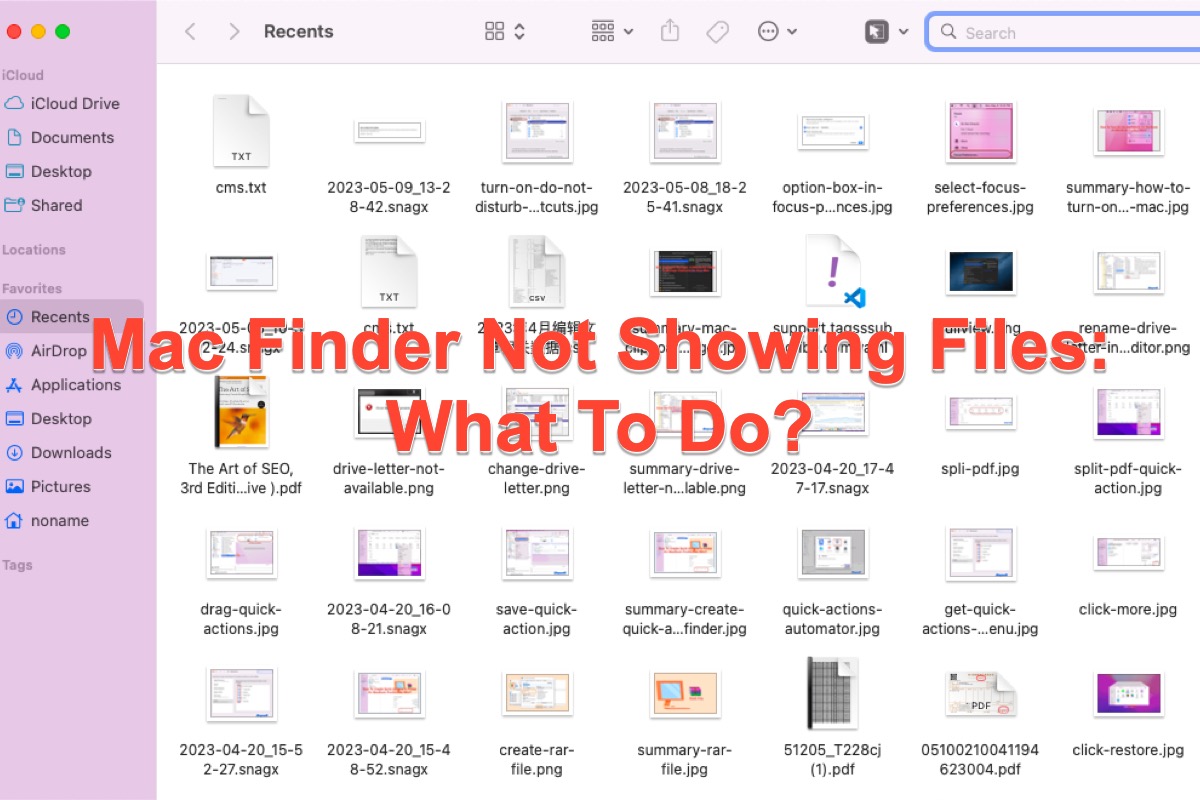
Wie kann man das Problem beheben, dass Mac Finder Suche keine Dateien anzeigt?
Finder findet keine Dateien, die tatsächlich vorhanden sind. Ich habe Finder bereits zum Beenden gezwungen und es erneut versucht, aber Finder findet immer noch eine Datei nicht, die tatsächlich existiert. Was ist da los?
Sie sind hier richtig, wenn Sie auch auf das oben genannte Problem stoßen. In diesem Artikel werden 5 effektive Methoden detailliert erklärt, um Ihnen zu helfen, dass Finder Ihnen Dateien wie gewohnt anzeigt:
- Mac im abgesicherten Modus starten
- Spotlight-Suchindex neu erstellen
- Die Standard suche in Finder ändern
- Die Finder-PLIST-Datei löschen
- Updates auf dem Mac überprüfen
Methode 5: Mac im abgesicherten Modus starten
Abgesicherter Modus ist in den Mac-Startoptionen enthalten, um Ihnen bei der Problembehebung von meisten Betriebssystemproblemen zu helfen. Wenn Finder nicht reagiert, wenn Sie bestimmte Dateien suchen, können Sie Ihr Gerät in diesen Modus booten, um das Problem zu diagnostizieren.
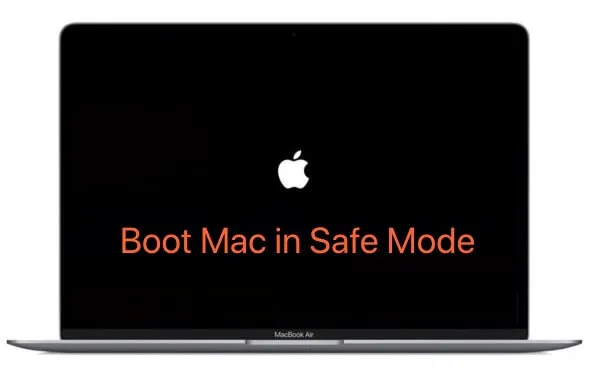
Booten eines Intel-basierten Macs im abgesicherten Modus:
- Fahren Sie Ihren Mac-Computer herunter und warten Sie 10 Sekunden.
- Drücken Sie die Ein/Aus-Taste, um Ihren Mac neu zu starten, und halten Sie gleichzeitig die Umschalttaste gedrückt.
- Lassen Sie die Umschalttaste los, wenn das Anmeldefenster angezeigt wird.
Starten eines Apple M1 Macs im abgesicherten Modus:
- Fahren Sie Ihren Mac-Computer herunter und warten Sie 10 Sekunden.
- Drücken Sie die Ein/Aus-Taste, bis die Startoptionen und das Optionen Zahnradsymbol auf dem Bildschirm erscheinen.
- Wählen Sie Ihre Startfestplatte aus.
- Halten Sie die Umschalttaste gedrückt und klicken Sie auf Fortfahren im abgesicherten Modus. Lassen Sie dann die Umschalttaste los.
Im abgesicherten Modus den Finder noch einmal starten und die Dateien suchen, auf die Sie zugreifen möchten, um zu sehen, ob der Finder normal funktioniert.
Methode 4: Spotlight-Suchindex neu aufbauen
Der Finder nutzt die Spotlight-Suche, um Ihre Dateien zu finden. Daher ist es sinnvoll, den Spotlight-Suchindex neu aufzubauen, wenn der Mac Finder die gesuchten Dateien nicht anzeigt. Sie können entweder die Systemeinstellungen (Systemeinstellungen auf macOS Ventura) verwenden oder das Mac-Terminal nutzen, um diese Aufgabe abzuschließen.
Spotlight-Suchindex über Systemeinstellungen neu aufbauen
Für Mac-Benutzer, die macOS Ventura verwenden:
- Gehen Sie zum Apple-Menü und wählen Sie Systemeinstellungen aus dem Dropdown-Menü.
- Suchen Sie Siri & Spotlight und öffnen Sie es, um Spotlight-Datenschutz in der unteren rechten Ecke des Spotlight-Menüfensters auszuwählen.
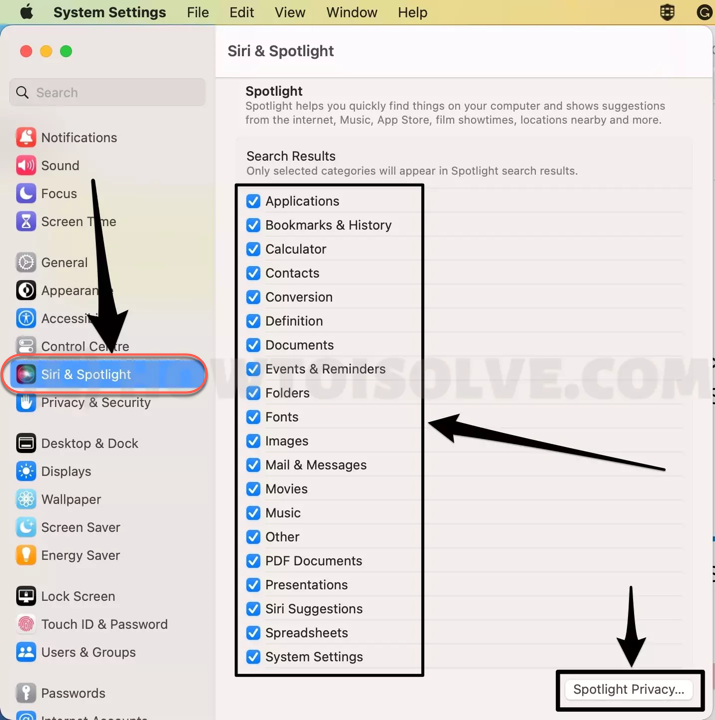
- Spotlight von der Suche in diesen Orten ausschließen und auf die Schaltfläche + klicken, um sie zurückzufügen.
Für Mac-Benutzer, die macOS Monterey oder einfacher verwenden:
- Gehen Sie zum Apple-Menü und wählen Sie dann Systemeinstellungen aus dem Kontextmenü.
- Suchen Sie Spotlight und öffnen Sie es im Hauptfenster.
- Wechseln Sie zum Datenschutz-Tab, reduzieren Sie die Orte, auf die der Finder zugreifen soll, und fügen Sie diese dann wieder hinzu.
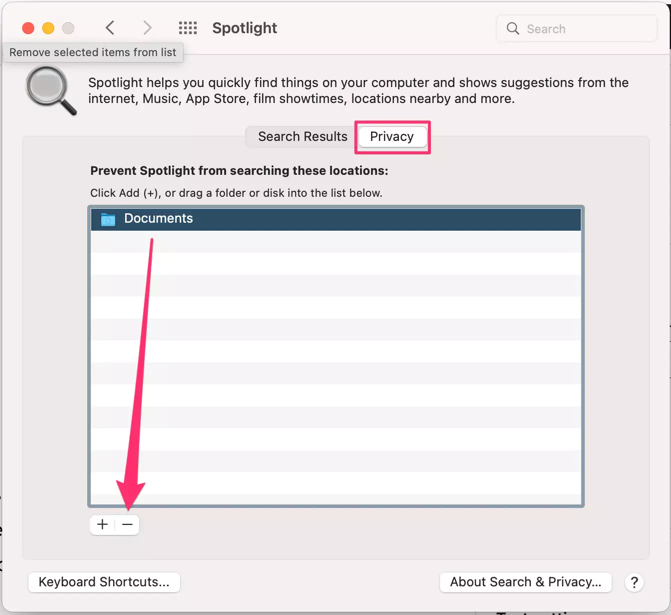
Spotlight-Suchindex über Mac Terminal neu aufbauen
Das Mac Terminal ist eine Mac-App, die Ihre Befehle ausführt, solange Sie die richtigen Befehlszeilen eingeben. Wenn Sie ein Meister von macOS sind, ist diese Methode einen Versuch wert.
Bevor Sie diese Methode ausführen, ist es erforderlich, Ihren Mac im abgesicherten Modus zu starten. Sie können den oben besprochenen Schritten folgen, um fortzufahren.
- Starten Sie das Terminal auf Ihrem Mac und verwenden Sie dann den integrierten Mac-Zwischenablage-Manager um folgende Befehlszeile zu kopieren und einzufügen.sudo mdutil -E /
- Geben Sie den folgenden Befehl ein, um die externen Geräte, die an Ihren Computer angeschlossen sind, zu indizieren, und führen Sie ihn aus.sudo mdutil -i on /
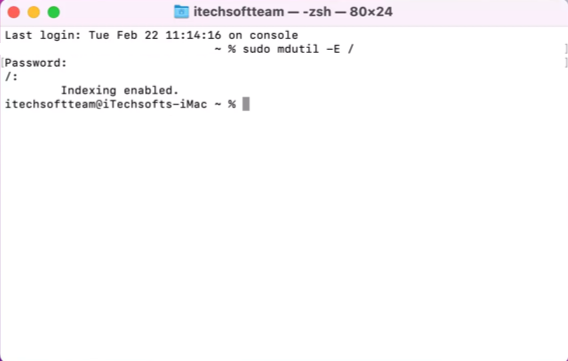
Beachten Sie, dass der neu erstellte Indizierungsvorgang je nach Größe der indizierten Daten lange dauern kann. Wenn der Indizierungsvorgang abgeschlossen ist, öffnen Sie den Finder und prüfen Sie, ob die Suchleiste die gewünschten Ergebnisse liefert.
Methode 3: Ändern der Standardsuche im Finder
Ändern des Standard-Suchorts im Finder ist eine weitere Lösung, auf die Sie sich verlassen können, um das Problem zu beheben. Sie können festlegen, wo Ihr Finder die relevanten Dateien finden soll, die Sie benötigen.
- Öffnen Sie Mac Finder auf Ihrem Computer und klicken Sie auf das Finder-Symbol in der linken oberen Ecke Ihres Mac-Desktops.
- Wählen Sie Einstellungen oder Preferences (macOS Ventura) aus dem Kontextmenü.
- Wechseln Sie zum Erweitert Tab und gehen Sie zur Bei der Suche Box.
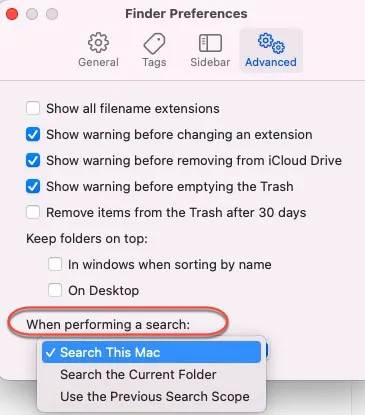
- Legen Sie die Aktionen fest, die der Finder ausführen soll, aus den drei Optionen.
Methode 2: Löschen der Finder PLIST-Datei
Der Mac Finder findet Dateien auf Ihrem Computer möglicherweise nicht aufgrund der mit Finder verbundenen PLIST-Dateien. Durch manuelles Löschen der PLIST-Datei kann der Finder normal funktionieren. Hier zeige ich Ihnen, wie das geht.
- Öffnen Sie den Mac Finder auf Ihrem Computer
- Drücken Sie auf Ihrer Tastatur die Tasten Befehl + Shift + G, um das Gehe zu Panel zu öffnen.
- Geben Sie den Dateipfad in Gehe zu ein und geben Sie diesen Pfad ein.~/Library/Preferences/
- Suchen Sie die Datei mit dem Namen com.apple.finder.plist und klicken Sie mit der rechten Maustaste darauf, um sie zu löschen.
- Wählen Sie die Option In den Papierkorb verschieben aus dem Dropdown-Menü.
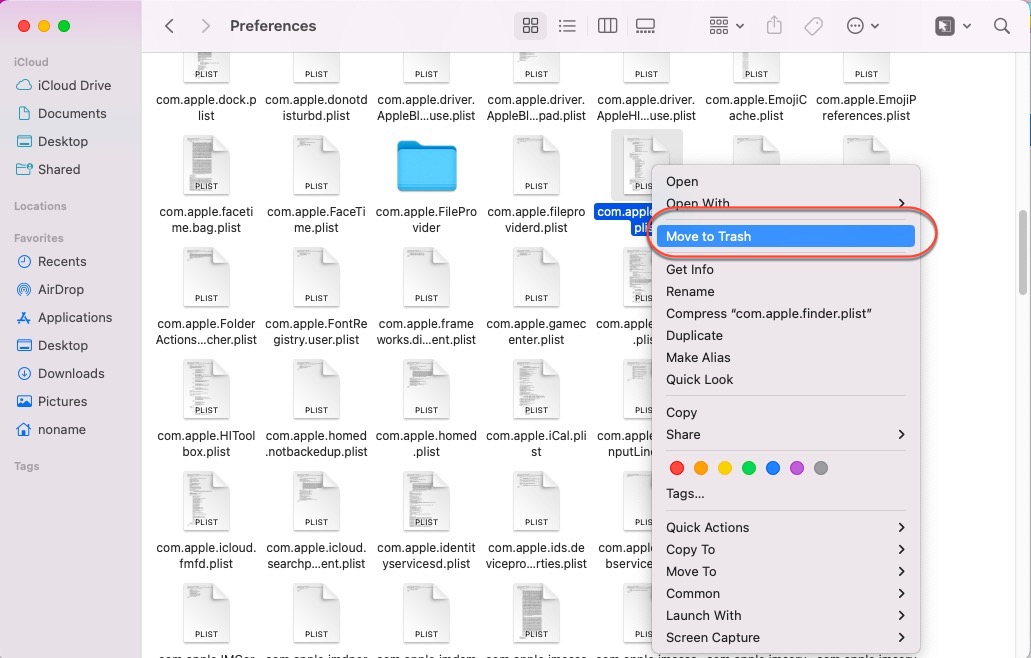
- Gehen Sie zum Mac Papierkorb und leeren Sie ihn, um die PLIST-Datei dauerhaft zu entfernen.
- Starten Sie Ihren Mac neu und überprüfen Sie, ob der Mac Finder wie gewohnt funktioniert.
Methode 1: Überprüfen Sie das Update auf Mac
Der letzte Versuch, den Sie unternehmen können, ist zu überprüfen, ob Updates auf Ihrem Mac verfügbar sind. Gehen Sie einfach zum Software Update auf Ihrem Gerät, um zu sehen, ob ein Software- oder macOS-Update vorhanden ist.
Zusammenfassung
Die Gründe, warum der Mac Finder Dateien nicht anzeigt, sind schwer zu ermitteln, doch Sorgen sind unnötig. Dieser Artikel bietet Ihnen 5 Möglichkeiten, dieses Problem zu beheben. Zögern Sie nicht und versuchen Sie die oben genannten Methoden jetzt gleich!
Der Finder kann manchmal fehlerhaft sein, zum Beispiel, Finder beschädigt oder löscht Dateien beim Kopieren, Finder-Ordner zeigt ein rotes Signal, und so weiter, seien Sie nicht besorgt, all das kann mit einfachen Lösungen behoben werden.