Mac Finder fue introducido con la primera computadora Macintosh y fue reescrito por completo con el lanzamiento de Mac OS X en 2001. Es una maravillosa utilidad local que te ayuda a encontrar y organizar los archivos que guardas en tu Mac.
Cuando deseas acceder a ciertos archivos, simplemente ve a Mac Finder y busca el archivo por su tipo de archivo o nombre, y luego Mac Finder lo muestra inmediatamente.
Sin embargo, pueden surgir problemas cuando la búsqueda de Mac Finder no muestra los archivos en tu Mac, incluso si están ahí. Un problema más específico puede ocurrir cuando la búsqueda de carpetas de Mac no funciona en absoluto. Este artículo de iBoysoft te dice cómo resolver estos problemas en 5 formas efectivas. ¡Comencemos entonces!
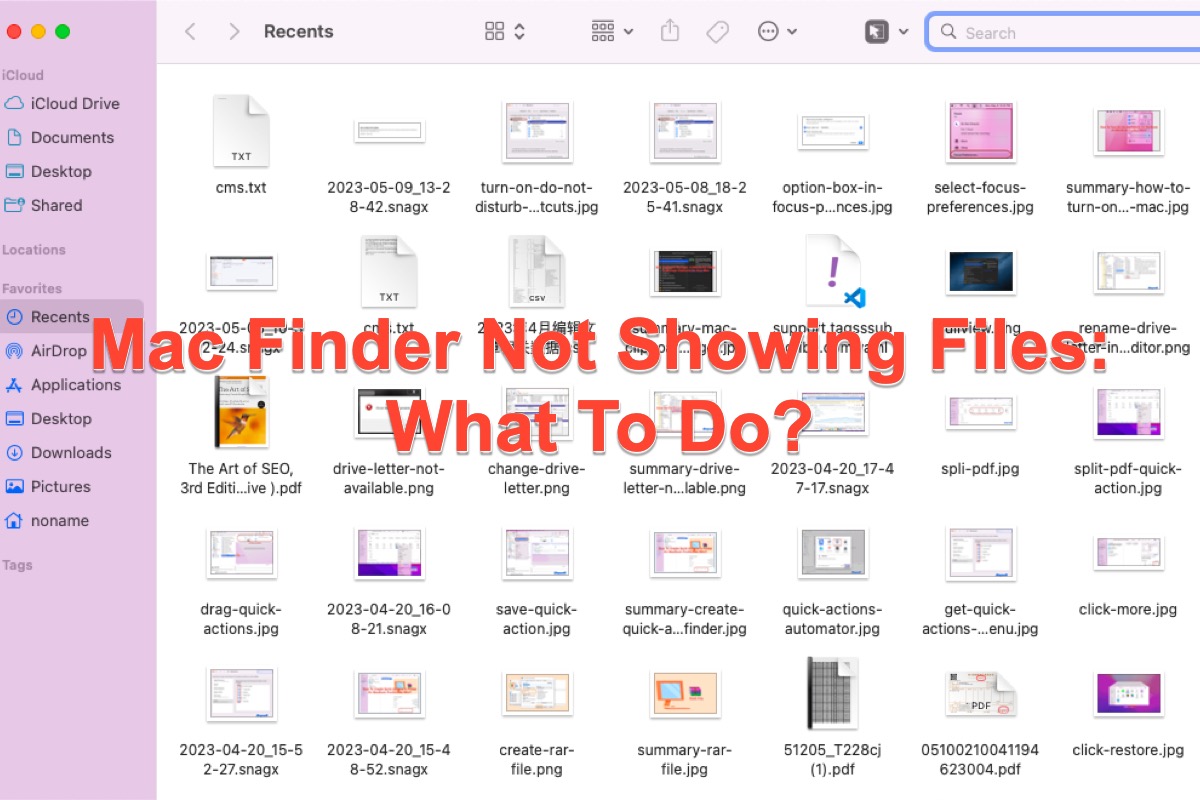
¿Cómo arreglar el problema de que Mac Finder no muestra los archivos?
La búsqueda de Finder no encuentra archivos que están realmente allí. Ya he forzado a Finder a cerrarse y lo he intentado de nuevo, pero Finder todavía no encuentra un archivo que realmente existe. ¿Qué está pasando?
Has venido al lugar correcto si también te encuentras con el problema mencionado anteriormente. En este artículo se detallan 5 formas efectivas para ayudarte a hacer que Finder te muestre los archivos de forma normal:
- Arranca Mac en Modo Seguro
- Reconstruye el Índice de Búsqueda de Spotlight
- Cambia la búsqueda predeterminada en Finder
- Elimina el archivo PLIST de Finder
- Verifica las actualizaciones en Mac
Método 5: Arranca Mac en Modo Seguro
Modo Seguro está incluido en las opciones de inicio de Mac para ayudarte a solucionar la mayoría de los problemas relacionados con el sistema operativo. Una vez que Finder no responde mientras buscas ciertos archivos, puedes arrancar tu dispositivo en este modo para diagnosticar el problema.
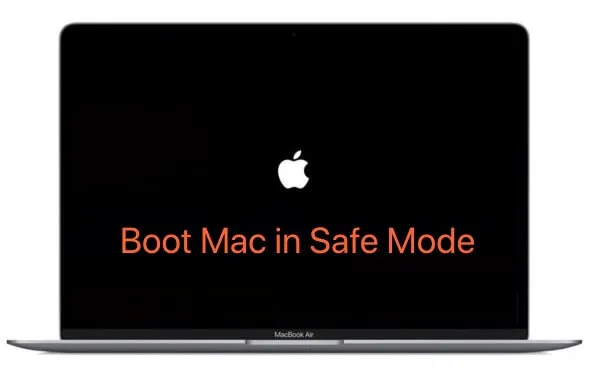
Arranca un Mac basado en Intel en Modo Seguro:
- Apaga tu computadora Mac y espera 10 segundos.
- Pulsa el botón de encendido para reiniciar tu Mac y mantén presionada la tecla Shift al mismo tiempo.
- Suelta la tecla Shift al ver la ventana de inicio de sesión.
Inicia un Mac Apple M1 en Modo Seguro:
- Apaga tu computadora Mac y espera 10 segundos.
- Mantén presionado el botón de encendido hasta que aparezcan las opciones de inicio y el icono de engranaje Opciones en la pantalla.
- Elige tu disco de inicio.
- Mantén presionada la tecla Shift y haz clic en Continuar en Modo Seguro. Luego, suelta la tecla Shift.
En Modo Seguro, abre Finder una vez más y busca los archivos a los que deseas acceder para ver si Finder funciona normalmente.
Método 4: Reconstruir el Índice de Búsqueda de Spotlight
Finder utiliza la Búsqueda de Spotlight para localizar tus archivos, por lo que tiene sentido reconstruir el índice de Búsqueda de Spotlight cuando Finder en Mac no presenta los archivos que estás buscando. Puedes utilizar tanto Preferencias del Sistema (Configuración del Sistema en macOS Ventura) como el Terminal de Mac para completar esta tarea.
Reconstruir el índice de Búsqueda de Spotlight a través de Preferencias del Sistema
Para usuarios de Mac que ejecutan macOS Ventura:
- Ve al menú de Apple y selecciona Preferencias del Sistema desde el menú desplegable.
- Localiza Siri & Spotlight y ábrelo para seleccionar Privacidad de Spotlight en la esquina inferior derecha de la ventana del menú de Spotlight.
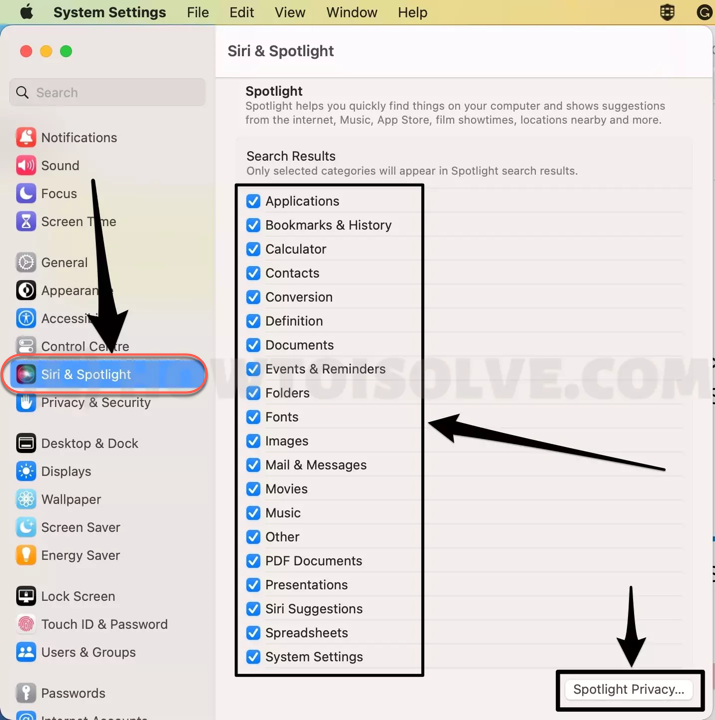
- Excluye Spotlight de la búsqueda en estas ubicaciones y haz clic en el botón + para añadirlos de nuevo.
Para usuarios de Mac que ejecutan macOS Monterey o anteriores:
- Ve al menú de Apple y luego selecciona Preferencias del Sistema desde el menú contextual.
- Localiza Spotlight y ábrelo en la ventana principal.
- Ve a la pestaña Privacidad, reduce las ubicaciones a las que deseas que Finder acceda y luego agrégalas de nuevo.
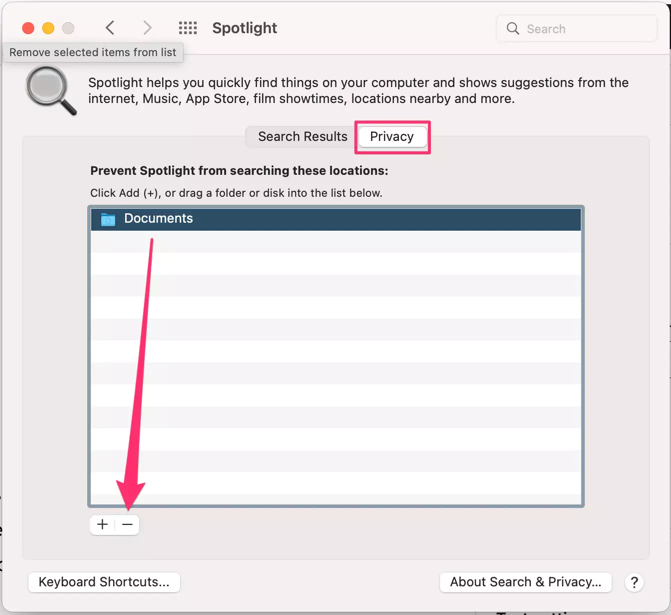
Reconstruir el índice de Búsqueda de Spotlight a través de Mac Terminal
Terminal de Mac es una aplicación integrada en Mac que ejecuta tus órdenes siempre y cuando ingreses las líneas de comando correctas. Si eres un experto en macOS, este método vale la pena intentarlo.
Antes de realizar este método, es necesario iniciar tu Mac en Modo Seguro. Puedes seguir los pasos mencionados anteriormente para continuar.
- Abre Terminal en tu Mac y luego utiliza el gestor de portapapeles integrado de Mac para copiar y pegar la siguiente línea de comando.sudo mdutil -E /
- Para indexar los dispositivos externos conectados a tu computadora, escribe y ejecuta la siguiente línea de comando.sudo mdutil -i on /
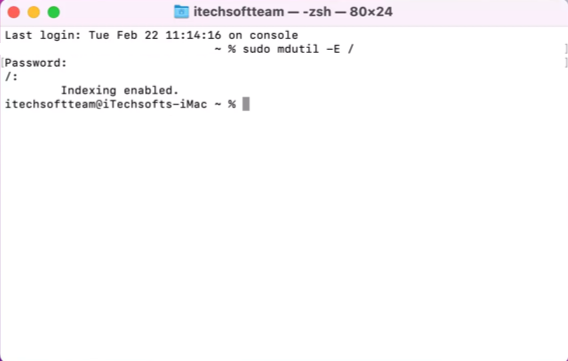
Ten en cuenta que el proceso de reconstrucción de indexación puede llevar mucho tiempo, dependiendo del tamaño de los datos que se están indexando. Cuando el proceso de indexación haya finalizado, abre Finder y verifica si la barra de búsqueda ofrece los resultados deseados.
Método 3: Cambiar la búsqueda predeterminada en Finder
Cambiar la ubicación de búsqueda predeterminada en Finder es otra solución para solucionar el problema en el que puedes confiar. Puedes determinar dónde Finder debe ubicar el archivo relevante que necesitas.
- Abre Mac Finder en tu computadora y haz clic en la pestaña Finder en la esquina superior izquierda de tu escritorio de Mac.
- Selecciona Preferencias o Configuraciones (macOS Ventura) en el menú contextual.
- Cambia a la pestaña Avanzado y ve a la casilla Cuando se realiza una búsqueda.
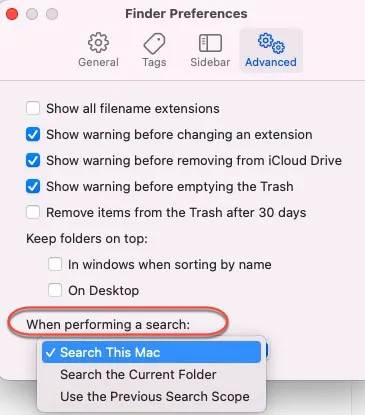
- Determina las acciones que deseas que realice Finder de las tres opciones.
Método 2: Eliminar el archivo PLIST de Finder
La incapacidad de Mac Finder para encontrar archivos en tu computadora puede deberse a los archivos PLIST asociados con Finder. La eliminación manual del archivo PLIST puede mejorar el funcionamiento normal de Finder. Aquí te mostraré cómo hacerlo.
- Abre Mac Finder en tu computadora
- Pulsa las teclas Comando + Shift + G juntas en tu teclado y abre el panel Ir a.
- Ingresa la ruta del archivo en Ir a e ingresa esta ruta.~/Library/Preferences/
- Localiza el archivo llamado com.apple.finder.plist y haz clic derecho sobre él para realizar la eliminación.
- Selecciona la opción Mover a la papelera en el menú desplegable.
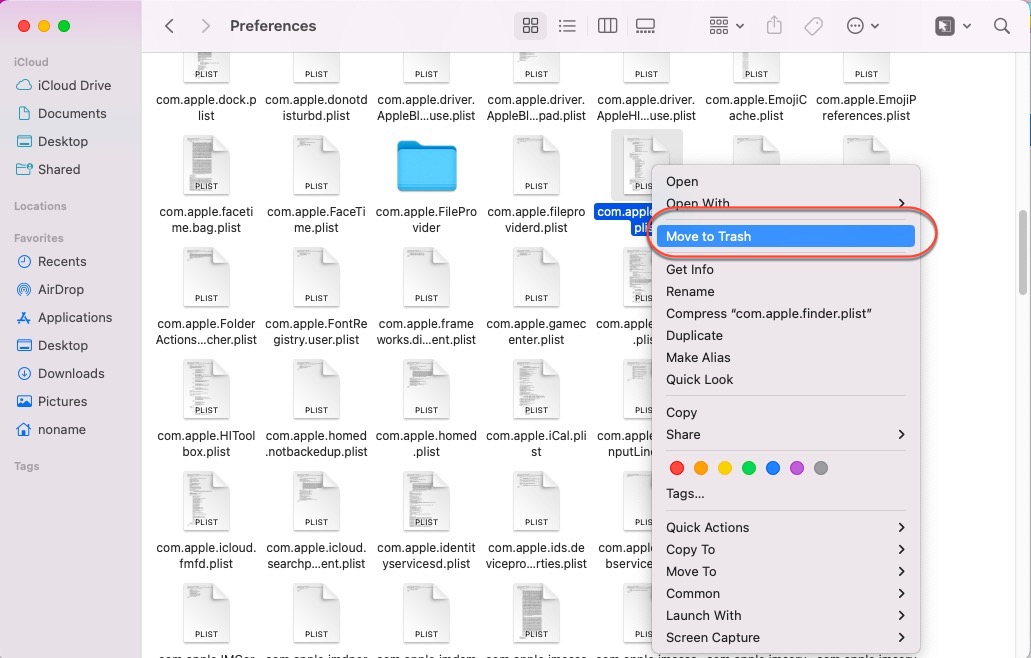
- Ve a la Papelera de Mac y vacíala para eliminar permanentemente el archivo PLIST.
- Reinicia tu Mac y verifica si Mac Finder funciona como de costumbre.
Método 1: Verifica la actualización en Mac
El último recurso que puedes intentar es verificar si hay alguna actualización disponible en tu Mac. Solo ve a Actualización de software en tu dispositivo para ver si hay alguna actualización de software o de macOS válida.
Resumen
Las razones que causan que Mac Finder no muestre archivos son difíciles de identificar, sin embargo, la preocupación es innecesaria. Este artículo te ofrece 5 formas de solucionar este problema. ¡No dudes y prueba los métodos mencionados anteriormente ahora mismo!
Finder a veces falla, por ejemplo, Finder corrompe o elimina archivos al copiar, la carpeta de Finder muestra una señal roja, etc., no te preocupes, todos estos problemas se pueden solucionar con soluciones básicas.