O Mac Finder foi introduzido com o primeiro computador Macintosh e foi completamente reescrito com o lançamento do Mac OS X em 2001. É uma maravilhosa utilidade local que ajuda você a encontrar e organizar os arquivos que você salva no seu Mac.
Quando você deseja acessar determinados arquivos, basta ir ao Mac Finder e pesquisar o arquivo pelo tipo de arquivo ou nome do arquivo, e então o Mac Finder o mostra imediatamente.
No entanto, problemas podem surgir quando a pesquisa do Mac Finder não está mostrando arquivos no seu Mac, mesmo que eles estejam lá. Um problema mais específico pode ocorrer quando a pesquisa de pasta do Mac não está funcionando. Este artigo da iBoysoft mostra como resolver esses problemas em 5 maneiras eficazes. Vamos começar então.
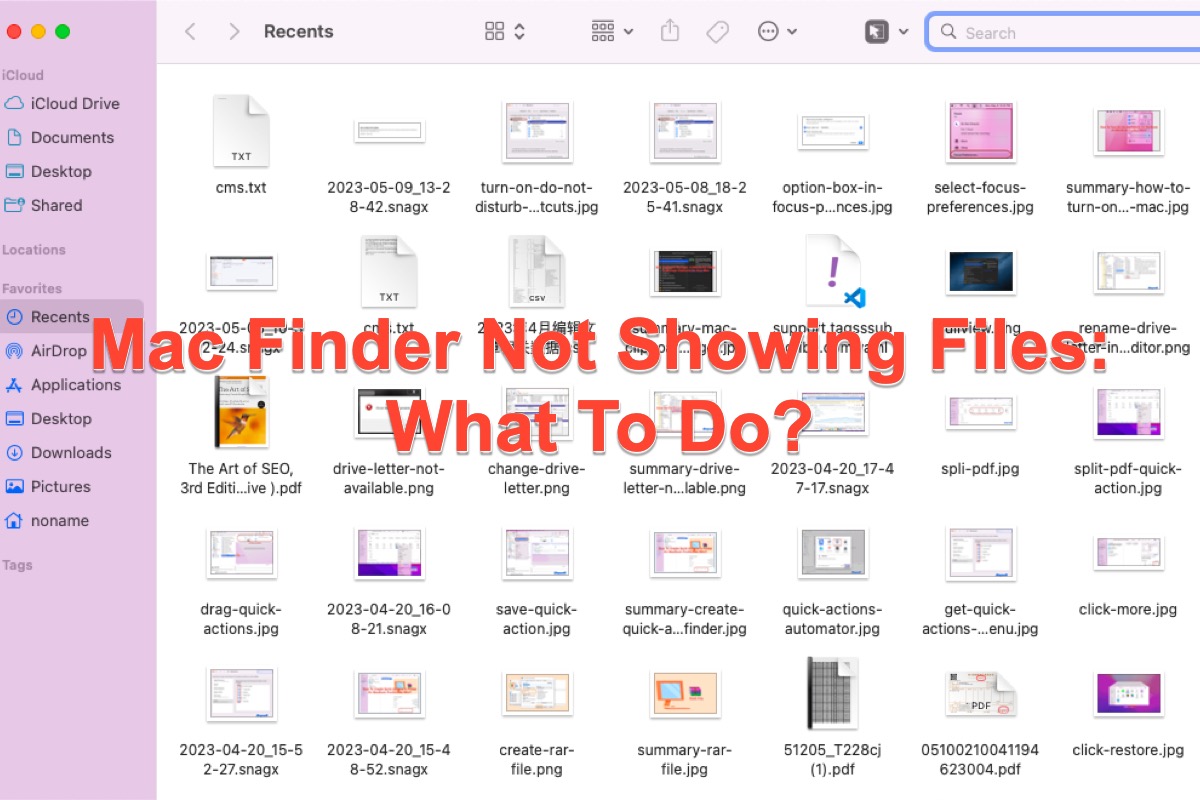
Como corrigir a pesquisa do Mac Finder que não está mostrando arquivos?
A pesquisa do Finder não está encontrando arquivos que estão realmente lá. Eu já forcei o Finder a sair e tentei novamente, mas o Finder ainda não encontra um arquivo que realmente existe. O que está acontecendo?
Você veio ao lugar certo se encontrar o problema mencionado acima também. 5 maneiras eficazes são detalhadas neste artigo uma a uma para ajudá-lo a fazer o Finder mostrar os arquivos normalmente:
- Iniciar o Mac no Modo Seguro
- Reconstruir o Índice de Pesquisa do Spotlight
- Alterar a pesquisa padrão no Finder
- Excluir o arquivo PLIST do Finder
- Verificar a atualização no Mac
Método 5: Iniciar o Mac no Modo Seguro
Modo Seguro está incluído nas opções de inicialização do Mac para ajudá-lo a solucionar a maioria dos problemas relacionados ao sistema operacional. Quando o Finder não responde ao buscar determinados arquivos, você pode inicializar seu dispositivo nesse modo para diagnosticar o problema.
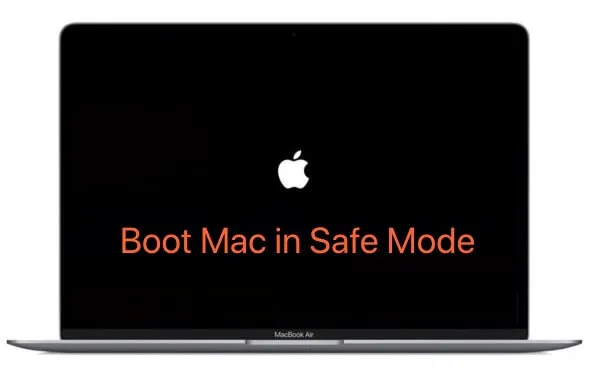
Iniciar um Mac baseado em Intel no Modo Seguro:
- Desligue o seu computador Mac e aguarde 10 segundos.
- Pressione o botão de ligar para reiniciar o seu Mac e simultaneamente segure a tecla Shift.
- Solte a tecla Shift ao ver a janela de login.
Iniciar um Mac Apple M1 no Modo Seguro:
- Desligue o seu computador Mac e aguarde 10 segundos.
- Pressione o botão de ligar até que as opções de inicialização e o ícone de engrenagem Opções apareçam na tela.
- Escolha o disco de inicialização.
- Segure a tecla Shift e clique em Continuar no Modo Seguro. Em seguida, solte a tecla Shift.
No Modo Seguro, inicie o Finder mais uma vez e procure os arquivos aos quais você deseja acessar para ver se o Finder funciona normalmente.
Método 4: Reconstruir o Índice de Pesquisa do Spotlight
O Finder utiliza a Pesquisa do Spotlight para localizar seus arquivos, então faz sentido reconstruir o índice de pesquisa do Spotlight quando o Finder do Mac falhar em apresentar os arquivos que você está procurando. Você pode usar as Preferências do Sistema (Configurações do Sistema no macOS Ventura) ou o Terminal do Mac para concluir esta tarefa.
Reconstruir o índice de pesquisa do Spotlight via Preferências do Sistema
Para usuários do Mac que utilizam macOS Ventura:
- Vá para o menu da Apple e selecione Preferências do Sistema no menu suspenso.
- Localize Siri & Spotlight e abra para selecionar Privacidade do Spotlight no canto inferior direito da janela do menu do Spotlight.
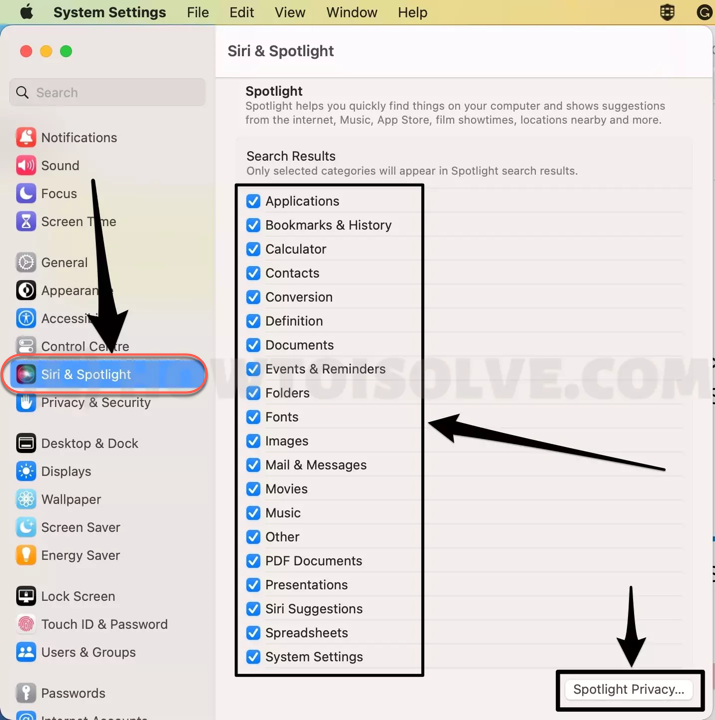
- Exclua o Spotlight da busca desses locais e clique no botão + para adicioná-los novamente.
Para usuários do Mac que usam macOS Monterey ou mais recente:
- Vá para o menu da Apple e então selecione Preferências do Sistema no menu de contexto.
- Localize Spotlight e abra na janela principal.
- Vá para a guia Privacidade, reduza os locais que deseja fazer o Finder acessar e depois adicione-os novamente.
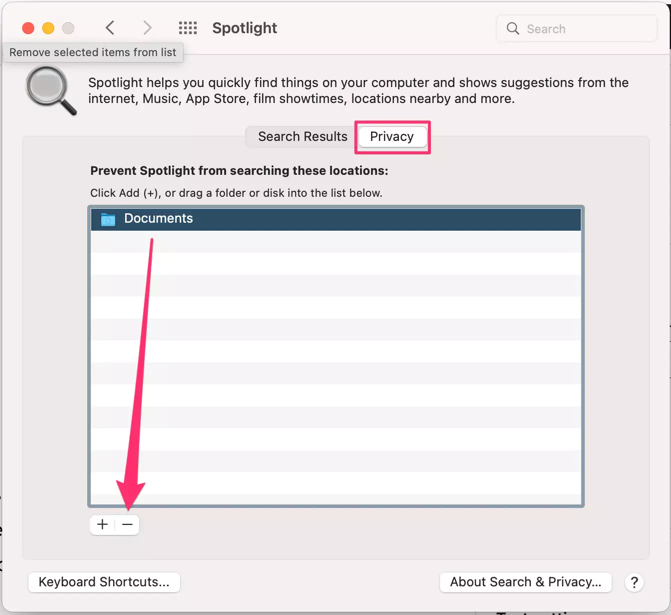
Reconstruir o índice de pesquisa do Spotlight via Terminal do Mac
O Terminal do Mac é um aplicativo integrado ao Mac que executa suas ordens desde que você insira as linhas de comando corretas. Se você é um mestre do macOS, este método vale a pena tentar.
Antes de executar este método, a inicialização do seu Mac no Modo Seguro é requisito. Você pode seguir os passos discutidos acima para proceder.
- Inicie o Terminal em seu Mac e use o gerenciador de área de transferência do Mac para copiar e colar a seguinte linha de comando.sudo mdutil -E /
- Para indexar os dispositivos externos conectados ao seu computador, digite e execute a seguinte linha de comando.sudo mdutil -i on /
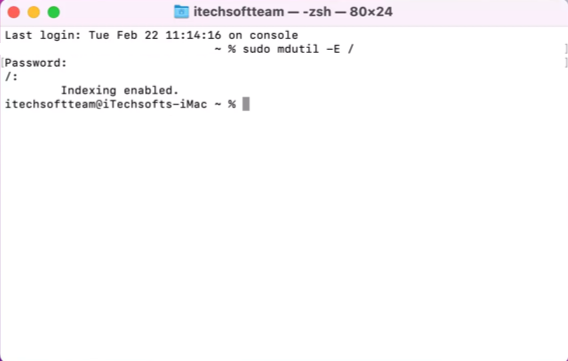
Observe que o processo de reconstrução do índice pode levar bastante tempo, dependendo do tamanho dos dados sendo indexados. Quando o processo de indexação estiver concluído, abra o Finder e verifique se a barra de pesquisa fornece os resultados desejados.
Método 3: Alterar a pesquisa padrão no Finder
Alterar a localização de busca padrão no Finder é outra solução para corrigir o problema em que você pode confiar. Você pode determinar onde deseja que o Finder localize o arquivo relevante que você precisa.
- Abra o Finder no seu computador e clique na aba Finder no canto superior esquerdo da área de trabalho do seu Mac.
- Selecione Preferências ou Configurações (macOS Ventura) no menu de contexto.
- Alternar para a aba Avançado e vá para a caixa Quando realizar uma busca.
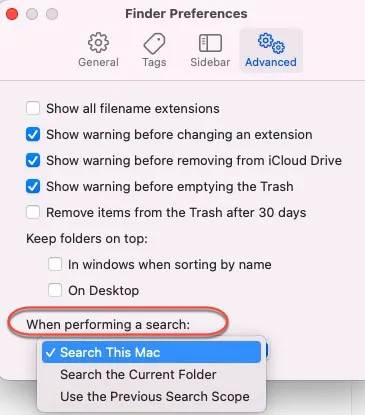
- Determine as ações que deseja que o Finder realize a partir das três opções.
Método 2: Excluir o arquivo PLIST do Finder
O Finder do Mac não encontrar arquivos no seu computador pode ser causado pelos arquivos PLIST associados ao Finder. A exclusão manual do arquivo PLIST pode fazer o Finder funcionar normalmente. Aqui vou te mostrar como fazer isso.
- Abra o Finder no seu computador
- Pressione as teclas Command + Shift + G juntas no seu teclado e abra o painel Ir Para.
- Insira o caminho do arquivo em Ir Para e insira este caminho.~/Library/Preferences/
- Localize o arquivo chamado com.apple.finder.plist e clique com o botão direito nele para a exclusão funcionar.
- Selecione a opção Mover Para Lixeira no menu suspenso.
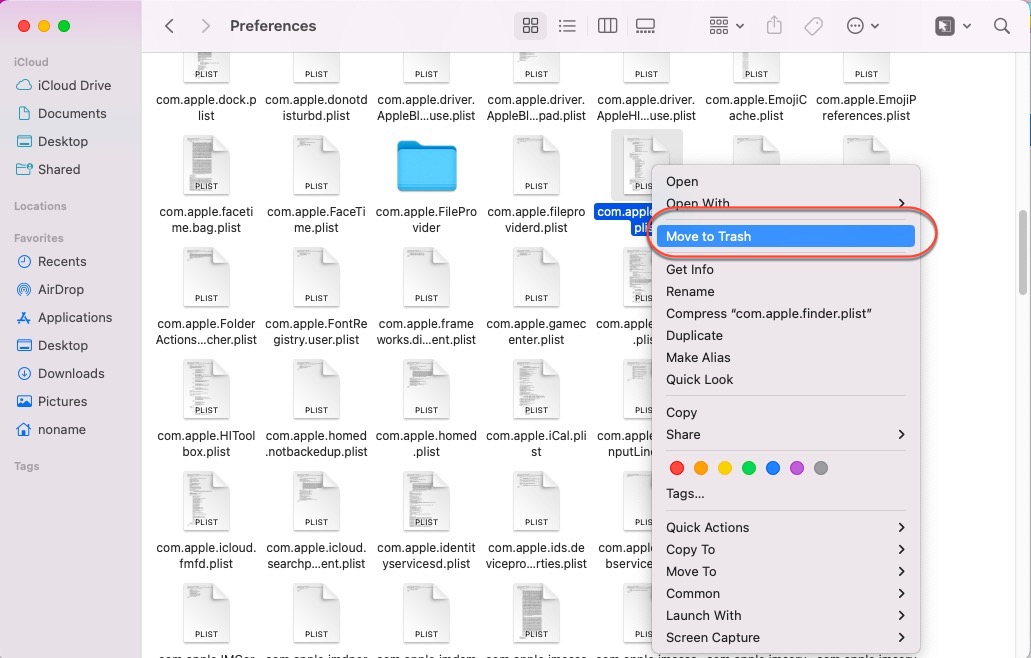
- Vá para a Lixeira do Mac e esvazie-a para a remoção permanente do arquivo PLIST.
- Reinicie seu Mac e verifique se o Finder do Mac funciona normalmente.
Método 1: Verificar a atualização no Mac
A última tentativa que você pode fazer é verificar se há alguma atualização disponível no seu Mac. Acesse a Atualização de Software no seu dispositivo para ver se há alguma atualização de software ou macOS válida.
Conclusão
As razões que fazem com que o Finder do Mac não mostre arquivos são desafiadoras de se descobrir, porém não há motivo para preocupação. Este artigo oferece 5 maneiras de resolver esse problema. Não hesite e tente os métodos mencionados acima agora mesmo!
O Finder às vezes falha, por exemplo, Finder corrompe ou perde arquivos ao copiar, Pasta do Finder mostra um sinal vermelho, e assim por diante, não se preocupe, todos esses problemas podem ser resolvidos com soluções básicas.