Le Finder Mac a été introduit avec le premier ordinateur Macintosh et a été entièrement réécrit avec la sortie de Mac OS X en 2001. C'est un utilitaire local merveilleux qui vous aide à trouver et organiser les fichiers que vous enregistrez sur votre Mac.
Lorsque vous souhaitez accéder à certains fichiers, il vous suffit d'aller sur le Finder Mac et de rechercher le fichier par son type de fichier ou son nom, puis le Finder Mac le montre immédiatement.
Cependant, des problèmes peuvent survenir lorsque la recherche du Finder Mac ne montre pas les fichiers sur votre Mac, même s'ils sont présents. Un problème plus spécifique peut survenir lorsque la recherche de dossier Mac ne fonctionne pas du tout. Cet article d'iBoysoft vous explique comment résoudre ces problèmes en 5 méthodes efficaces. Allons-y.
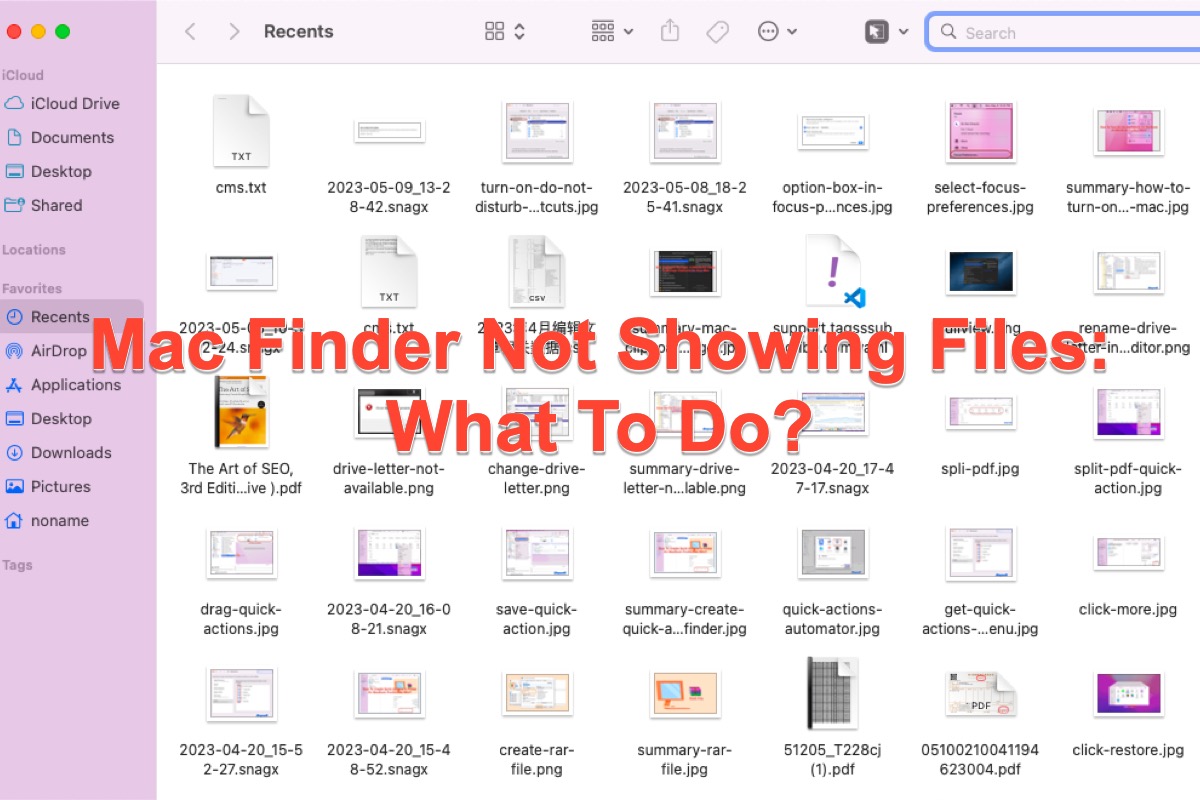
Comment résoudre le problème de recherche du Finder Mac qui ne montre pas les fichiers?
Vous êtes au bon endroit si vous rencontrez également le problème mentionné ci-dessus. 5 méthodes efficaces sont détaillées dans cet article pour vous aider à faire en sorte que le Finder vous montre les fichiers normalement:
Méthode 5: Démarrer Mac en Mode sans Échec
Le Mode sans Échec est inclus dans les options de démarrage Mac pour vous aider à résoudre la plupart des problèmes liés au système d'exploitation. Lorsque le Finder ne répond pas lorsque vous recherchez certains fichiers, vous pouvez démarrer votre appareil dans ce mode pour diagnostiquer le problème.
Démarrer un Mac basé sur Intel en Mode sans Échec:
Démarrer un Mac Apple M1 en Mode sans Échec:
En mode sans échec, lancez à nouveau Finder et recherchez les fichiers auxquels vous souhaitez accéder pour voir si Finder fonctionne normalement.
Méthode 4 : Reconstruire l'index de recherche Spotlight
Finder utilise la recherche Spotlight pour localiser vos fichiers, il est donc logique de reconstruire l'index de recherche Spotlight lorsque le Finder Mac ne parvient pas à présenter les fichiers que vous recherchez. Vous pouvez utiliser les Préférences Système (Paramètres Système dans macOS Ventura) ou utiliser le Terminal Mac pour accomplir cette tâche.
Reconstruire l'index de recherche Spotlight via les Préférences Système
Pour les utilisateurs de Mac sous macOS Ventura :
Pour les utilisateurs de Mac sous macOS Monterey ou antérieur :
Reconstruire l'index de recherche Spotlight via le Terminal Mac
Le Terminal Mac est une application intégrée au Mac qui exécute vos commandes tant que vous saisissez les lignes de commande correctes. Si vous êtes un expert de macOS, cette méthode vaut la peine d'être essayée.
Avant d'effectuer cette méthode, il est nécessaire de démarrer votre Mac en mode sans échec. Vous pouvez suivre les étapes discutées ci-dessus pour procéder.
Notez que le processus de reconstruction de l'index peut prendre beaucoup de temps, en fonction de la taille des données à indexer. Lorsque le processus d'indexation est terminé, ouvrez Finder et vérifiez si la barre de recherche donne les résultats souhaités.
Méthode 3 : Changer la recherche par défaut dans Finder
Changer l'emplacement de recherche par défaut dans Finder est une autre solution sur laquelle vous pouvez compter pour résoudre le problème. Vous pouvez déterminer où votre Finder doit localiser le fichier pertinent dont vous avez besoin.
Méthode 2 : Supprimer le fichier PLIST de Finder
Le fait que le Finder Mac ne trouve pas les fichiers sur votre ordinateur peut être dû aux fichiers PLIST associés au Finder. La suppression manuelle du fichier PLIST peut améliorer le fonctionnement normal du Finder. Voici comment procéder.
Méthode 1 : Vérifier la mise à jour sur Mac
La dernière option que vous pouvez essayer est de vérifier s'il y a des mises à jour disponibles sur votre Mac. Rendez-vous simplement à la mise à jour logicielle sur votre appareil pour voir si une mise à jour logicielle ou macOS est disponible.
Conclusion
Les raisons pour lesquelles le Finder Mac ne montre pas les fichiers sont difficiles à identifier, mais ne vous inquiétez pas. Cet article vous propose 5 façons de résoudre ce problème. N'hésitez pas et essayez dès maintenant les méthodes mentionnées ci-dessus !
Parfois le Finder rencontre des problèmes, par exemple, Finder corromps ou supprime des fichiers lors de la copie, un dossier Finder affiche un signal rouge, etc., ne vous inquiétez pas, tous ces problèmes peuvent être résolus avec des solutions simples.