Utilisateur de la version 13.4.1(c) (22F770820d). Lorsque je copie des fichiers depuis ou vers mon SAN Synology 1520+ sur le disque dur du MacBook ou sur une clé USB (exFAT), je rencontre des problèmes. Soit le fichier est présent, mais corrompu et illisible (clé USB) - soit les répertoires sont copiés mais le contenu des répertoires est manquant. Cela a fonctionné parfaitement dans le passé avec les premières versions du système d'exploitation Mac et avec les PC Windows (ce n'est donc pas le SAN).
Curieusement, si je copie des fichiers directement sur la clé USB depuis le SAN et que j'essaie de les lire sur Mac, le Mac ne parvient pas à ouvrir le fichier (.jpg ou .mp4). Le SAN lit les fichiers de la clé USB sans problème.
Ce problème vous semble-t-il familier ? En effet, de nombreuses personnes ont signalé que Mac Finder corrompt ou supprime les fichiers lors de la copie depuis un disque dur externe, un serveur ou un stockage NAS en ligne, en particulier pour certains fichiers volumineux tels que des fichiers MKV, MP4, des fichiers audio, etc.
Selon les plaintes des utilisateurs, la présence de saccades/distorsions visibles sur les images et de coupures audio n'existait pas initialement dans le fichier, mais apparaît après la copie sur la destination ou la source.
Hélas, ce problème se présente sur toutes sortes d'objets, voici quelques exemples courants :
- Mac Finder corrompt les fichiers cibles (sources) lors de leur copie depuis un SSD/HDD externe.
- Mac Finder laisse tomber certains fichiers lors de la copie.
- Mac Finder corrompt les fichiers lors de leur copie d'une clé USB à une autre.
- Mac Finder corrompt les fichiers lors de leur copie depuis ou vers un NAS.
- Mac Finder contribue à la corruption des fichiers lors de la copie depuis/vers un serveur.
- ···
Ce problème vous rend fou car il vous empêche de travailler normalement. Ne vous inquiétez pas, cet article explique pourquoi Mac Finder corrompt ou supprime les fichiers lors de la copie et présente comment résoudre ce problème stressant ! Commençons donc !
Pourquoi le Finder de Mac corrompt-il ou perd-il des fichiers lors de la copie?
Bien qu'il soit difficile de déterminer le coupable ultime, nous pouvons conclure les causes possibles suivantes grâce à des recherches plus poussées, qui peuvent amener le Finder à sauter ou à bloquer des fichiers.
- Problèmes de disque dur. Une clé USB défectueuse ou un port USB problématique entraîne une corruption ou une perte de fichiers.
- Incompatibilité de fichiers. Le système de fichiers de macOS est incompatible avec celui du stockage de fichiers.
- Coupure de courant. Une panne de courant soudaine ou une déconnexion présente un risque pour la copie.
- Espace insuffisant sur le disque de destination. L'ordinateur Mac n'a pas suffisamment d'espace pour recevoir les fichiers copiés.
- Présence de logiciels malveillants ou de virus. Le programme malveillant sur le disque de destination ou source peut altérer ou endommager les fichiers.
- Erreurs logicielles. Les bugs ou les glitches dans le système d'exploitation, le logiciel de gestion de fichiers ou les pilotes peuvent contribuer à la corruption des fichiers.
- Dommages physiques au disque dur externe. Être exposé à des conditions extrêmes ou subir un traumatisme physique peut entraîner une corruption ou une perte de fichiers.
- Mise à jour obsolète. Les mises à jour du système d'exploitation ou du logiciel peuvent entraîner une suppression ou une corruption anormale de fichiers.
Tous ces facteurs mentionnés peuvent être à l'origine du problème de « Finder corrompt ou perd des fichiers lors de la copie », mais mettons-les de côté pour le moment. Concentrons-nous maintenant sur la résolution de ce problème ennuyeux.
Souhaitez-vous vous joindre à moi pour partager cet article avec plus de personnes?
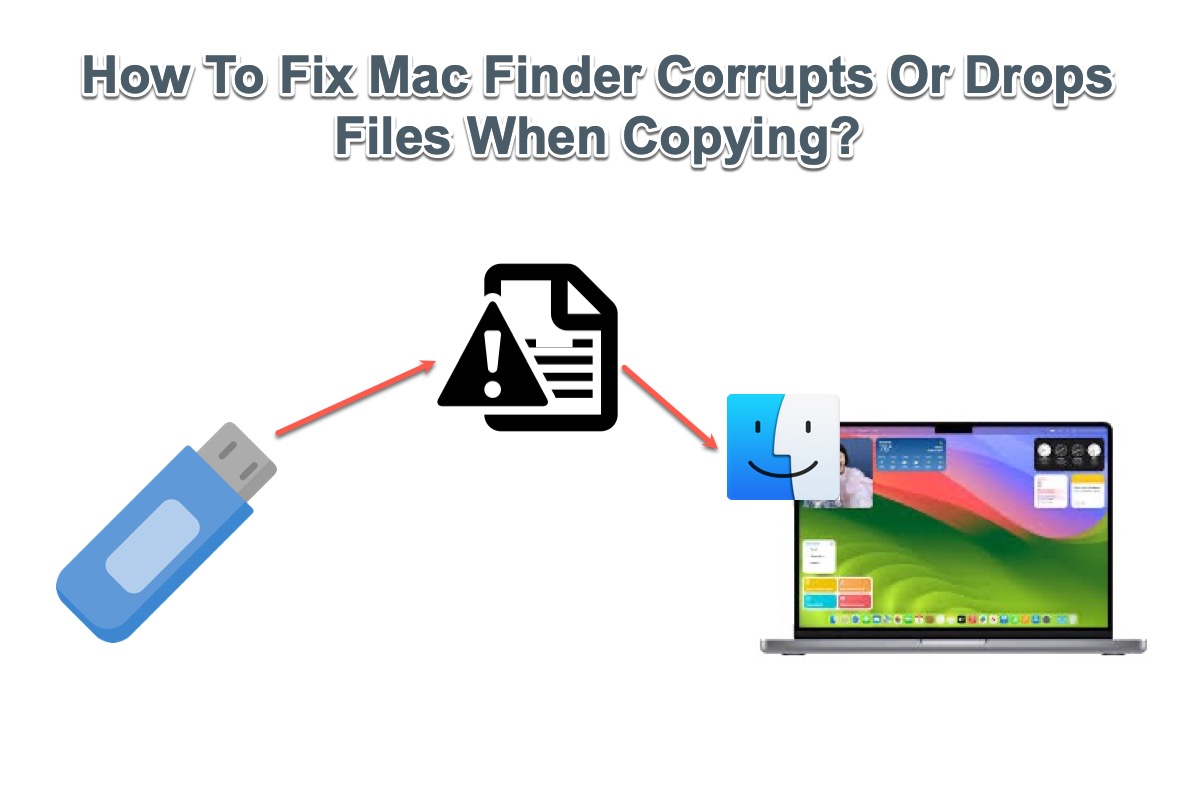
Comment résoudre le problème de corruption ou de perte de fichiers dans le Finder de Mac lors de la copie?
Cet article exposera toutes les solutions éprouvées que vous pouvez essayer si votre Finder fonctionne de manière anormale, comme la corruption ou la suppression de fichiers en cours de transfert. Soyez tranquille et appliquez une ou plusieurs de ces solutions pour vous débarrasser de ce problème gênant.
Solution 1: Redémarrez votre ordinateur
En tant que solution de dépannage de base et efficace, un redémarrage de l'appareil est la première mesure à prendre en considération, car il arrête les conditions anormales et élimine les bugs inconnus pour l'appareil en lui donnant une nouvelle routine de travail.
Déconnectez en toute sécurité le périphérique de stockage cible et redémarrez votre appareil. Une fois le redémarrage terminé, poursuivez la copie de fichiers pour tester si le problème persiste.
Solution 2: Utilisez un autre périphérique pour la copie de fichiers
Poursuivez votre mission de copie de fichiers en connectant un autre lecteur à votre Mac ou en insérant le disque dur dans un autre appareil, puis attendez de voir si le Finder de Mac effectue sa corruption ou sa perte. S'il le fait, passez au remède suivant!
Solution 3: Exécutez le programme de secours dans l'utilitaire de disque
À condition qu'il soit difficile de dire si c'est la faute du disque dur ou du système d'exploitation, maintenant, exécutons le Premiers secours dans Utilitaire de disque pour réparer les deux lecteurs, puis attendons que l'Utilitaire de disque signale quel côté présente un dysfonctionnement. Vous pouvez également exécuter les Premiers secours en Mode sécurisé macOS, un mode de diagnostic pour résoudre un problème complexe.
Si c'est la faute du système d'exploitation, allez à la réinstallation de macOS ou réinitialisation complète du Mac. N'oubliez pas de sauvegarder intégralement votre Mac, sinon tous les fichiers et données personnels seront effacés.
Si c'est le disque dur externe qui pose problème, allez à la formatation du disque dur et attribuez-lui un nouveau système de fichiers. Dans la continuité de la réinstallation de macOS ou de la réinitialisation, vous devez également sauvegarder votre disque dur, sinon vous risquez une perte de données.
Solution 4: Mettre à jour votre Mac
Un système d'exploitation obsolète génère des bugs ou des problèmes inconnus de manière inexplorable, manifestant des problèmes étranges tels que la dégradation des fichiers Mac Finder ou des fichiers de corbeille. De plus, un macOS non mis à jour peut rendre l'appareil vulnérable aux logiciels malveillants ou aux virus.
Il est donc nécessaire de toujours garder votre macOS à jour, vous pouvez vérifier si une mise à jour est disponible dans l'App Store ou dans les paramètres généraux de Paramètres système.
Solution 5: Utilisez le Terminal pour copier des fichiers
Malgré les problèmes de fonctionnement de Mac Finder lors de la copie de fichiers, vous pouvez accomplir la mission de transfert de fichiers avec le Terminal préinstallé.
Solution 6: Utilisez iBoysoft DiskGeeker pour cloner votre disque
En dehors de cela, en lançant Finder pour copier des fichiers, vous pouvez utiliser iBoysoft DiskGeeker pour cloner directement les fichiers de votre disque source vers votre Mac. iBoysoft DiskGeeker est connu pour sa performance exceptionnelle dans la fonction de clonage de disque, qui clone l'intégralité du disque vers le disque de destination, y compris les fichiers MKV, les fichiers MP4, les fichiers audio et autres gros fichiers de manière stable et rapide.
Avec cela, vous n'avez plus besoin de copier des fichiers à partir de périphériques externes, ce qui vous permet de gagner du temps et des efforts simultanément.
Download
iBoysoft DiskGeeker
Rating:4.8
Solution 7 : Mettre à jour qBittorrent
Effectivement, un grand nombre de personnes ont installé qBittorrent sur leur Mac, ce qui entraîne la corruption ou la perte de fichiers. Le fait de maintenir qBittorrent toujours à jour permet de réparer les dommages ou les pertes de données lors du processus de copie. Il est préférable de se rendre sur son site Web officiel ou chez un autre fournisseur tiers fiable.
Pensées finales
Indéniablement, il est regrettable que Finder sur Mac rencontre des problèmes de hachage ou de perte de fichiers lors de la copie, mais cet article présente 7 façons de les résoudre. Si vous avez la malchance de rencontrer ce problème, essayez les solutions décrites dans cet article !