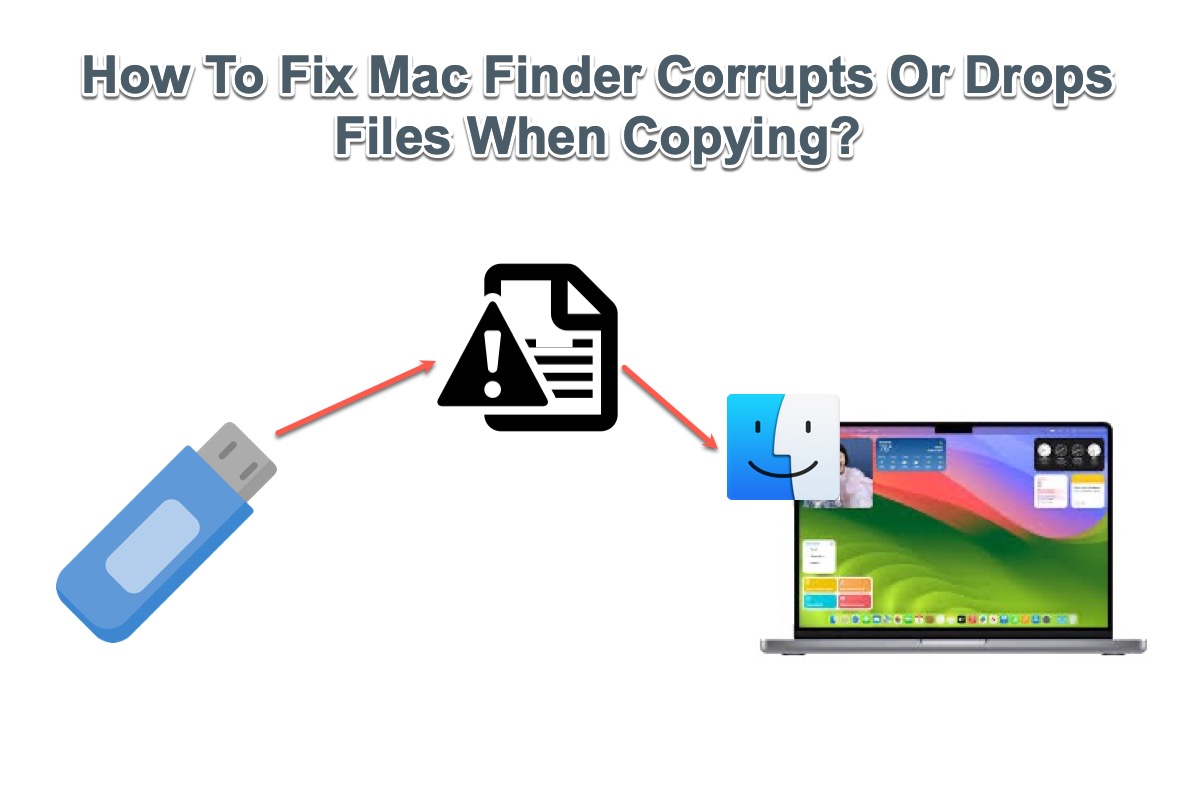Ejecutando 13.4.1(c) (22F770820d). Cuando copio archivos desde o hacia mi Synology 1520+ SAN al disco duro de la MacBook o a una memoria USB (exFAT), tengo problemas. O bien el archivo está presente, pero está dañado y no se puede leer (memoria USB) -o bien- se copian los directorios y falta el contenido del directorio. Esto ha funcionado perfectamente en el pasado con versiones anteriores del sistema operativo Mac y con PC con Windows (es decir, no es culpa de la SAN).
Curiosamente, si copio archivos directamente desde la SAN a la memoria USB y trato de leerlos en la Mac, la Mac no puede abrir el archivo (.jpg o .mp4). La SAN lee los archivos de la memoria USB sin problemas.
¿Este problema te suena familiar? En efecto, hay un montón de personas que han informado que Mac Finder corrompe o descarta archivos al copiar desde un disco duro externo, servidor o almacenamiento NAS en línea, especialmente con algunos archivos grandes, como archivos MKV, archivos MP4, archivos de audio, y así sucesivamente.
Según las quejas de los usuarios, la presencia de retrasos/distorsiones visibles en las imágenes y cortes de audio no existe en el archivo en primer lugar, sino que se les adhiere después de la copia, ya sea en el destino o en la fuente.
Lamentablemente, este problema se dispersa en todo tipo de objetos, y aquí hay algunos de los más comunes:
- Mac Finder corrompe los archivos de destino (fuente) al copiarlos desde un SSD/HDD externo.
- Mac Finder descarta algunos archivos durante la copia.
- Mac Finder corrompe archivos al copiarlos de una memoria USB a otra.
- Mac Finder corrompe archivos al copiarlos desde o hacia un NAS.
- Mac Finder contribuye a la corrupción de archivos al copiar desde/hacia un servidor.
- ···
Este problema te vuelve loco ya que te impide realizar tus actividades comerciales o laborales de manera normal. No te preocupes, este artículo arroja luz sobre por qué Mac Finder corrompe o descarta archivos al copiar y presenta cómo solucionar este problema que pone los nervios de punta. ¡Comencemos entonces!
¿Por qué se corrompen o se pierden archivos al copiar en Mac Finder?
Aunque es difícil determinar cuál es el culpable definitivo, podemos concluir las siguientes posibles causas a través de una investigación más detallada, que pueden hacer que Finder omita o cierre archivos.
- Problemas de disco duro. Una unidad flash defectuosa o un puerto USB problemático pueden provocar corrupción o pérdida de archivos.
- Incompatibilidad de archivos. El sistema de archivos de macOS es incompatible con el del almacenamiento de archivos.
- Interrupción de energía. Una falla repentina de energía o desconexión representa un riesgo para la copia.
- Espacio insuficiente en la unidad de destino. La computadora Mac no tiene suficiente espacio para recibir los archivos copiados.
- Presencia de malware o virus. El programa malicioso en la unidad de destino o de origen puede alterar o dañar los archivos.
- Errores de software. Los errores o fallas en el sistema operativo, el software de administración de archivos o los controladores pueden contribuir a la corrupción de archivos.
- Daño físico en el disco duro externo. Estar expuesto a condiciones extremas o sufrir traumatismos físicos puede provocar corrupción o falta de archivos.
- Actualización obsoleta. Tanto la actualización del sistema operativo como la del software pueden causar la pérdida o corrupción extraña de archivos.
Todos estos factores mencionados pueden causar el inicio del problema de 'Finder corrompe o pierde archivos en la copia', pero dejémoslos de lado en este momento. Ahora debemos concentrarnos en cómo solucionar este molesto problema.
¿Te gustaría unirte a mí para compartir este artículo con más personas?
¿Cómo solucionar la corrupción o pérdida de archivos en la copia del Finder de Mac?
Esta publicación presentará todas las soluciones comprobadas que puedes probar si tu Finder funciona de manera extraña, como arruinar o eliminar archivos en medio de la transferencia de archivos. Solo tienes que seguir uno o más de estos consejos para deshacerte de este molesto problema.
Solución 1: Reinicia tu computadora
Como una solución básica y efectiva, reiniciar tu dispositivo es la primera medida que debes considerar, ya que detiene cualquier condición anormal y elimina errores desconocidos del dispositivo con una nueva rutina de trabajo.
Desconecta de manera segura el almacenamiento de archivos de destino y reinicia tu dispositivo. Una vez que termine el reinicio, continúa la copia de archivos para probar si el problema aún te persigue.
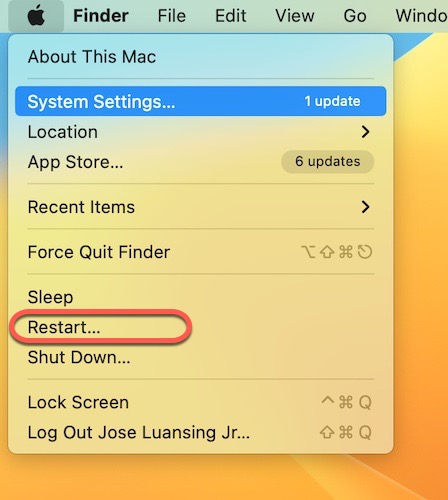
Solución 2: Cambia el dispositivo para la copia de archivos
Realiza la misión de copiar archivos conectando una unidad alternativa a tu Mac o insertando el disco duro en otro dispositivo, luego espera a ver si Mac Finder realiza su corrupción/pérdida. Si lo hace, ¡pasemos al siguiente remedio!
Solución 3: Ejecuta el programa de Primeros auxilios en Utilidad de Disco
Siendo difícil determinar si la falla es del disco duro o del sistema operativo, ahora vamos a ejecutar el First Aid en Utilidad de Disco para reparar ambos discos y luego esperar a que Utilidad de Disco informe cuál lado presenta un mal funcionamiento. También puedes ejecutar el First Aid en Modo Seguro de macOS, un modo de diagnóstico para tratar con un problema difícil.
Si la falla es del sistema operativo, ve a reinstalar macOS o restablecer completamente el Mac. Recuerda hacer una copia de seguridad completa de tu Mac o se borrarán todos tus archivos y datos personales.
Si el problema es del disco duro externo, ve a formatear el disco duro y darle un nuevo sistema de archivos. Siguiendo con la misión de reinstalación o restablecimiento de macOS, también debes hacer una copia de seguridad de tu disco duro o sufrirás pérdida de datos.
Solución 4: Actualiza tu Mac
Un sistema operativo desactualizado provoca errores o fallas desconocidas de manera inesperada, manifestando problemas extraños como archivos corruptos o archivos basura de Mac Finder. Además, un macOS no actualizado puede hacer que el dispositivo esté expuesto a malware o virus.
Por lo tanto, es necesario mantener siempre tu macOS actualizado, puedes verificar si hay alguna actualización disponible en la App Store o en General dentro de Configuración del Sistema.

Solución 5: Usa Terminal para copiar archivos
A pesar de que Mac Finder funciona mal al copiar archivos, puedes completar la tarea de transferencia de archivos con el Terminal preinstalado.
- Conecta el disco duro a tu computadora.
- Inicia el Terminal de Mac en tu dispositivo a través de la utilidad de Búsqueda de Spotlight.
- Ingresa el siguiente comando en la ventana del Terminal: % cp -R ~
- Arrastra el archivo/carpeta que deseas copiar y su ruta se mostrará automáticamente en la ventana.
- Ingresa la ruta de destino donde deseas que se guarde el archivo copiado, también puedes arrastrar el destino a la ventana del Terminal. cp -R /Usuarios/noname/Escritorio/sin título /Usuarios/noname/Escritorio/anoname es la cuenta con la que iniciaste sesión, sin título es la carpeta que deseas copiar y a es la carpeta de destino.
- Presiona Ejecutar para comenzar a copiar el archivo.
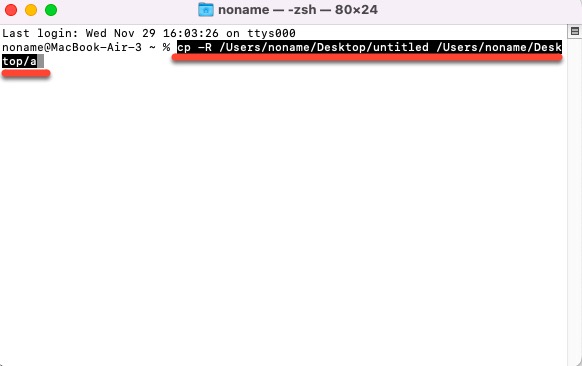
Solución 6: Usa iBoysoft DiskGeeker para clonar tu unidad
Otra opción para copiar archivos sin tener que abrir el Finder es utilizar iBoysoft DiskGeeker, una herramienta que permite clonar archivos del disco fuente directamente en tu Mac. iBoysoft DiskGeeker destaca por su impresionante rendimiento en la función de clonación de discos, que copia todo el contenido del disco de origen en el disco de destino, incluyendo archivos MKV, archivos MP4, archivos de audio y otros archivos grandes de manera estable y rápida.
Con esta herramienta, ya no necesitarás copiar archivos desde dispositivos periféricos externos, ahorrando esfuerzo y tiempo al mismo tiempo.
Solución 7: Actualizar qBittorrent
Es cierto que muchas personas han instalado qBittorrent en Mac, lo que puede provocar corrupción o pérdida de archivos. Mantener qBittorrent siempre actualizado ayuda a solucionar los problemas de daño o pérdida de datos durante el proceso de copiado. Visitar su sitio web oficial o acudir a otro proveedor de confianza es recomendable.

Consideraciones finales
No cabe duda de que es una situación desagradable que el Finder de Mac dañe o pierda archivos al copiarlos, pero este artículo presenta 7 formas de solucionarlo. Si tienes mala suerte y te encuentras con este problema, ¡prueba las soluciones explicadas en este post!