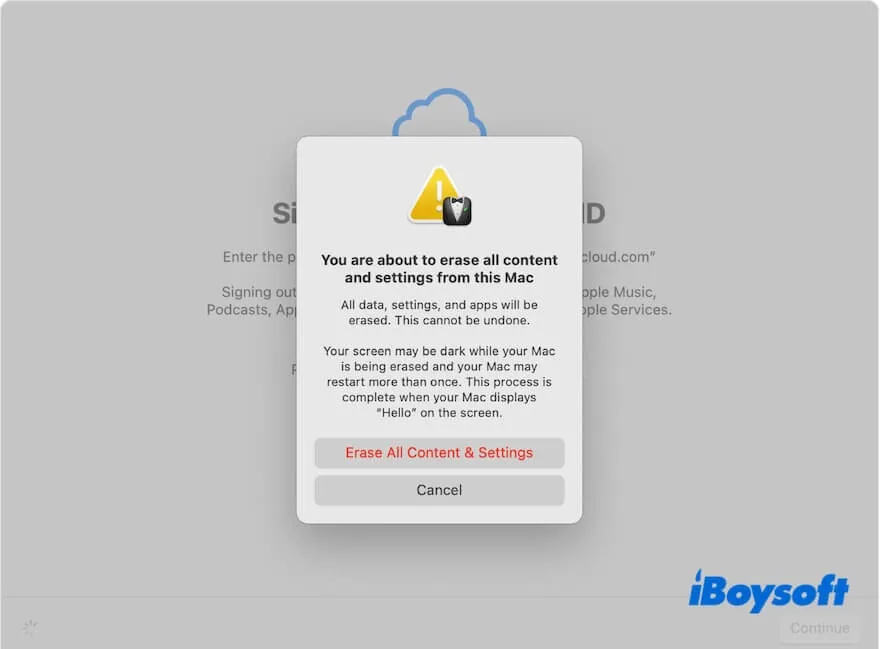Factory resetting a MacBook Pro or MacBook Air is a big move, but it is necessary especially when you prepare a Mac for sale, trade-in, or donate it. Then the person the computer eventually goes to will not have access to your account and your data.
Restoring your MacBook Pro or MacBook Air to factory settings can also help resolve Mac crashing issues and other underperformance due to full storage, malfunctioning software, sticky viruses, or a crashing operating system. Then you can set up the Mac like a brand-new one.
Only 3 steps allow you to factory reset a MacBook without data loss:
- Back up your Mac
- Wipe all your settings and erase your Mac startup disk
- Reinstall macOS
Reddit discussions about how to factory reset a MacBook
Factory resetting your Mac can protect your data from leaks if you want to sell, give away, or donate your Mac. Users on Reddit have a heated discussion about the methods. That's true there's a button for erasing your MacBook and factory resetting it for Apple silicon or T2-chipped Mac models running macOS Monterey or later.
How to factory reset MacBook Air?
by u/The1ThatNverGotAway in mac
If you want to know the detailed steps for using the button to factory reset your MacBook or want to look for a way to factory reset an older Mac device, follow our ways below.
Back up your MacBook before factory resetting it
Resetting a MacBook Pro to factory settings will force your Mac to return to the state when it leaves the manufacturing plant. All your user settings and stored files ever since you turned on the computer for the first time will be completely cleaned up. Therefore, it is strongly suggested that you make a full backup of data before you proceed to factory reset a Mac.
You need to use an external storage device with Mac OS Extended to back up your Mac with Time Machine. Mac's Time Machine software can back up the current operating system, apps, settings, and user files. Read to know how to set up and back up a Mac using Time Machine.
Another advantage of using Time Machine backup is that you can transfer the data to a new Mac easily with Migration Assistant afterward.
How to factory reset a MacBook manually?
If your Mac runs macOS Big Sur, Catalina, or earlier, or is an Intel-based MacBook, it does not have a reset button. To completely wipe a MacBook, you must delete personalized settings, disconnect the MacBook from services and software, and erase all files on the Mac's internal hard drive to avoid conflicts and data leaks.
Speaking of which, you may be confused about how to erase the MacBook and how to delete connections on software and services.
Don't worry. We will walk you through the process of erasing your MacBook and resetting it to factory settings.
Step 1: Remove the computer from the associated devices
Apple allows users to associate and authorize up to 10 Apple devices (no more than 5 computers) with the same Apple email account. On these associated devices, all purchased content including games, software, and music can be downloaded and played.
It is important to remove the associated Mac to avoid the limit of association. If you are going to factory reset MacBook Pro 2012 or older models, you should take this as a priority because the iTunes Store account can only be used for up to 5 devices in macOS Mojave or older versions.
How to remove the Mac from associated devices:
- Open the Apple Music app on your Mac.
- Go to the Apple menu bar where the Apple logo is at the top left corner and Choose Account > Authorizations > Deauthorize This Computer.
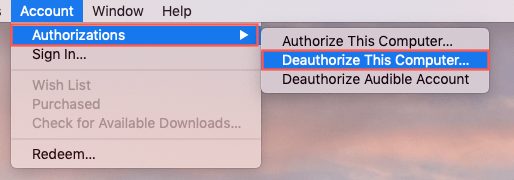
- Enter your Apple ID email and password on the pop-up. Forgot the Apple ID password?

- Click Deauthorize to confirm.
If this article is helpful, please share it.
Step 2: Sign out of Apple ID
Any services that your Apple email is linked to should be disconnected, especially services and apps associated with privacy such as iCloud, iMessages, and Find My.
If you don't log out, sometimes the new users somehow might have trouble logging in their Apple accounts.
You can either open each software or service to log out or remove the computer from your Apple account.
1. Go to the Apple ID website and log in with your email address and password to manage your Apple account.
2. Scroll down to the Device section and find the Mac computer you will reset to factory defaults.
3. Select it and click "Remove from account".
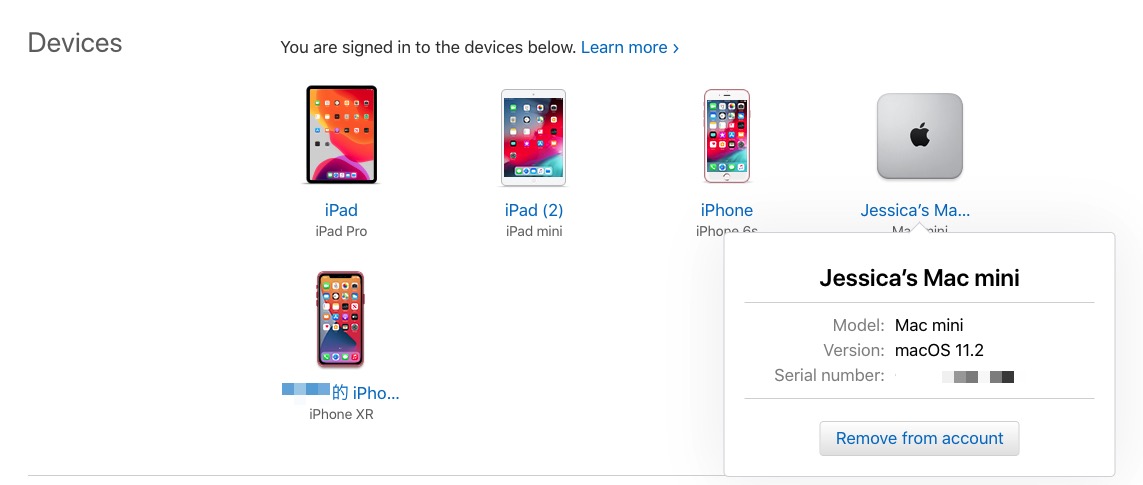
Step 3: Unpair Bluetooth devices (Optional if you will keep this Mac)
If you have any devices including a keyboard, a mouse, music players, speakers, and headphones paired with the MacBook Pro once, you'd better unpair them if you are going to keep those devices but send away your Mac.
Otherwise, it will be frustrating that your devices are connected to the MacBook Pro again after you pass it on to someone in the office or next door.
- Go to Apple menu > Apple icon > System Preferences… in Apple menu > Bluetooth.

- Click "Turn off Bluetooth" or Click the "X" button beside the paired device to remove it.
- Click "Remove" when a dialog pops up.
Share the article to let others know how to erase a Mac safely and securely.
Step 4: Reset NVRAM
NVRAM stores certain settings needed for loading macOS such as screen solution, volume level, and startup disk selection. These files can get corrupted or cannot be completely erased by a Mac factory reset, so resetting NVRAM is necessary if you or the new user want a refreshed Mac.
To do this, click the Apple logo and shut down your Mac. Then turn it on by hitting the power button and immediately press and hold the Option, Command, P, and R keys together. Release the keys after about 20 seconds.
Step 5: Erase Touch Bar data
An OLED strip called Touch Bar was equipped on some MacBook Pro models in 2016 and later (Apple removed it from MacBook Pro 2021 with M1 Pro and M1 Max chip). It restores additional data for the Touch Bar and Touch ID sensor. The data is not erased by default if you reset a MacBook Pro by formatting the hard drive and reinstalling the OS.
Warning: Attempting to erase Touch ID data on a MacBook Pro with Touch Bar may cause permanent data loss or unexpected problems, especially on a MacBook Pro with an Apple T2 Security Chip. Clearing up Touch Bar data also clears the stored credentials from the T2 chip to authenticate the administration. This action is at your own risk if you are going to factory reset the MacBook Pro 2020 and other models with a T2 chip.
Unless the ownership is transferred to this MacBook Pro, there is no need to erase Touch Bar data. If you want to clear out all Touch ID information and Touch Bar configuration data from Touch Bar, here is how to do it:
- Click on the Apple icon at the top left corner of the menu bar, choose "Restart" and hold down the Command + R keys immediately.
- Release the keys until you see the Apple logo and wait for your Mac to boot into Mac Recovery Mode.
- Click on "Utilities" at the top menu bar and select "Terminal".
- Type in "xartutil --erase-all" and hit "Return".
- Type "yes" to erase Touch Bar data and hit "Return" to confirm.
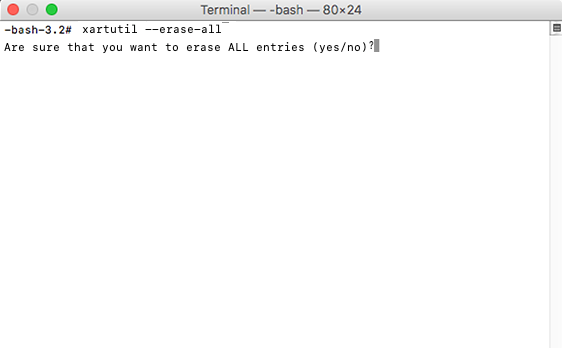
- Click on "Terminal" on the top menu bar and quit.
Step 6: Erase your Mac startup disk
After deauthorizing accounts and cleaning up personal settings, you can wipe your Mac startup disk for factory resetting. It is worth noting that directly erasing your Mac startup disk can also help you factory reset your MacBook without a password.
The instructions are a little different depending on the macOS version.
How to factory reset your MacBook in Big Sur or Catalina:
- Press the power button to start your Mac and immediately press down the Command, Option, Shift, and R keys together before your Mac chimes.
These four keys will download the version of macOS that was shipped (or the closest compatible version) with your Mac for OS reinstallation.
- Release the keys until you see a spinning globe and connect the Mac to the network if it isn't connected to a known network automatically.
- Choose Disk Utility and click Continue in the macOS Utilities window.
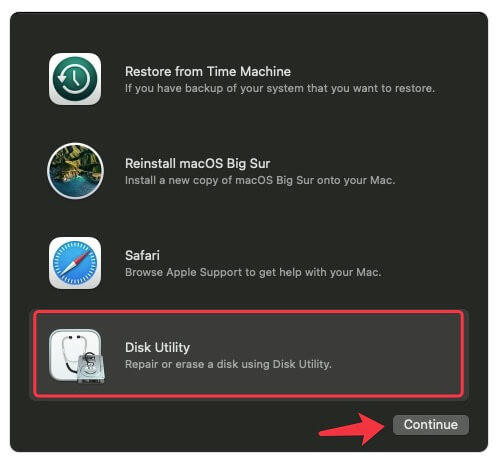
- Click View and choose Show All Devices to list the internal hard drive and all its volumes on the sidebar.
- Select the entire internal hard drive (the top-level drive on the sidebar) and click Erase from Disk Utility's toolbar.
- Name the volume and leave the format as APFS. Use GUID Partition Map as a Scheme.
- Click Erase.
How to factory reset your MacBook in macOS Mojave, High Sierra, or earlier:
The process of formatting your Mac's startup disk is less complicated in macOS Mojave or older versions of macOS.
- Start up your Mac in Recovery Mode as above and choose Disk Utility in the macOS Utilities window. If your MacBook is stuck in Recovery Mode, read the full guide to fix it on Apple Report.
- Click on the Mac hard drive, usually labeled as Macintosh HD or Apple SSD. It is the disk name, not the volume name. This time you will format the entire hard disk instead of a volume.
If you can't see the startup disk in Disk Utility, click "View" on the top menu and choose "Show All Devices".
- Click "Erase" at the toolbar in the Disk Utility window.
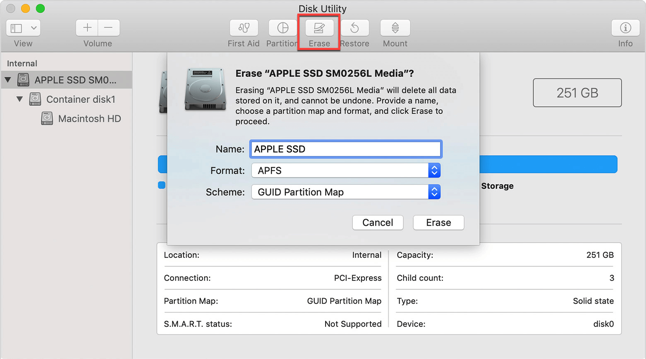
- Give the startup disk a name and reformat it.
You will see APFS or Mac OS Extended as the format and GUID Partition Map as Scheme. Leave them as they are.
You can go to the top Apple menu, click Disk Utility, and click Quit Disk Utility, but don't restart the Mac yet because you need to reinstall macOS in the macOS Utilities window.
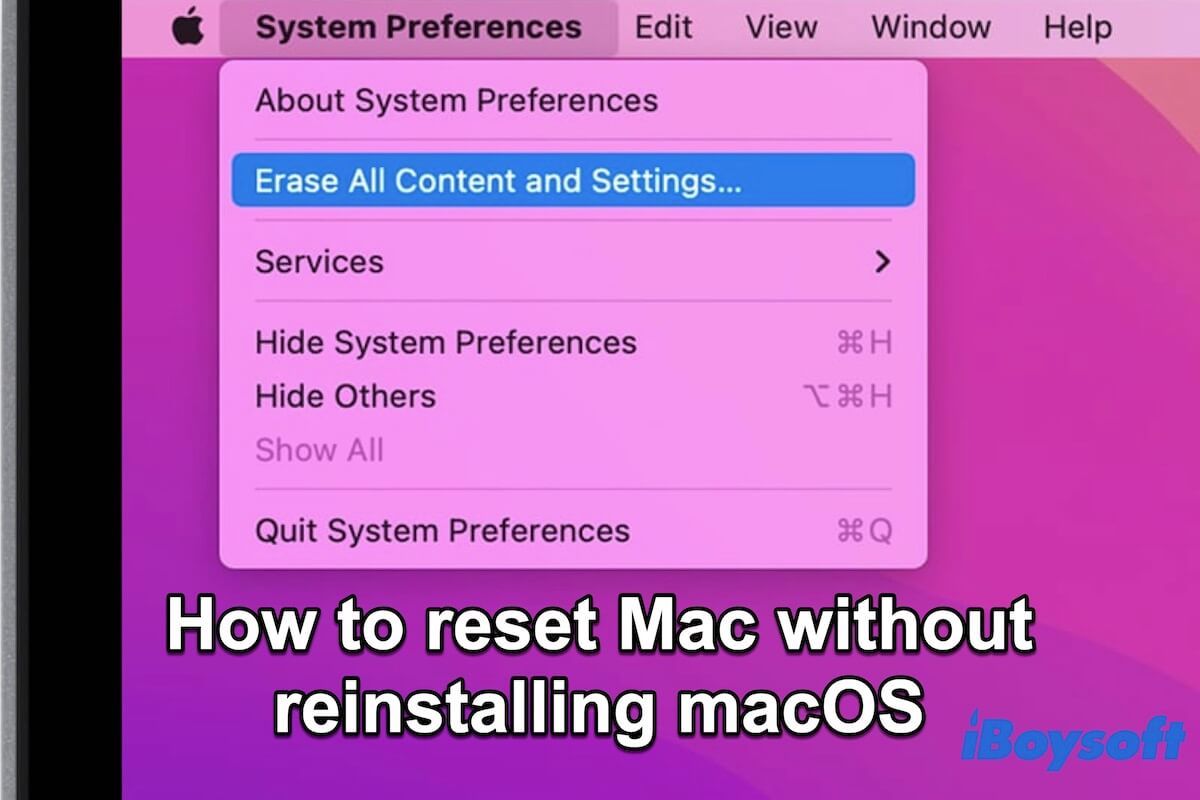
How to Reset Your Mac Without Reinstalling OS?
If you will keep this MacBook, you might not need an OS reinstallation. Read this tutorial about how to reset a Mac without reinstalling macOS. Read more >>
Restoring the Mac to its factory settings is easier than erasing the Mac, and telling other people the tricks.
Reinstall macOS
After you have erased all content and settings, you cannot just sell, trade in, or give away your Mac notebook with a blank hard drive. The new user might encounter a flashing Mac folder with a question mark on the screen when he or she starts up the Mac because no OS is installed for loading up.
To reinstall macOS, select Reinstall macOS in the macOS Utilities window in Recovery Mode and then follow the onscreen instructions to install a fresh copy of macOS on your Mac.
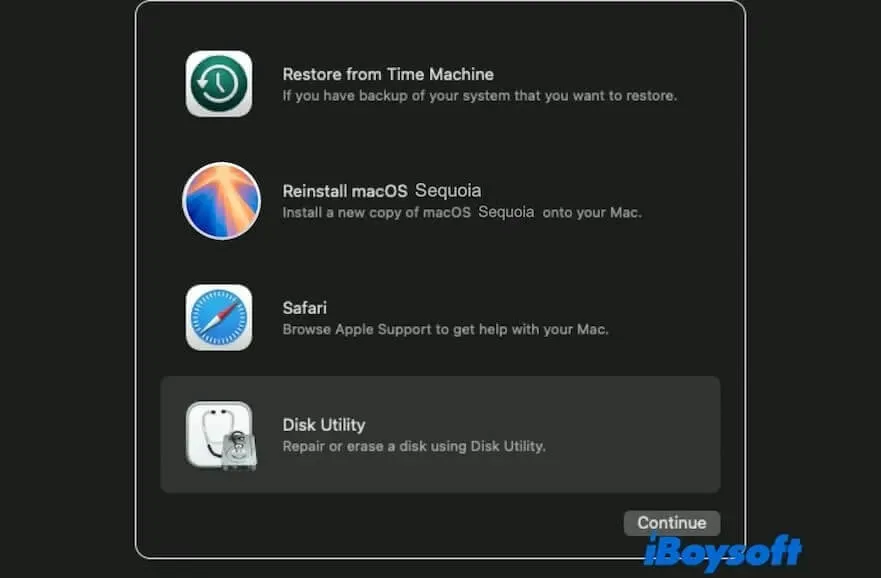
Read to know how to clean reinstall macOS from macOS Recovery mode, including clean reinstalling the original version, the current version, or the latest compatible version of macOS.
The macOS reinstallation typically takes half to an hour and your screen will show multiple process bars or other indicators. After restarting, your Mac will boot to a setup assistant with a welcome screen.
If you pass on the Mac to another owner after you factory reset a Mac, you can shut it down at this point. If you will keep this Mac, follow the setup assistant to set up your Mac.
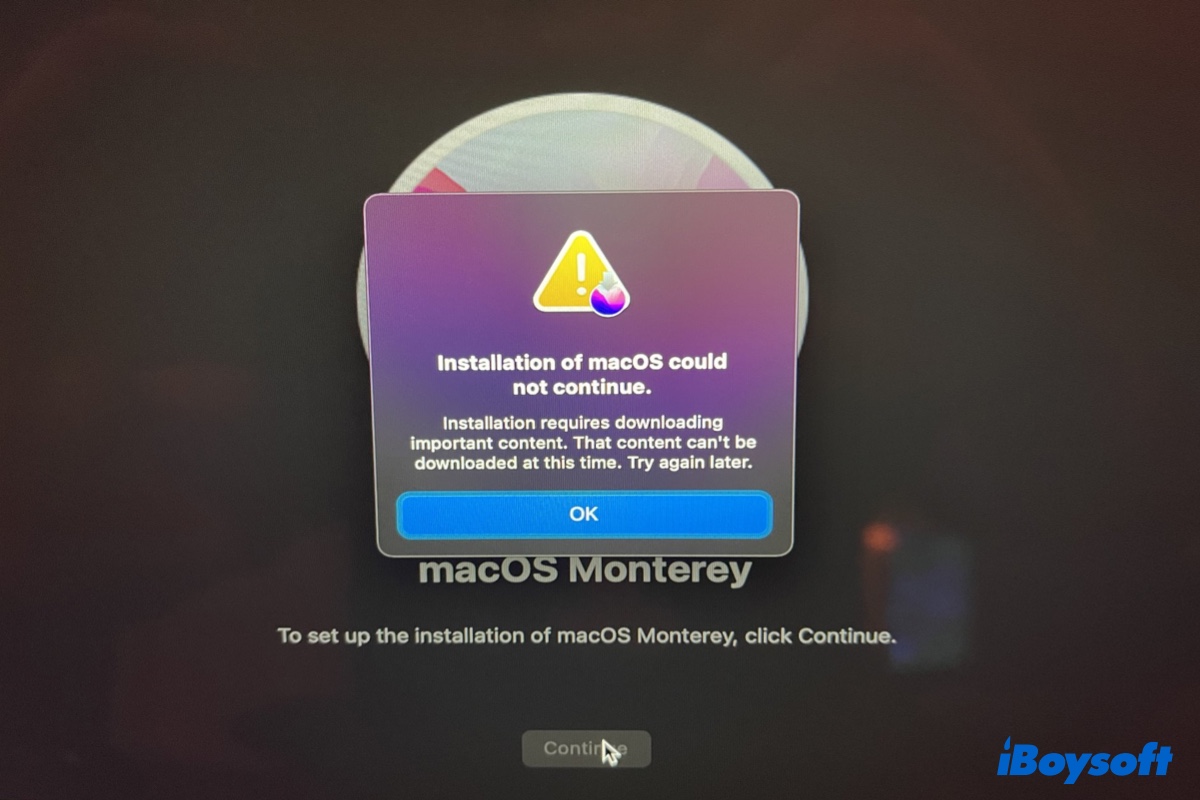
[10 Ways] Installation Requires Downloading Important Content
If you encounter the error reading "Installation requires downloading important content" error when reinstalling macOS, here are the solutions. Read more >>
Verdict
Some guides will tell you to jump in erasing and reforming your Mac immediately if you want to factory reset a Mac like a MacBook Pro or MacBook Air, but that might cause issues with your data, associated devices, and Apple email after the computer is sent away.
Therefore, for a complete factory reset without losing data, it is necessary to back up files, disconnect the Mac computer from signed-in accounts, and clear the data that won't be restored to the defaults.
This article is also helpful when you need to factory reset your MacBook Pro, MacBook Air, iMac, Mac mini, and Mac Pro.
Do you like this article? Please help us by sharing it.
Also read:
Will Formatting My Mac Make It Faster? Here Comes Answer
[Tutorial]How to Recover Data After Factory Reset Mac
How to Factory Reset MacBook Pro/Air without Password or Apple ID?
FAQ
- QHow to reset MacBook Pro to factory settings without Apple ID?
-
A
You don't need an Apple account to restore a MacBook Pro to factory settings unless it has an Apple Silicon or T2 Security chip. If the T2 or M1-equipped MacBook Pro turns on Find My app and Activation Lock will be enabled at the same time. Your Apple account is required before anyone can turn off Find My, erase your Mac, or reactivate your Mac. As a result, if you want to factory reset a MacBook Pro 2020 (either with a T2 or M1), you can't do it without Apple ID. But you can retrieve it or request access to the Apple ID previously signed in this computer from Apple Support. Then wipe the content and settings of the Mac and reinstall macOS.
- QHow to factory reset MacBook Pro without password?
-
A
You can't directly factory reset a MacBook Pro without the correct admin password when you need to format Mac's startup disk. You should first recover your password if you forgot your Mac password. You can reset the system password either in macOS Recovery Mode with Terminal or call Apple Support to retrieve it for you. Then sign out of your iClouds, iTunes Stores and other accounts, format your MacBook pro and reinstall macOS.