Restablecer de fábrica un MacBook Pro o MacBook Air es un paso importante, pero es necesario especialmente cuando quieres preparar una Mac para la venta, trade-in, o donarla. De esta manera, la persona a la que eventualmente vaya la computadora no tendrá acceso a tu cuenta y tus datos.
Restaurar tu MacBook Pro o MacBook Air a la configuración de fábrica también puede ayudar a resolver problemas de fallas en Mac y otros problemas de rendimiento debido a almacenamiento completo, software con mal funcionamiento, virus molestos, o un sistema operativo que falla. Entonces puedes configurar la Mac como si fuera nueva.
Solo 3 pasos te permiten restablecer de fábrica un MacBook sin pérdida de datos:
- Haz una copia de seguridad de tu Mac
- Elimina todas tus configuraciones y borra el disco de inicio de tu Mac
- Reinstala macOS
Discusiones en Reddit sobre cómo restablecer de fábrica un MacBook
Restablecer de fábrica tu Mac puede proteger tus datos de filtraciones si quieres vender, regalar, o donar tu Mac. Los usuarios en Reddit tienen una discusión acalorada sobre los métodos. Es cierto que hay un botón para borrar tu MacBook y restablecerlo de fábrica para modelos de Mac con silicio de Apple o con chip T2 que ejecutan macOS Monterey o posterior.
Si quieres saber los pasos detallados para usar el botón para restablecer de fábrica tu MacBook o deseas buscar una forma de restablecer de fábrica un dispositivo Mac más antiguo, sigue nuestros pasos a continuación.
Haz una copia de seguridad de tu MacBook antes de restablecerlo de fábrica
Restablecer un MacBook Pro a la configuración de fábrica hará que tu Mac regrese al estado en el que salió de la fábrica. Todas tus configuraciones de usuario y archivos almacenados desde que encendiste la computadora por primera vez se limpiarán por completo. Por lo tanto, se sugiere enfáticamente que hagas una copia de seguridad completa de tus datos antes de proceder a restablecer de fábrica una Mac.
Necesitas usar un dispositivo de almacenamiento externo con Mac OS Extendido para hacer una copia de seguridad de tu Mac con Time Machine. El software Time Machine de Mac puede hacer una copia de seguridad del sistema operativo actual, aplicaciones, configuraciones, y archivos de usuario. Lee para saber cómo configurar y hacer una copia de seguridad de una Mac usando Time Machine.
Otra ventaja de usar una copia de seguridad de Time Machine es que puedes transferir los datos fácilmente a una nueva Mac con Asistente de Migración después.
¿Cómo restablecer de fábrica un MacBook con el botón?
Para un MacBook con macOS Monterey o posterior con un chip de seguridad Apple silicon o T2, hay un botón llamado Borrar todo el contenido y ajustes, que te permite borrar tu Mac y restablecerlo a los ajustes de fábrica con un solo clic.
Puedes ir al menú de Apple > Acerca de Este Mac para verificar si tu Mac es de ese modelo. Si lo es, puedes seguir los pasos a continuación para restablecer de fábrica tu MacBook con Monterey con el botón.
Cómo restablecer de fábrica un MacBook Pro o MacBook Air T2, M3, M2, M1 con Monterey o posterior:
- Ve al menú de Apple > Preferencias del Sistema > General > Transferencia o Restablecer y luego haz clic en el botón Borrar todo el contenido y ajustes.
Si tu Mac usa macOS Monterey, haz clic en el menú de Apple > Preferencias del Sistema > Borrar todo el contenido y ajustes.
- Sigue las instrucciones en pantalla en el asistente de borrado para borrar y restablecer de fábrica tu Mac.
Se te pedirá que inicies sesión con tu cuenta de administrador y de Apple para mantener la eliminación de datos y ajustes completa.
- Haz clic en el botón Borrar todo el contenido & ajustes en la ventana nuevamente para iniciar el proceso.
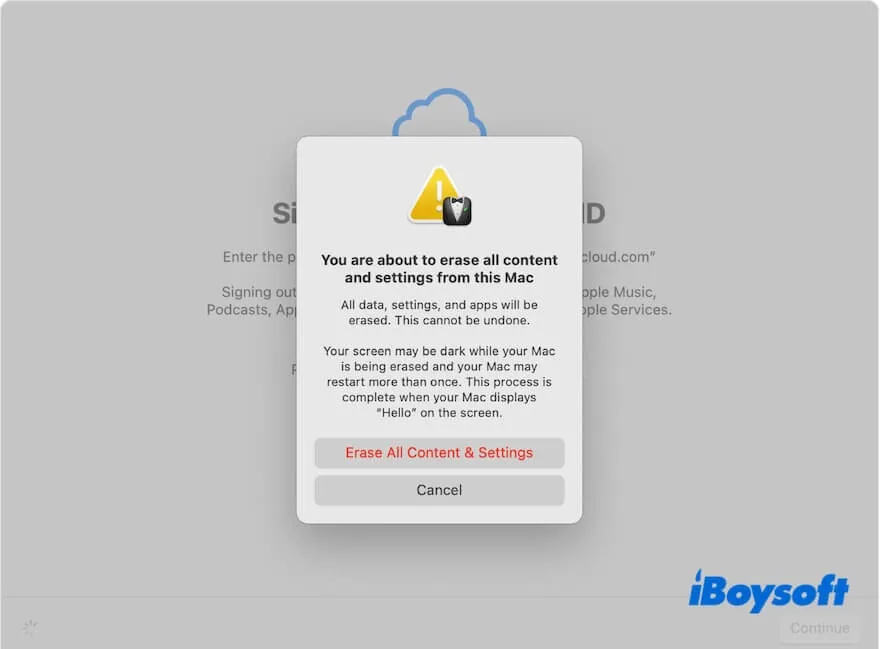
- Vuelve a conectar los accesorios de Bluetooth si se te solicita y elige un idioma.
- Elige una red Wi-Fi cuando se te pregunte.
- Haz clic en Reiniciar cuando veas "Tu Mac está activado" en la pantalla. (qué hacer si ves "Error al activar el dispositivo" en tu MacBook)
- Sigue la guía de configuración en pantalla para configurar tu Mac.
Si te estás preparando para vender o regalar este Mac, omite las instrucciones de configuración después de que el dispositivo se reinicie.
¿Quieres restablecer de fábrica tu Mac M1? Sigue: Cómo restablecer de fábrica tu Mac M1
¿Cómo restablecer de fábrica un MacBook manualmente?
Si tu Mac tiene macOS Big Sur, Catalina o una versión anterior, o es un MacBook basado en Intel, no cuenta con un botón de restablecimiento. Para eliminar completamente un MacBook, debes borrar los ajustes personalizados, desconectar el MacBook de servicios y software, y borrar todos los archivos en el disco duro interno del Mac para evitar conflictos y fugas de datos.
Hablando de eso, es posible que estés confundido acerca de cómo borrar el MacBook y cómo eliminar conexiones en software y servicios.
No te preocupes. Te guiaremos a través del proceso de borrar tu MacBook y restablecerlo a los ajustes de fábrica.
Paso 1: Eliminar el ordenador de los dispositivos asociados
Apple permite a los usuarios asociar y autorizar hasta 10 dispositivos Apple (no más de 5 computadoras) con la misma cuenta de correo electrónico de Apple. En estos dispositivos asociados, todo el contenido comprado, incluyendo juegos, software y música, puede ser descargado y reproducido.
Es importante eliminar la Mac asociada para evitar el límite de asociación. Si vas a hacer un restablecimiento de fábrica de MacBook Pro 2012 o modelos anteriores, debes tomar esto como una prioridad porque la cuenta de iTunes Store solo se puede utilizar en hasta 5 dispositivos en macOS Mojave o versiones anteriores.
Cómo quitar la Mac de los dispositivos asociados:
- Abre la aplicación Música de Apple en tu Mac.
- Ve a la barra de menú de Apple donde se encuentra el logo de Apple en la esquina superior izquierda y elige Cuenta > Autorizaciones > Desautorizar Esta Computadora.
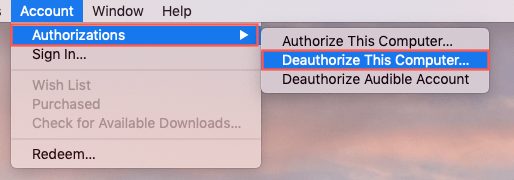
- Ingresa tu correo electrónico y contraseña de ID de Apple en el pop-up. ¿Olvidaste la contraseña del ID de Apple?

- Haz clic en Desautorizar para confirmar.
Si este artículo te resulta útil, por favor compártelo.
Paso 2: Cerrar sesión en el ID de Apple
Cualquier servicio al que esté vinculado tu correo electrónico de Apple debe ser desconectado, especialmente los servicios y aplicaciones asociados con la privacidad como iCloud, iMessages y Buscar Mi.
Si no cierras sesión, a veces los nuevos usuarios podrían tener problemas para iniciar sesión en sus cuentas de Apple.
Puedes abrir cada software o servicio para cerrar sesión o eliminar la computadora de tu cuenta de Apple.
1. Ve al sitio web del ID de Apple y accede con tu dirección de correo electrónico y contraseña para gestionar tu cuenta de Apple.
2. Desplázate hasta la sección de Dispositivos y encuentra la computadora Mac que vas a restablecer a los valores de fábrica.
3. Selecciona y haz clic en "Eliminar de la cuenta".
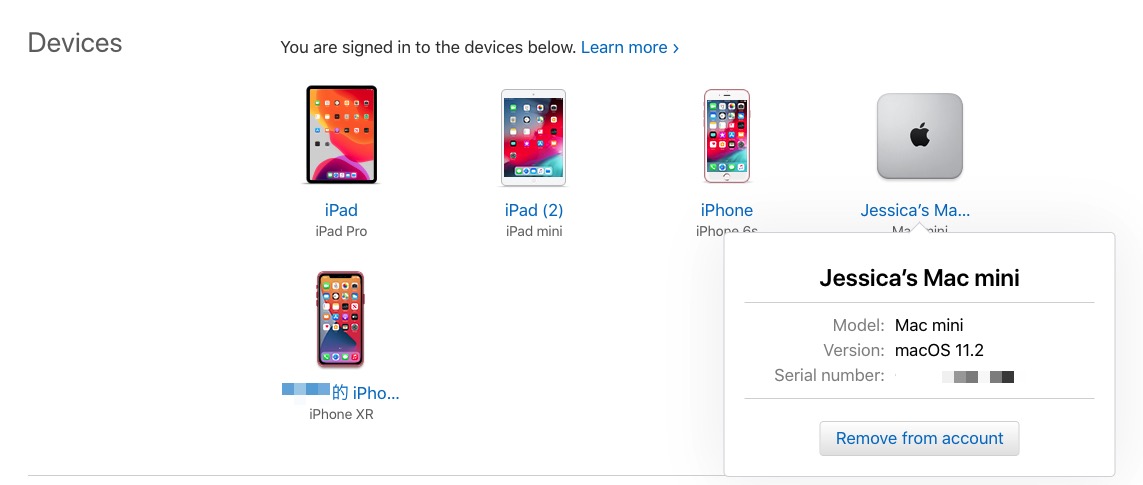
Paso 3: Desvincular dispositivos Bluetooth (Opcional si vas a quedarte con esta Mac)
Si tienes cualquier dispositivo, incluyendo un teclado, un ratón, reproductores de música, altavoces y auriculares emparejados con la MacBook Pro en algún momento, es mejor desvincularlos si vas a quedarte con esos dispositivos pero enviar tu Mac a otra persona.
De lo contrario, será frustrante que tus dispositivos se vuelvan a conectar automáticamente a la MacBook Pro después de pasársela a alguien en la oficina o al lado.
- Ir al menú de Apple > icono de Apple > Preferencias del sistema… en el menú de Apple > Bluetooth.

- Haga clic en "Desactivar Bluetooth" o Haga clic en el botón "X" al lado del dispositivo emparejado para eliminarlo.
- Haga clic en "Eliminar" cuando aparezca un cuadro de diálogo.
Comparta el artículo para que otros sepan cómo borrar un Mac de forma segura y segura.
Paso 4: Restablecer NVRAM
NVRAM almacena ciertos ajustes necesarios para cargar macOS, como la resolución de pantalla, el nivel de volumen y la selección de disco de arranque. Estos archivos pueden corromperse o no pueden borrarse completamente con un restablecimiento de fábrica del Mac, por lo que es necesario restablecer NVRAM si usted o el nuevo usuario desean un Mac renovado.
Para hacer esto, haga clic en el logotipo de Apple y apague su Mac. Luego, enciéndalo presionando el botón de encendido e inmediatamente presione y mantenga presionadas las teclas Opción, Comando, P y R juntas. Suelte las teclas después de unos 20 segundos.
Paso 5: Borrar datos de la Touch Bar
Una franja OLED llamada Touch Bar se equipó en algunos modelos de MacBook Pro en 2016 y posteriores (Apple la eliminó del MacBook Pro 2021 con el chip M1 Pro y M1 Max). Restaura datos adicionales para la Touch Bar y el sensor Touch ID. Los datos no se borran de forma predeterminada si se restablece un MacBook Pro formateando el disco duro y reinstalando el sistema operativo.
Advertencia: Intentar borrar los datos de Touch ID en un MacBook Pro con Touch Bar puede causar pérdida de datos permanente o problemas inesperados, especialmente en un MacBook Pro con un Chip Apple T2 Security. Limpiar los datos de la Touch Bar también borra las credenciales almacenadas del chip T2 para autenticar la administración. Esta acción es bajo su propio riesgo si va a restablecer de fábrica el MacBook Pro 2020 y otros modelos con un chip T2.
A menos que la propiedad se transfiera a este MacBook Pro, no es necesario borrar los datos de la Touch Bar. Si desea borrar toda la información de Touch ID y los datos de configuración de la Touch Bar de Touch Bar, así es como hacerlo:
- Haga clic en el icono de Apple en la esquina superior izquierda de la barra de menú, elija "Reiniciar" y mantenga presionadas las teclas Comando + R inmediatamente.
- Suelte las teclas hasta que vea el logo de Apple y espere a que su Mac se inicie en el Modo de Recuperación de Mac.
- Haga clic en "Utilidades" en la barra de menú superior y seleccione "Terminal".
- Escriba "xartutil --erase-all" y presione "Return".
- Escriba "sí" para borrar los datos de la Touch Bar y presione "Return" para confirmar.
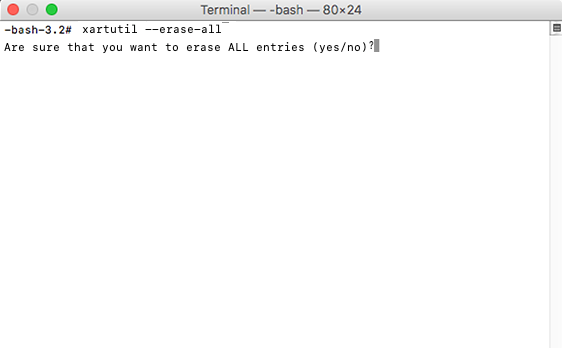
- Haga clic en "Terminal" en la barra de menú superior y salga.
Paso 6: Borrar el disco de arranque de su Mac
Después de desautorizar cuentas y limpiar la configuración personal, puedes borrar el disco de inicio de tu Mac para restablecerlo a modo fábrica. Cabe mencionar que borrar directamente el disco de inicio de tu Mac también puede ayudarte a restablecer de fábrica tu MacBook sin contraseña.
Las instrucciones varían un poco dependiendo de la versión de macOS.
Cómo restablecer de fábrica tu MacBook en Big Sur o Catalina:
- Pulsa el botón de encendido para iniciar tu Mac y de inmediato presiona los botones Command, Option, Shift y R juntos antes de que tu Mac emita un sonido.
Estas cuatro teclas descargarán la versión de macOS que se envió (o la versión compatible más cercana) con tu Mac para la reinstalación del sistema operativo.
- Suelta las teclas hasta que veas un globo girando y conecta el Mac a la red si no está automáticamente conectado a una red conocida.
- Selecciona Utilidad de Discos y haz clic en Continuar en la ventana de Utilidades de macOS.
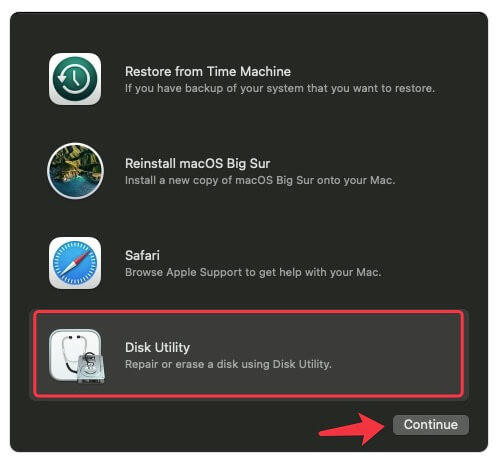
- Haz clic en Ver y elige Mostrar todos los dispositivos para listar el disco duro interno y todas sus particiones en la barra lateral.
- Selecciona todo el disco duro interno (el disco de nivel superior en la barra lateral) y haz clic en Borrar en la barra de herramientas de Utilidad de Discos.
- Nombre el volumen y deja el formato como APFS. Utiliza Mapa de Partición GUID como Esquema.
- Haz clic en Borrar.
Cómo restablecer de fábrica tu MacBook en macOS Mojave, High Sierra o anteriores:
El proceso de formatear el disco de inicio de tu Mac es menos complicado en macOS Mojave u versiones anteriores de macOS.
- Inicia tu Mac en Modo de Recuperación como se indicó anteriormente y elige Utilidad de Discos en la ventana de Utilidades de macOS. Si tu MacBook está atascado en el Modo de Recuperación, lee la guía completa para solucionarlo en Apple Report.
- Haz clic en el disco duro de Mac, generalmente etiquetado como Macintosh HD o Apple SSD. Es el nombre del disco, no el nombre del volumen. Esta vez formatearás todo el disco duro en lugar de un volumen.
Si no puedes ver el disco de inicio en Utilidad de Discos, haz clic en "Ver" en el menú superior y elige "Mostrar todos los dispositivos".
- Haz clic en "Borrar" en la barra de herramientas de la ventana de Utilidad de Discos.
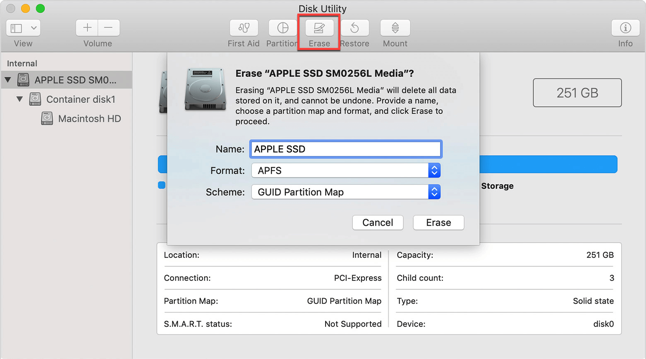
- Dale un nombre al disco de inicio y reformatealo.
Verás APFS o Mac OS Extended como el formato y Mapa de Partición GUID como Esquema. Déjalos como están.
Puedes ir al menú superior de Apple, hacer clic en Utilidad de Discos y hacer clic en Salir de Utilidad de Discos, pero no reinicies el Mac aún porque necesitas reinstalar macOS en la ventana de Utilidades de macOS.
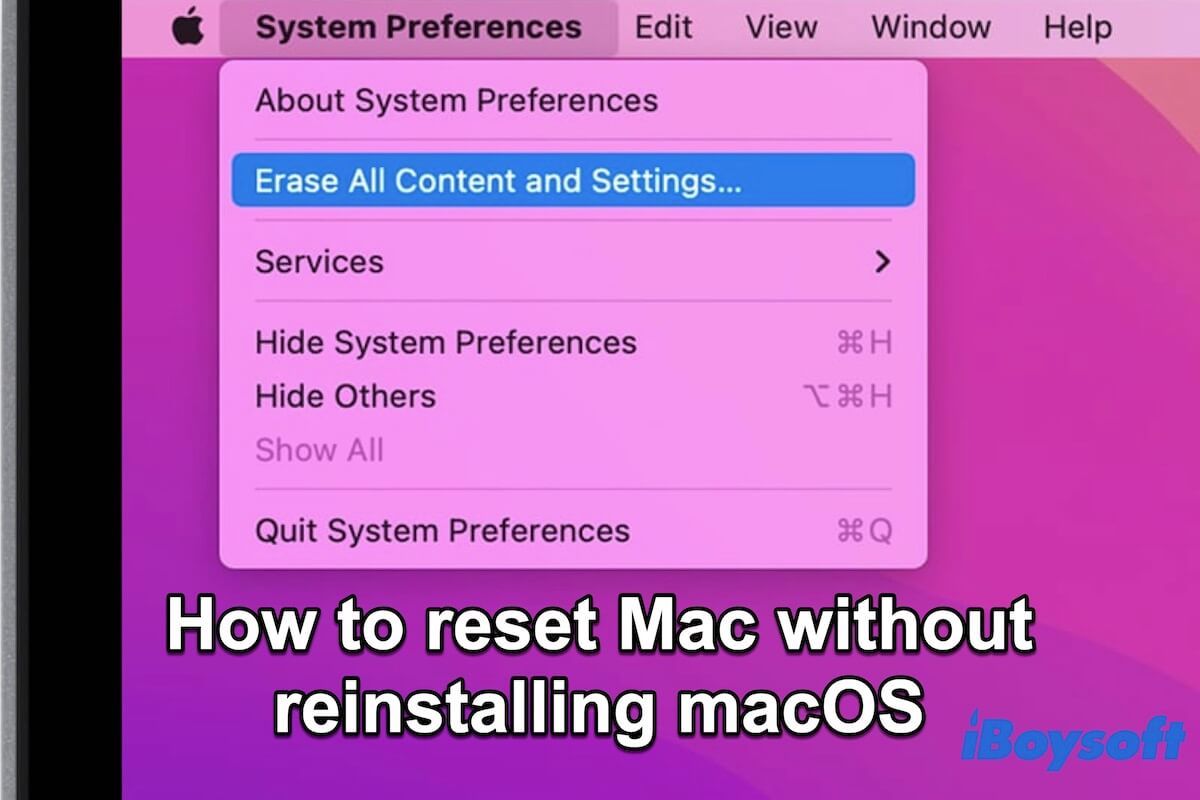
¿Cómo restablecer tu Mac sin reinstalar el sistema operativo?
Si vas a mantener esta MacBook, es posible que no necesites una reinstalación del sistema operativo. Lee este tutorial sobre cómo restablecer una Mac sin reinstalar macOS. Leer más >>
Restaurar la Mac a sus ajustes de fábrica es más fácil que borrar la Mac, y contarles a otras personas los trucos.
Reinstalar macOS
Después de haber borrado todo el contenido y los ajustes, no puedes simplemente vender, cambiar o regalar tu MacBook con un disco duro vacío. El nuevo usuario podría encontrarse con una carpeta de Mac parpadeante con un signo de interrogación en la pantalla al iniciar la Mac porque no se ha instalado ningún sistema operativo para cargar.
Para reinstalar macOS, selecciona Reinstalar macOS en la ventana de Utilidades de macOS en el Modo de Recuperación y sigue las instrucciones en pantalla para instalar una copia nueva de macOS en tu Mac.
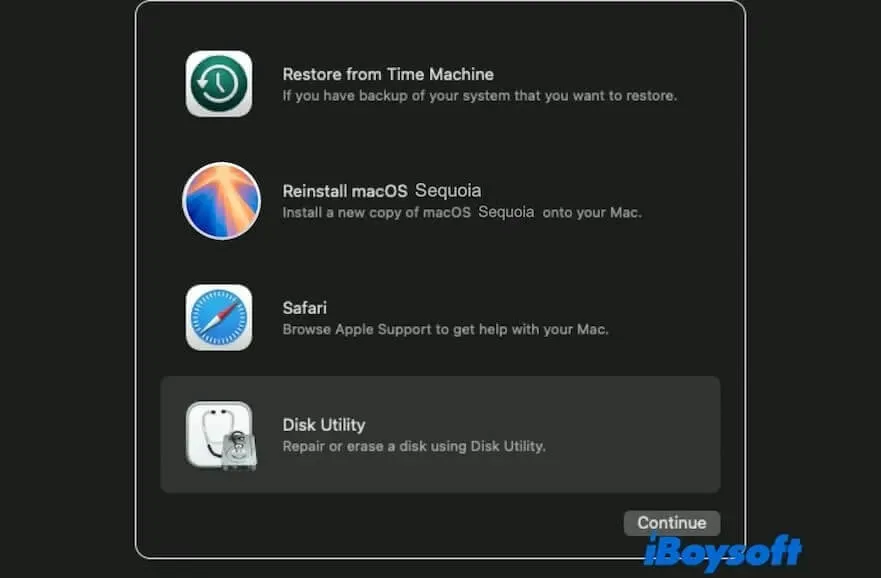
Lee para saber cómo reinstalar limpiamente macOS desde el modo de recuperación de macOS, incluyendo la reinstalación limpia de la versión original, la versión actual o la última versión compatible de macOS.
La reinstalación de macOS suele llevar entre media hora y una hora y tu pantalla mostrará múltiples barras de proceso u otros indicadores. Después de reiniciar, tu Mac se iniciará con un asistente de configuración con una pantalla de bienvenida.
Si entregas la Mac a otro propietario después de haber restablecido de fábrica una Mac, puedes apagarla en este punto. Si vas a conservar esta Mac, sigue el asistente de configuración para configurar tu Mac.
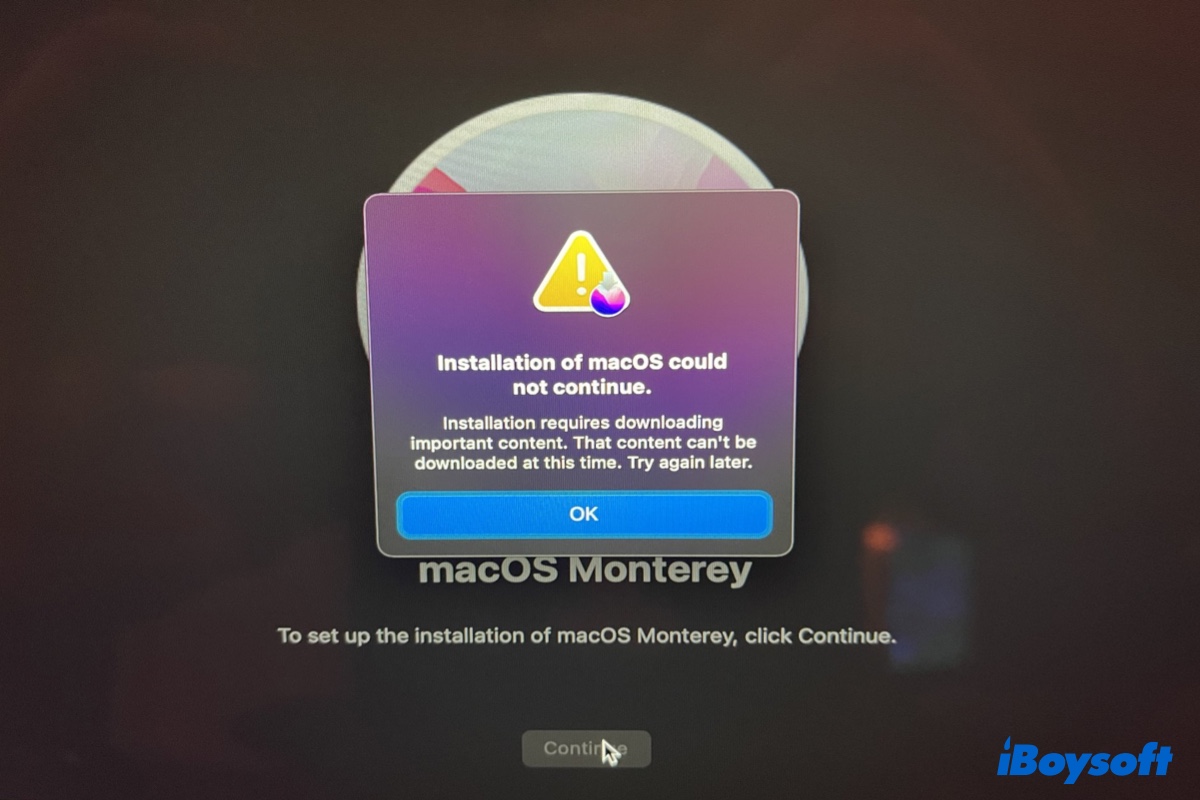
[10 Formas] La instalación necesita descargar contenido importante
Si te encuentras con el error que dice "La instalación necesita descargar contenido importante" al reinstalar macOS, aquí tienes las soluciones. Leer más >>
Veredicto
Algunas guías te dirán que debes borrar y reformatear tu Mac de inmediato si quieres restablecer de fábrica una Mac como una MacBook Pro o MacBook Air, pero eso podría causar problemas con tus datos, dispositivos asociados y correos electrónicos de Apple después de que la computadora sea enviada.
Por lo tanto, para un restablecimiento de fábrica completo sin perder datos, es necesario hacer una copia de seguridad de los archivos, desconectar la computadora Mac de las cuentas iniciadas y borrar los datos que no se restaurarán a los valores predeterminados.
Este artículo también es útil cuando necesitas restablecer de fábrica tu MacBook Pro, MacBook Air, iMac, Mac mini y Mac Pro.
¿Te gusta este artículo? Ayúdanos compartiéndolo.
También lee:
¿Formatear mi Mac hará que funcione más rápido? Aquí viene la respuesta
[Tutorial] ¿Cómo recuperar datos después de restablecer de fábrica mi Mac?
¿Cómo restablecer de fábrica MacBook Pro/Air sin contraseña ni Apple ID?
Preguntas frecuentes
- Q¿Cómo restablecer de fábrica un MacBook Pro sin Apple ID?
-
A
No necesitas una cuenta de Apple para restaurar un MacBook Pro a los ajustes de fábrica a menos que tenga un chip de seguridad de Apple Silicon o T2. Si el MacBook Pro equipado con T2 o M1 enciende la app Buscar Mi y se habilita el Bloqueo de Activación al mismo tiempo. Tu cuenta de Apple es necesaria antes de que alguien pueda desactivar Buscar Mi, borrar tu Mac o reactivar tu Mac. Por lo tanto, si quieres restablecer de fábrica un MacBook Pro 2020 (ya sea con T2 o M1), no puedes hacerlo sin un Apple ID. Pero puedes recuperarlo o solicitar acceso al Apple ID previamente iniciado en esta computadora desde el Soporte de Apple. Luego borra el contenido y ajustes del Mac y reinstala macOS.
- Q¿Cómo restablecer de fábrica un MacBook Pro sin contraseña?
-
A
No puedes restablecer de fábrica directamente un MacBook Pro sin la contraseña de administrador correcta cuando necesitas formatear el disco de inicio de Mac. Primero debes recuperar tu contraseña si olvidaste la contraseña de Mac. Puedes restablecer la contraseña del sistema ya sea en el Modo de Recuperación de macOS con Terminal o llamar al Soporte de Apple para recuperarla por ti. Luego cierra sesión en tus iClouds, Tiendas de iTunes y otras cuentas, formatea tu MacBook pro y reinstala macOS.
