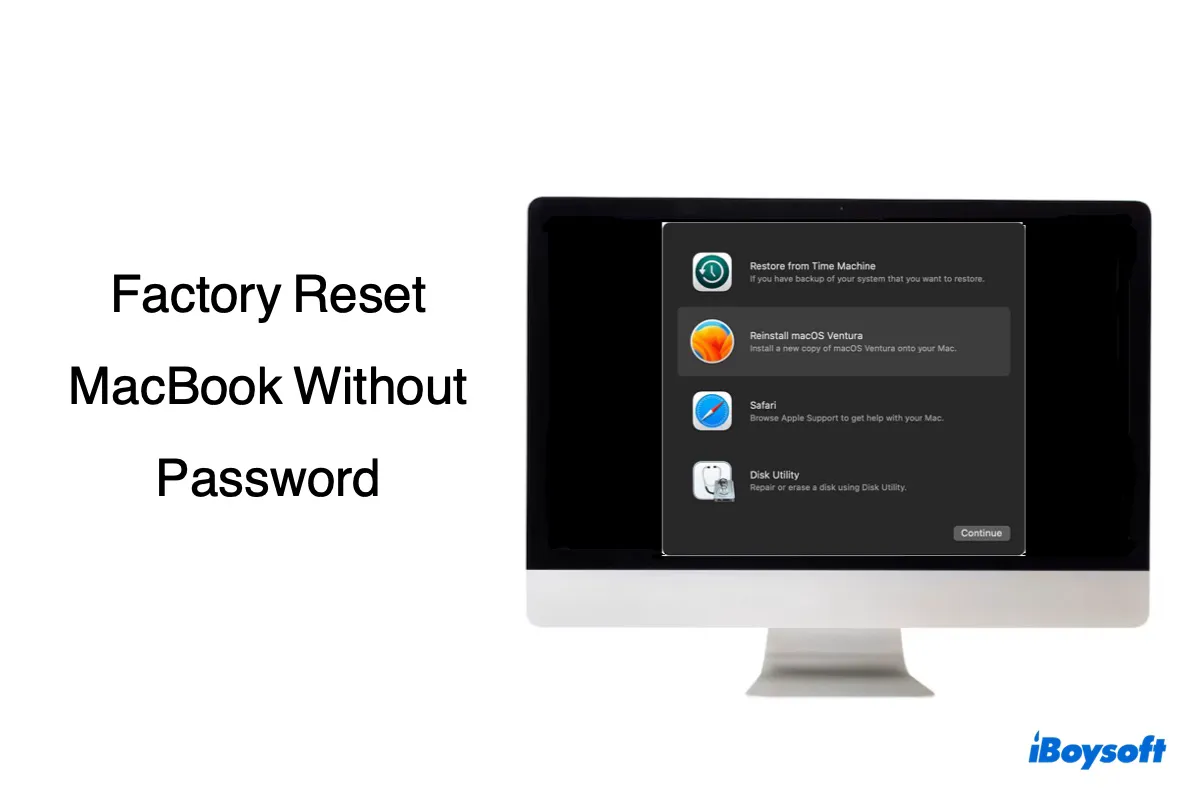Restablecer de fábrica un MacBook es una práctica común para proteger tu información personal, liberar espacio en disco y empezar de nuevo, ya que borra todos los datos del dispositivo.
Pero el proceso a menudo requiere tu contraseña o contraseña de Apple ID. Por ejemplo, necesitará tu contraseña de administrador si FileVault está habilitado, la ID de Apple y la contraseña si el Bloqueo de Activación está activado, o la contraseña del firmware. Si no tienes la información correcta, tendrás dificultades para restablecer tu Mac.
Afortunadamente, existen maneras de restablecer de fábrica tu MacBook Pro o MacBook Air sin contraseña. Ya sea que tu MacBook sea de segunda mano, heredado de un familiar, o simplemente has olvidado la contraseña y no encontraste una señal de interrogación o una pista para restablecerla, puedes probarlas.
Antes de restablecer de fábrica un MacBook Pro o MacBook Air
Antes de iniciar un restablecimiento de fábrica en tu MacBook, ten en cuenta que esto eliminará todos los archivos en el dispositivo. Además, si no estás bloqueado en tu MacBook, se recomienda seguir los siguientes pasos para preparar el Mac para un usuario diferente:
- Cierra sesión en iTunes si estás usando macOS Mojave o anterior.
- Cierra sesión en iCloud y iMessage.
- Desempareja dispositivos Bluetooth.
- Revoca la autorización de otras aplicaciones o sitios web que hayan solicitado acceso previamente, como Netflix.
- Cierra sesión en todas tus cuentas.
Si deseas preservar tus datos, considera un enfoque alternativo: restablecer tu contraseña de Mac olvidada o la contraseña de Apple ID que no recuerdas.
Cómo restablecer de fábrica MacBook sin contraseña?
Esta sección discute seis formas de restablecer de fábrica un MacBook sin necesidad de contraseña o Apple ID, disponibles para Macs basados en Intel, T2, M1, M2, M3, y M4. Puedes elegir la que sea apropiada para tu situación.
Forma 1: Restablecer de fábrica un MacBook de la forma habitual
Si tu MacBook no tiene activado FileVault o una contraseña de firmware, puedes seguir los siguientes pasos para restablecerlo de fábrica sin contraseña:
- Arranca en Recuperación de macOS.
- Selecciona Utilidad de Discos > Continuar desde la ventana de "Utilidades de macOS".
- Haz clic en Ver > Mostrar Todas las Unidades.
- Selecciona el disco físico de nivel superior y haz clic en Borrar.
- Nombra el disco Macintosh HD.
- Elige APFS como formato si estás utilizando macOS High Sierra o posterior; de lo contrario, utiliza Mac OS Extendido (con registro).
- Utiliza Mapa de Partición GUID como esquema.
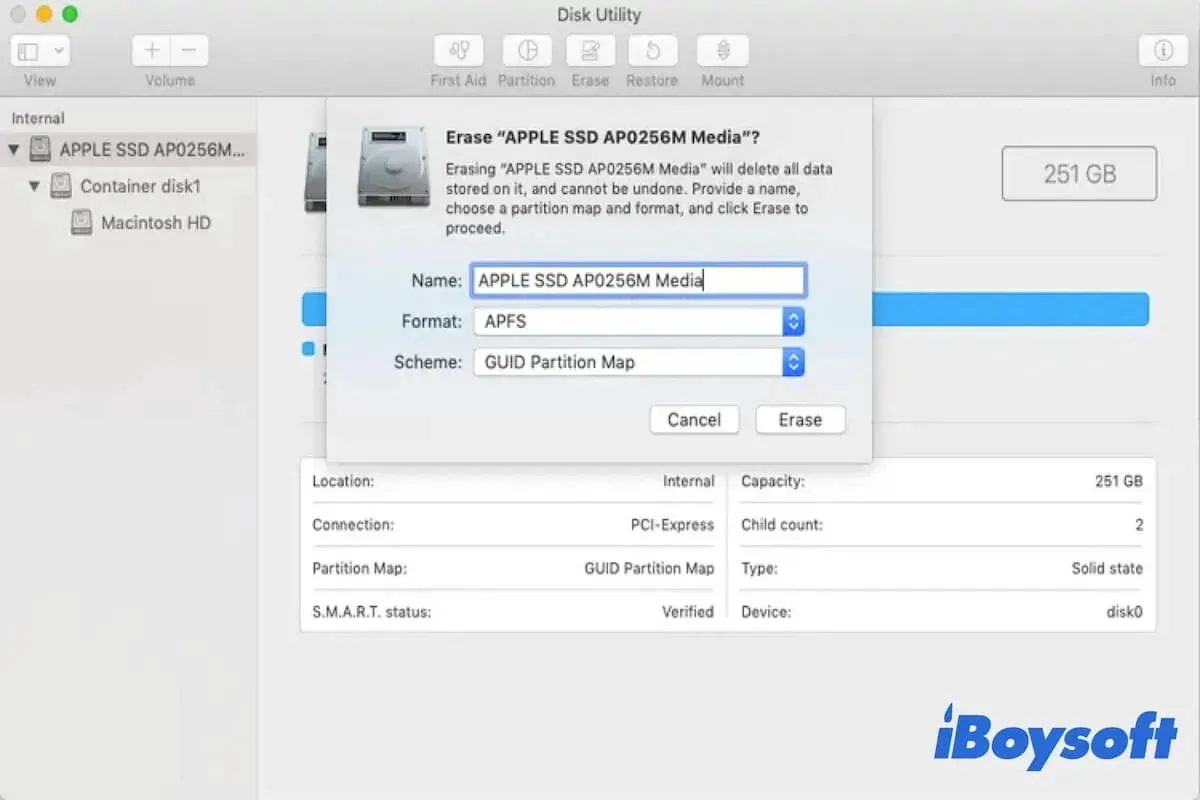
- Haz clic en Borrar.
- Espera hasta que el proceso de borrado termine.
- Cierra Utilidad de Discos.
- Selecciona "Reinstalar macOS" y sigue las instrucciones en pantalla para instalar el sistema operativo.
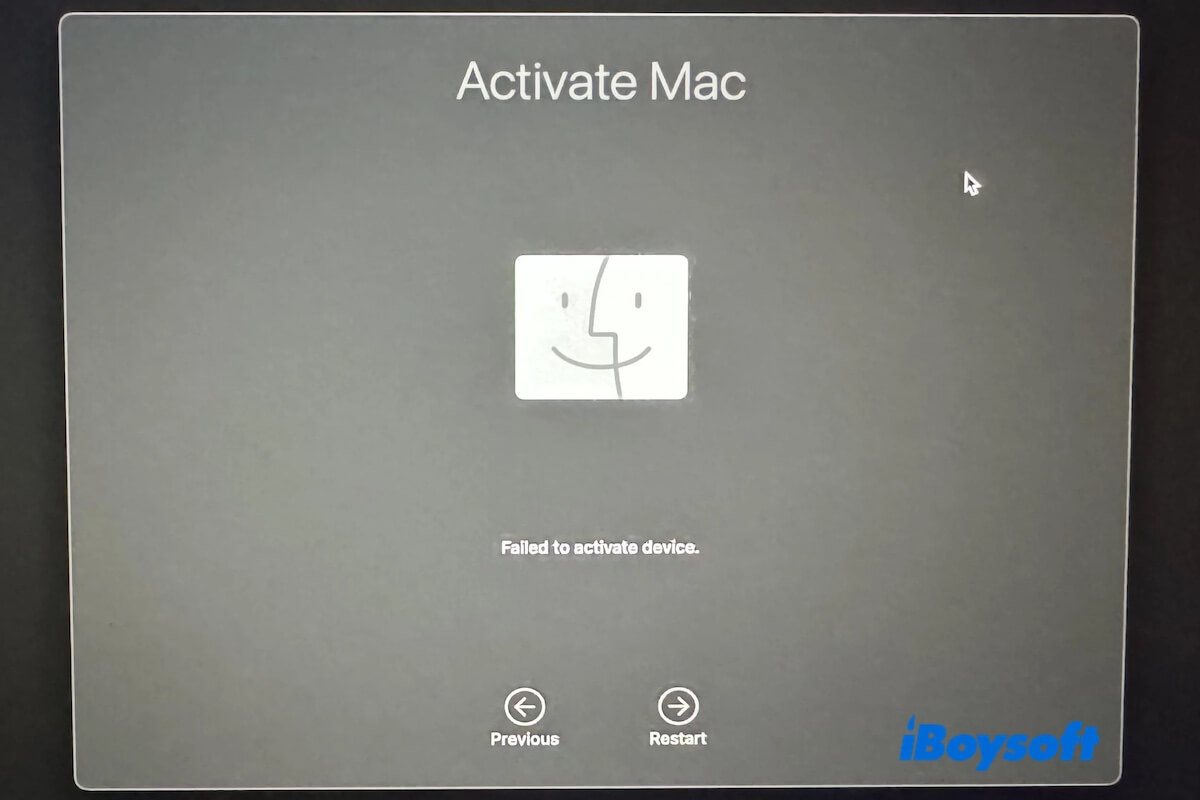
Si ves el error "Error al activar dispositivo" después de borrar tu Mac, sigue este post para resolverlo y reiniciar tu máquina correctamente.
Forma 2: Borrar desde el Asistente de Recuperación
Si FileVault está activo en tu MacBook, necesitarás la contraseña de administrador para ingresar al Modo de Recuperación. Dicho esto, olvidar la contraseña te impedirá restablecer de fábrica tu Mac. Afortunadamente, hay una forma de borrar tu Mac sin acceder a las utilidades en Recuperación de macOS.
Cómo restablecer de fábrica MacBook Pro/Air Intel/T2 sin contraseña de administrador:
- Apaga tu Mac.
- Enciéndelo y presiona y mantén presionado Command + R hasta que aparezca el logotipo de Apple.
- Desde la barra de menú superior izquierda, haz clic en Asistente de Recuperación > Borrar Mac.
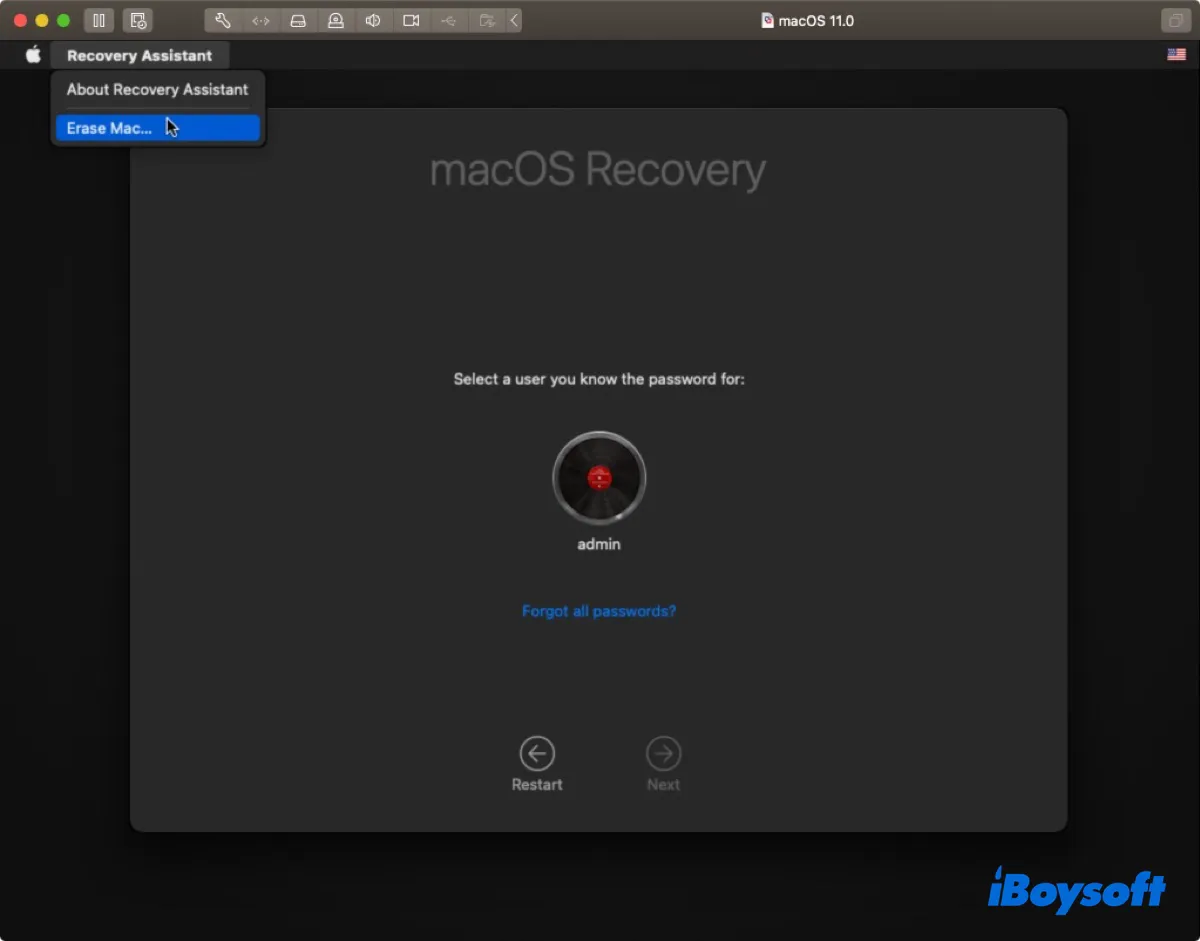
- Sigue las instrucciones para borrar la Mac y reinstalar macOS.
Cómo restablecer de fábrica MacBook Pro/Air M1/M2/M3 sin contraseña de administrador:
- Apaga tu Mac.
- Presiona y mantén presionado el botón de encendido hasta que veas "Cargando opciones de arranque".
- Haz clic en Opciones > Continuar.
- Verifica la esquina superior izquierda y elige Asistente de Recuperación > Borrar Mac.
- Sigue los pasos para borrar tu Mac y reinstalar macOS.
Comparte este truco para ayudar a otros a restablecer un MacBook a la configuración de fábrica sin contraseña.
Forma 3: Usa el Modo de Usuario Único
El Modo de Usuario Único es un modo de resolución de problemas en Mac que proporciona a los usuarios acceso directo al sistema operativo a través de un terminal basado en texto. Puedes utilizarlo para restaurar de fábrica tu Mac cuando no tienes la contraseña de administrador correcta o el ID de Apple.
Cómo restaurar de fábrica una MacBook Air sin contraseña o ID de Apple:
- Apaga la Mac.
- Pulsa el botón de encendido, luego mantén presionado Command + S de inmediato.
- Espera a que los textos en ejecución dejen de moverse.
- Escribe el siguiente comando y presiona Enter para montar el disco duro.mount -uw /
- Elimina el archivo Apple setupdone.rm /var/db/.applesetupdone
- Apaga tu Mac.shutdown /h now
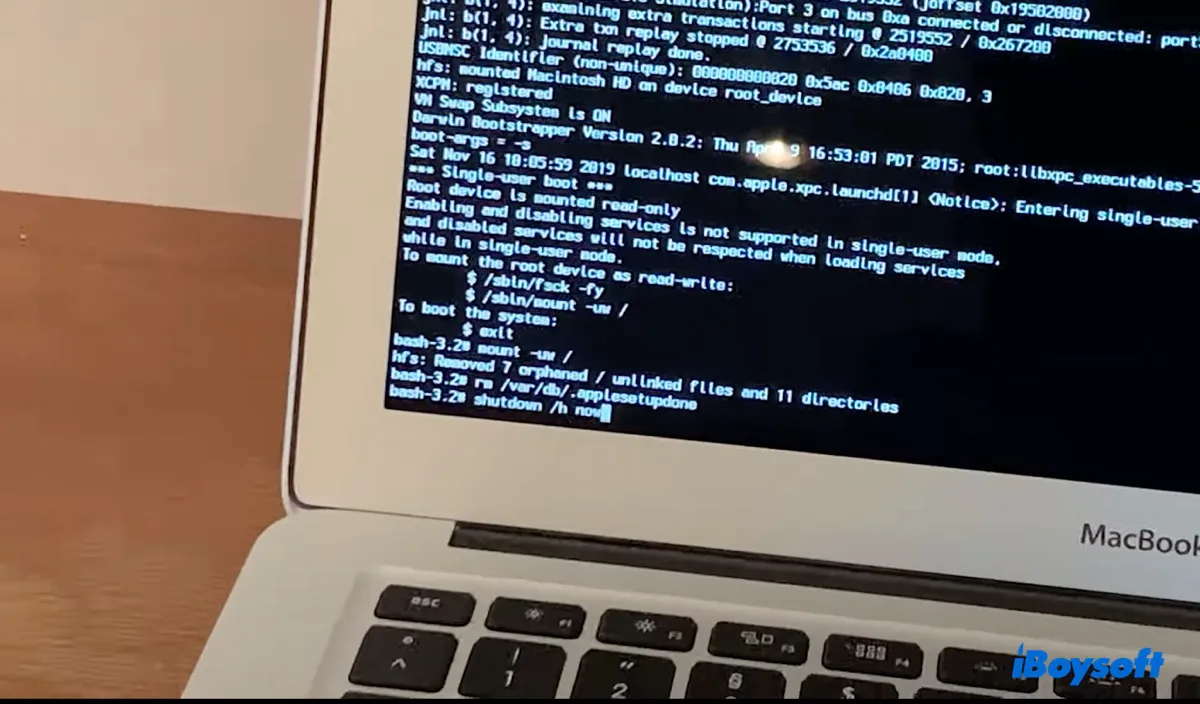
- Inicia de nuevo tu Mac y configúralo siguiendo al asistente de configuración.
Forma 4: Usa un instalador USB booteable
Otra forma de restaurar una MacBook Pro/Air a los ajustes de fábrica es arrancando desde un instalador externo. Esto puede pasar por alto la solicitud de contraseña y permitirte utilizar las herramientas en el Modo de Recuperación.
Debes tener en cuenta que este método probablemente no funcionará para los Macs con T2 porque no se les permite arrancar desde medios externos de forma predeterminada. Sin embargo, si has modificado la configuración anteriormente, aún puedes intentarlo.
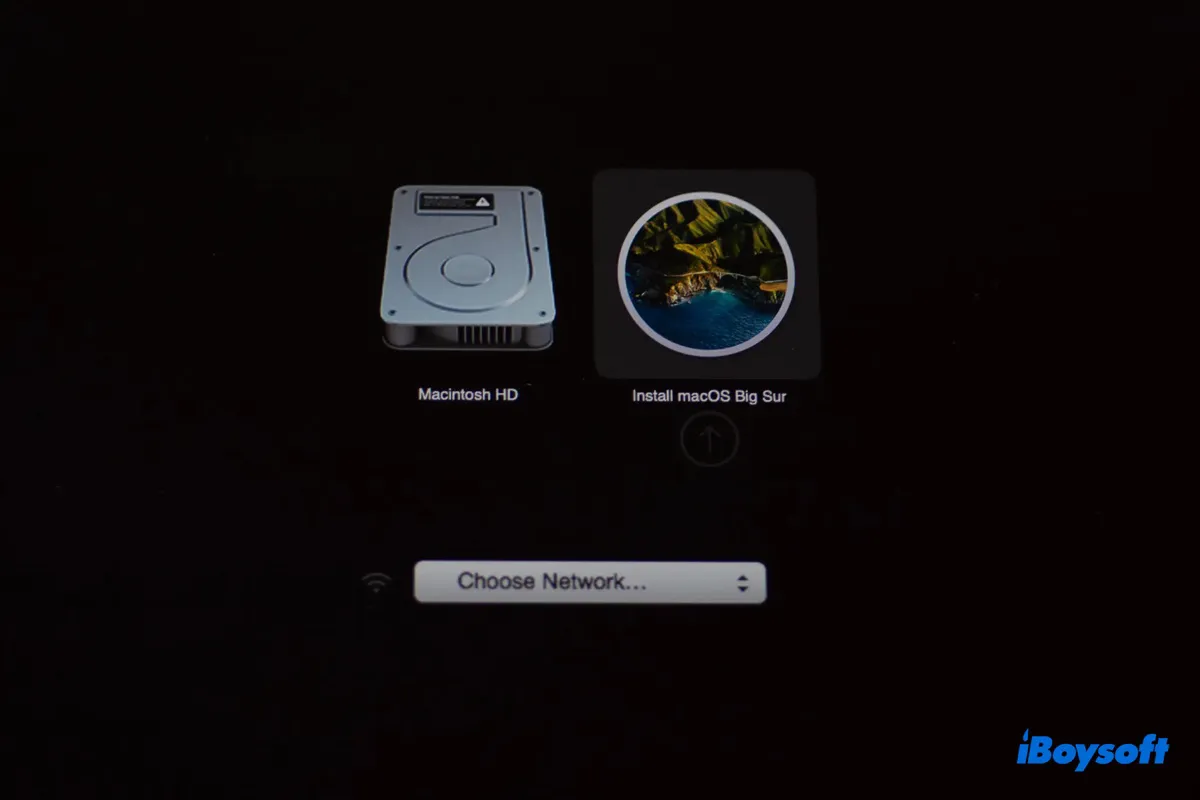
Sigue leyendo este tutorial para aprender los pasos para iniciar tu MacBook desde un instalador booteable externo, sin importar si es un Mac Intel, T2, M1, M2 o M3.
Forma 5: Restaura la Mac desde Apple Configurator 2
Si ves un candado y un campo de contraseña en una pantalla gris o negra al arrancar en el Modo de Recuperación, necesitarás la contraseña de firmware para desbloquear la Mac. Si has olvidado la contraseña, el método de recuperación habitual es programar una cita de servicio en persona con una Apple Store o un Proveedor de Servicio Autorizado de Apple.
Sin embargo, si tienes un Mac con T2, aún tienes la posibilidad de eliminar la contraseña de firmware restaurando BridgeOS con una segunda Mac y Apple Configurator 2. El proceso también borrará todo el disco duro, restablecerá el NVRAM y reinstalará el sistema operativo.
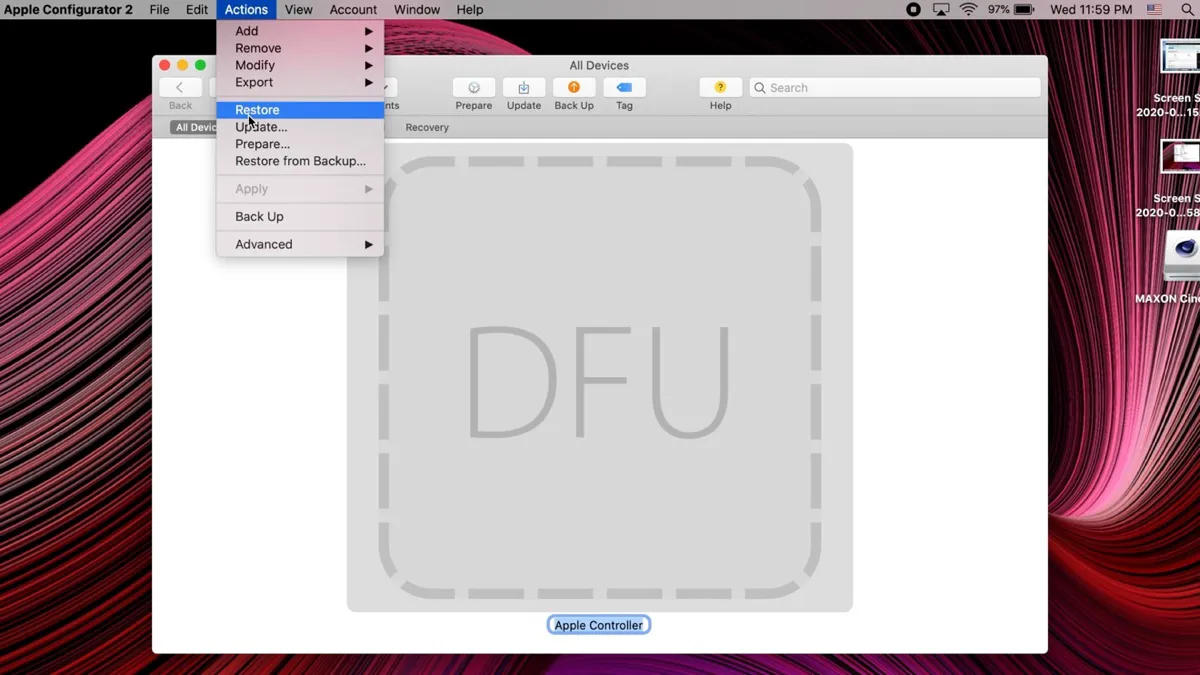
Restaurar un Mac basado en Intel usando Apple Configurator
Restaurar un Mac con Apple Silicon usando Apple Configurator
Camino 6: Desactivar el Bloqueo de Activación
Si Buscar mi Mac está activado en tu MacBook, el Bloqueo de Activación está habilitado para evitar que cualquiera acceda, borre o reactive tu Mac sin tu contraseña de Apple ID o código de dispositivo. Por lo tanto, no hay forma de desactivar el Bloqueo de Activación a menos que tengas las credenciales adecuadas o te pongas en contacto con el Soporte de Apple.
Palabras Finales
Es más desafiante restablecer una MacBook Pro o Air a la configuración de fábrica sin la contraseña de Apple ID o la contraseña de inicio para aquellos que tienen la contraseña de firmware o el Bloqueo de Activación activado. Pero con suerte, has restablecido tu MacBook con los métodos de esta publicación.
Si deseas restaurar archivos de tu Mac después de restablecerlo a la configuración de fábrica, prueba iBoysoft Data Recovery para Mac. Esta solución profesional de recuperación de datos te permite previsualizar los archivos encontrados de forma gratuita.
¡Por favor, comparte esta guía si te resulta útil!