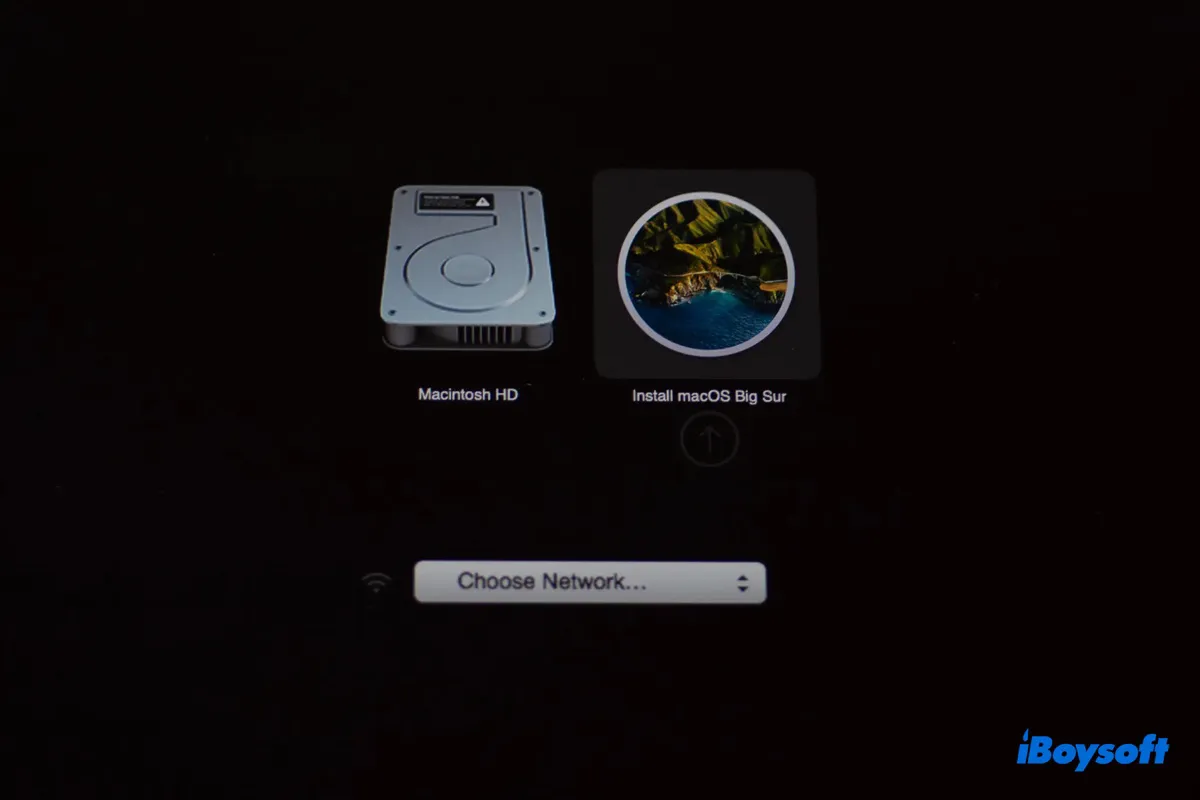Arrancar una Mac desde un disco externo es útil para solucionar varios problemas. Por ejemplo, te ayuda a acceder a utilidades en el Modo de recuperación cuando tu Mac no arranca o a ejecutar una versión diferente de macOS. Sin embargo, puedes encontrar que tu Mac no arranca desde el disco externo si se hace incorrectamente.
Por eso vamos a cubrir las dos formas más fáciles de arrancar una Mac desde un disco externo en esta publicación. Puedes aplicarlos para arrancar una Mac desde un disco SSD externo, un disco Firewire externo, un disco DVD externo y otros volúmenes de arranque.
Antes de arrancar una Mac desde un disco duro externo
Si deseas iniciar tu Mac desde un disco externo, debes asegurarte de que el disco duro sea arrancable con una versión de macOS compatible. Dependiendo del propósito, puedes hacer que el disco sea arrancable creando un instalador de macOS arrancable, instalando macOS en el disco externo o haciendo un clon arrancable.
Crear un instalador de macOS arrancable: Si no planeas ejecutar macOS desde el disco externo pero necesitas acceder a la Recuperación de macOS para reparar, formatear o instalar macOS, puedes crear un instalador de macOS arrancable.
Instalar macOS en el disco externo: Si necesitas ejecutar macOS desde el disco externo, puedes formatear el disco duro externo en Mac con Mac OS Extended (Journaled) o APFS, luego descargar el instalador de macOS desde la App Store e instalarlo en el disco externo.
Hacer un clon de sistema arrancable: También puedes clonar el disco duro interno de tu Mac en el disco externo con Utilidad de discos o software de clonación de terceros. Esto básicamente duplica el contenido y el sistema en tu Mac, permitiéndote ejecutar macOS desde él. Pero recuerda que hacer un clon arrancable en macOS Big Sur y versiones posteriores se ha vuelto más desafiante.
¿Puedes arrancar tu Mac desde un disco de copia de seguridad de Time Machine?
Apple no ha documentado oficialmente si las copias de seguridad de Time Machine son arrancables. Sin embargo, algunos usuarios han logrado arrancar con éxito desde copias de seguridad de Time Machine hasta macOS Recovery. Si tienes un disco de copia de seguridad de Time Machine, puedes probar si es arrancable con los métodos que discutiremos más adelante.
Cómo arrancar Mac desde una unidad externa usando un comando de tecla
La forma más sencilla de arrancar desde una unidad externa en un Mac basado en Intel o Apple Silicon es usar el Administrador de arranque con el comando de tecla adecuado. Está disponible en cualquier Mac que ejecute Mac OS X 10.7 Lion o posterior.
Esta opción funciona para cualquier volumen de arranque, ya sea una unidad SSD externa, una unidad Firewire externa, una unidad de disco duro Thunderbolt o un DVD arrancable, incluso en configuraciones de arranque dual con Windows usando Boot Camp, Linux u otras versiones de macOS.
Cómo arrancar Mac Intel/T2 desde una unidad externa
Si tu Mac Intel tiene un chip T2, debes modificar la Utilidad de seguridad de arranque para permitir el arranque desde medios externos o extraíbles primero.
De lo contrario, tu Mac no arrancará desde unidades externas, pero te mostrará el error "La configuración de seguridad no permite que este Mac utilice un disco de inicio externo" en su lugar. Esto se debe a que los chips T2 restringen la capacidad de arrancar desde cualquier dispositivo externo de forma predeterminada.
Así es como puedes permitir el arranque desde unidades externas en un Mac T2:
- Apaga tu Mac.
- Pulsa el botón de encendido y luego presiona y mantén presionado Command + R de inmediato.
- Suelta las teclas cuando veas el logo de Apple.
- Selecciona tu cuenta de usuario e ingresa la contraseña correspondiente si FileVault está habilitado.
- Después de llegar a la ventana de Utilidades de macOS, haz clic en Utilidades > Utilidad de seguridad de arranque en la barra de menú.
- Ingresa tu contraseña.
- Haz clic en el botón junto a "Permitir el arranque desde medios externos o extraíbles."
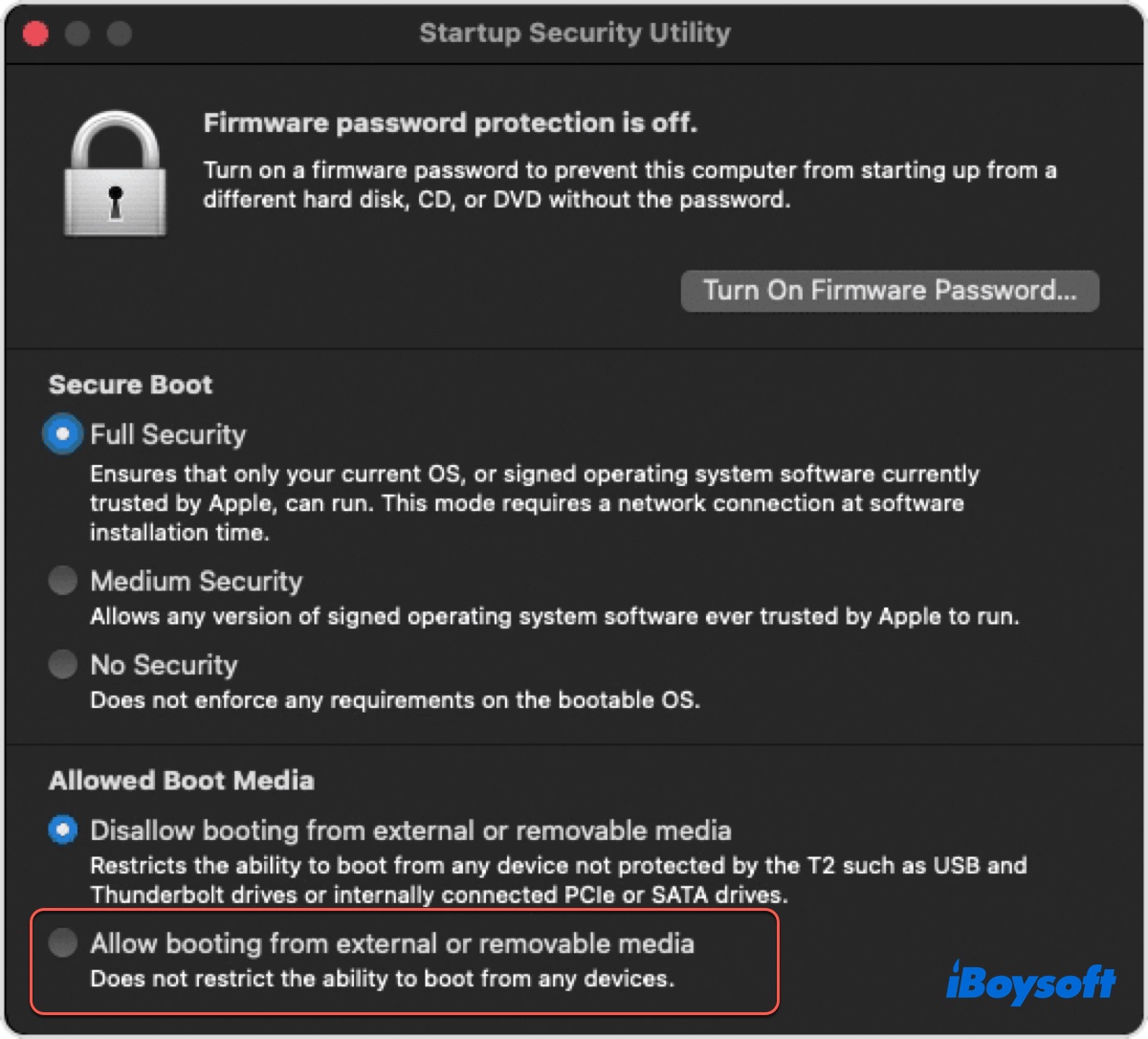
- Sale de la Utilidad de seguridad de arranque.
Luego puedes seguir los pasos a continuación para arrancar tu Mac Intel/T2 desde el disco duro externo:
- Apaga tu Mac.
- Conecta la unidad externa de arranque.
- Enciende tu Mac y mantén presionada la tecla Option.
- Suelta la tecla cuando veas el menú de selección de arranque.
- Selecciona el volumen de arranque y haz clic en la flecha hacia arriba.
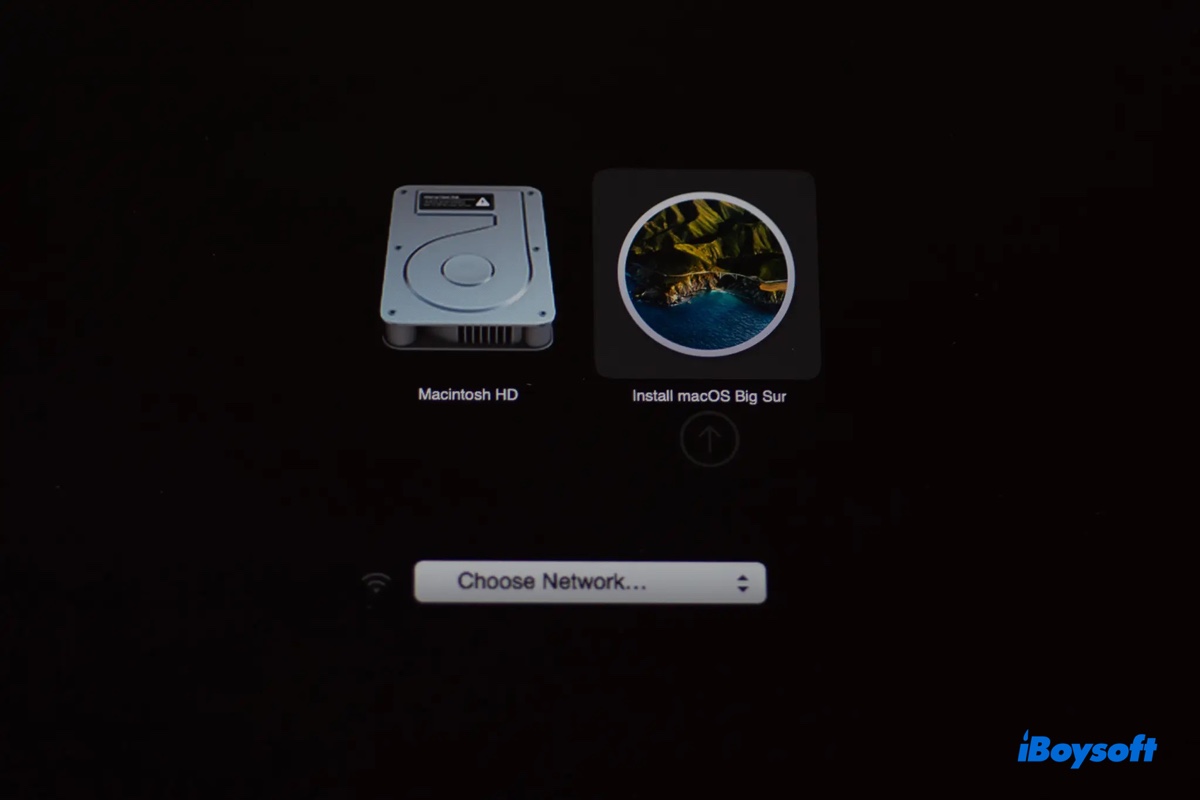
- Entonces tu Mac Intel arrancará desde la unidad externa.
Nota: Si estás intentando arrancar un Mac Mini, espera a que la luz indicadora del sistema se ponga ámbar.
Cómo arrancar un Mac M1/M2/M3 desde una unidad externa?
Si tienes un Mac Apple Silicon M1, M2 o M3, puedes arrancarlo desde una unidad externa siguiendo estos pasos:
- Apaga tu Mac.
- Mantén presionado el botón de encendido hasta que veas la notificación "Cargando opciones de inicio".
- Selecciona el volumen de arranque externo y haz clic en Continuar.
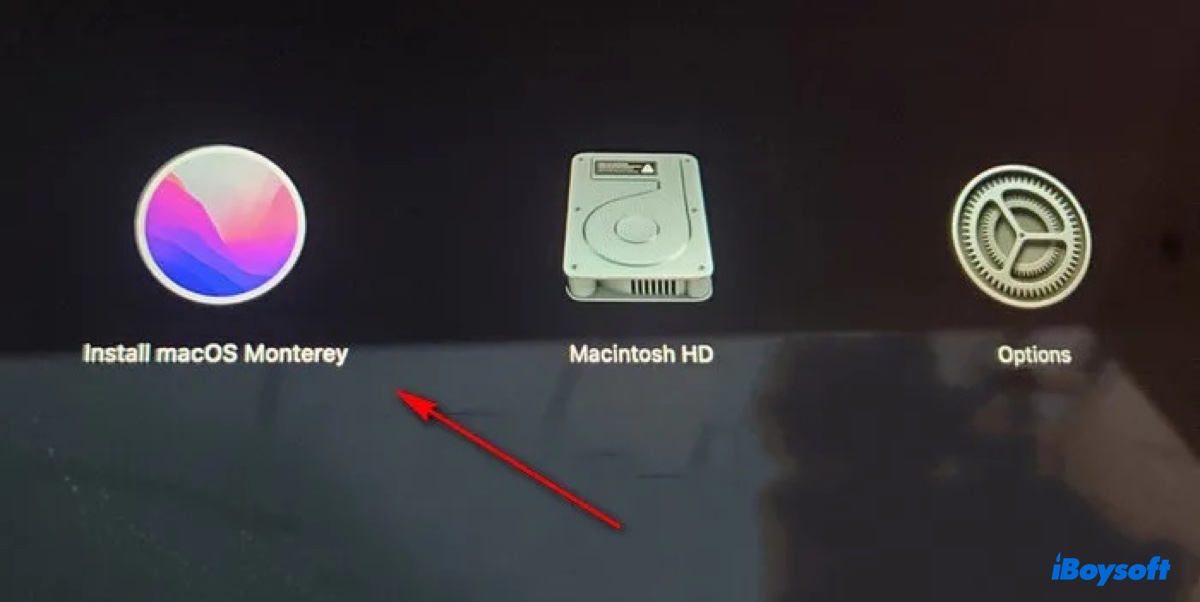
- Entonces tu Mac M1 se iniciará desde la unidad externa.
Comparte esta guía para ayudar a otros a arrancar desde un disco duro externo.
Cómo arrancar un Mac desde un disco duro externo con el Gestor de Disco de Inicio?
Además de elegir el disco de inicio al arrancar, también puedes seleccionarlo desde el panel de Preferencias de Disco de Inicio. Ambos métodos establecen la unidad externa como el disco de inicio predeterminado para tu Mac. Sin embargo, este método solo se aplica a clones de arranque o unidades externas con macOS instalado.
Arranca desde un disco duro externo en macOS Ventura o posterior:
- Elige el menú Apple > Preferencias del Sistema > General.
- Haz clic en Disco de Inicio a la derecha.
- Selecciona la unidad externa y haz clic en Reiniciar.
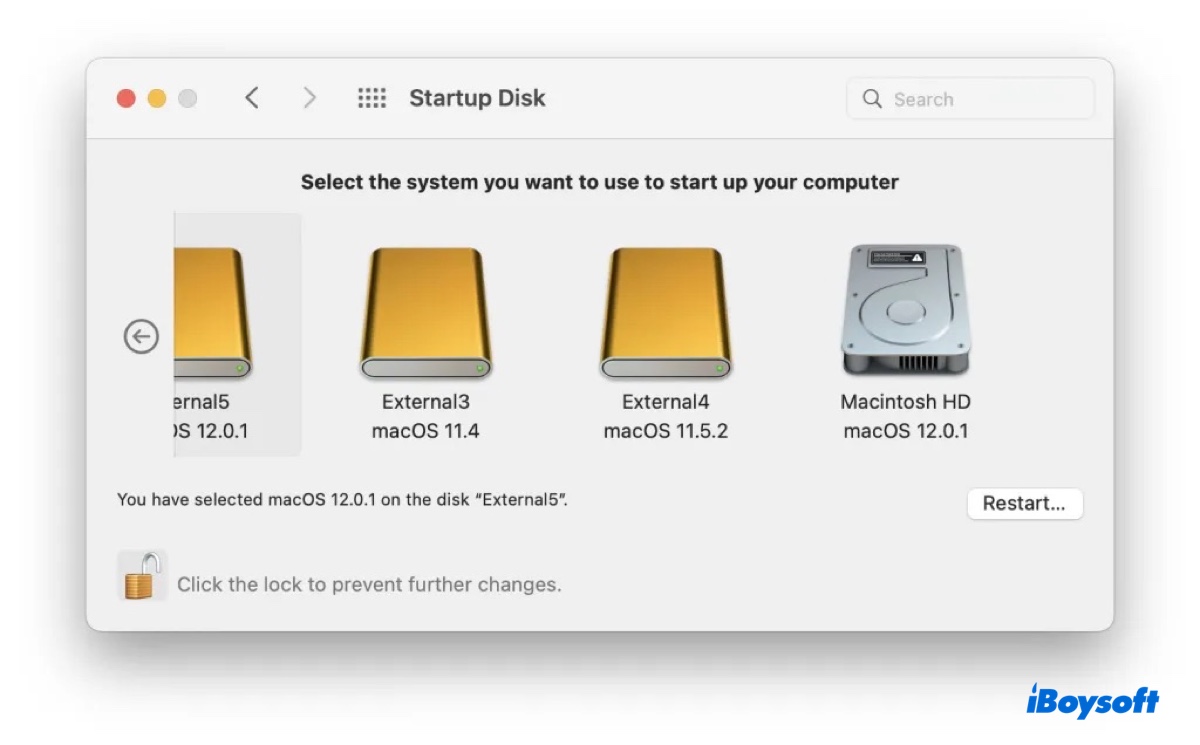
Arranca desde un disco duro externo en macOS Monterey o anterior:
- Elige el menú Apple > Preferencias del Sistema > Disco de Inicio.
- Haz clic en el candado para desbloquear el panel de preferencias.
- Selecciona la unidad externa y haz clic en Reiniciar.
Nota: Puedes seleccionar el disco duro interno como disco de inicio con cualquiera de los métodos o simplemente desconectar la unidad externa cuando quieras arrancar desde tu Mac.
¡Comparte esta publicación si te resulta útil!
¿Mac no arranca desde el disco externo, qué hacer?
En ocasiones, puedes encontrarte con problemas al arrancar tu Mac desde un disco externo. Problemas comunes incluyen que el Mac no detecta USB booteable, Mac M1 no arranca desde USB, iMac no arranca desde SSD externo, etc.
Si tu Mac no puede arrancar desde discos externos, soluciónalo con los siguientes consejos:
- Asegúrate de que tu disco externo sea booteable y esté formateado con el Mapa de Partición GUID.
- Asegúrate de que el macOS en tu disco externo sea compatible con tu Mac.
- Asegúrate de que tu Mac T2 permita el arranque desde discos externos.
- Desconecta el disco de copia de seguridad externo de Time Machine si está conectado a tu Mac junto con el disco externo.
- Restablece la NVRAM si tu Mac no detecta el USB booteable. (Puede que necesites restablecerlo varias veces).
- Conecta directamente tu disco externo al puerto USB. Usar un concentrador USB que esté conectado a varios dispositivos puede no proporcionar suficiente voltaje para el disco externo. Cambiar a un concentrador USB alimentado también puede ayudar.
- Si estás utilizando un caracasa para el disco, ahí puede estar el problema. Intenta sacar tu disco de la caracasa y luego volver a ponerlo de nuevo.
Lee también:
¿USB Booteable no aparece en Mac/Gestor de Arranque? (Solucionado)
¡Comparte estos consejos si te funcionan!
Preguntas frecuentes sobre cómo arrancar Mac desde disco externo
- QPuedo arrancar mi Mac desde un disco duro externo?
-
A
Sí, puedes arrancar tu Mac desde un disco duro externo.
- Q¿Es accesible todo el disco duro Mac desde un disco de arranque externo?
-
A
Sí, puedes acceder a todo el disco duro Mac después de arrancar desde un disco booteable externo.
- Q¿Puedo ejecutar macOS desde una unidad USB?
-
A
Sí, puedes ejecutar macOS desde una unidad USB. Pero debes tener en cuenta que debes preparar una con una capacidad grande, ya que el sistema se ejecuta más lento en una unidad externa.
- Q¿Cómo inicio mi Mac desde una unidad USB?
-
A
Puedes iniciar tu Mac desde una unidad USB de una de las siguientes maneras:
1) Elegir disco de arranque al encender: Presiona la tecla de Opción al encender tu Mac, suéltala cuando veas los volúmenes de arranque, luego selecciona la unidad USB y presiona Enter.
2) Usar el Administrador de Disco de Arranque: Abre el menú de Apple > Preferencias del Sistema, busca "Disco de Arranque," luego selecciona la unidad USB y haz clic en Reiniciar.