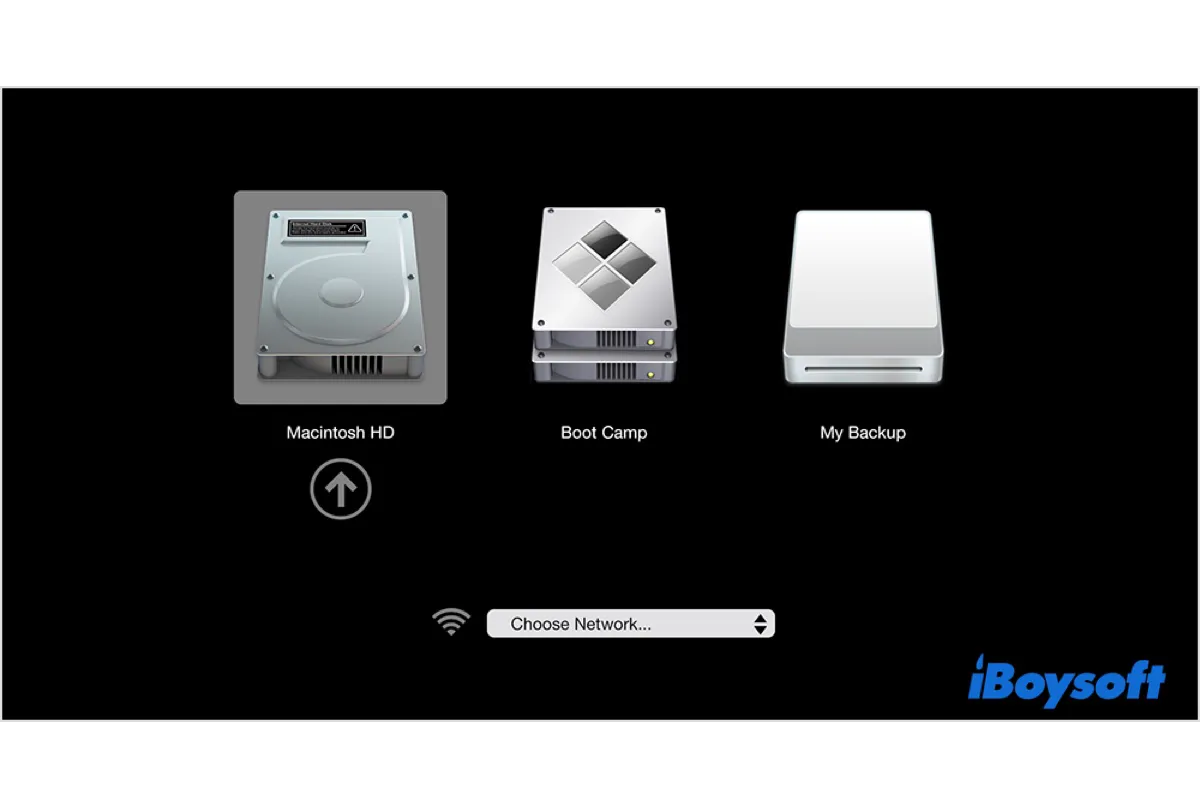Arrancar desde un USB es una práctica común para instalar limpiamente macOS, dual-boot diferentes sistemas operativos, o solucionar problemas de arranque. Normalmente, necesitas crear un instalador USB booteable y luego arrancar desde él seleccionándolo en el Administrador de Arranque o en las preferencias de Disco de Arranque.
Sin embargo, a veces el USB booteable no aparecerá en ninguno de los lugares, lo que impide que tu Mac arranque desde el USB. Los siguientes posts tratan el mismo problema.
¿Por qué mi MacBook Pro no detecta el USB booteable con El Capitan? Cuando mantengo presionada la tecla Option al arrancar, el USB booteable no aparece en el Administrador de Arranque. Las únicas unidades disponibles son Macintosh HD y Recovery. --discussions.apple.com
Seguí las instrucciones de Apple para crear un USB booteable para instalar limpiamente macOS Big Sur. Sin embargo, al intentar seleccionar la unidad en Preferencias del Sistema, el USB booteable no aparece en "Seleccionar Disco de Arranque" en Mac. --reddit.com
En este artículo, te guiaremos a través de las soluciones para el USB booteable no aparece en Mac, ya sea una unidad booteable de macOS, Windows, o Linux.
Consejos: Si el USB booteable de macOS Tahoe no aparece, sigue esta guía para recrearlo: ¿Cómo crear un instalador USB booteable de macOS Tahoe?
¿Por qué el USB booteable no aparece en Mac?
Si tu Mac no reconoce el USB booteable, probablemente sea debido a una de las siguientes razones:
- El USB de arranque no está formateado correctamente.
- El sistema operativo en la unidad de arranque no es compatible con tu Mac.
- El USB de arranque está corrupto.
- El sistema operativo utilizado para crear la unidad de arranque está corrupto.
- Tu Mac está experimentando fallas temporales.
- El USB de arranque en realidad no es de arranque.
Sea cual sea la razón, puedes utilizar los métodos que discutiremos en la siguiente sección para resolver el problema de que Mac no muestra el USB de arranque.
Comparte las razones por las que el USB no aparece en el menú de arranque en Mac.
¿Cómo arreglar que Mac no detecte el USB de arranque?
Un requisito previo para arrancar desde un USB en Mac es que el USB debe ser de arranque. Para evitar perder tiempo en una unidad que no es de arranque, debes verificar primero si el USB es de arranque en Mac.
Cómo verificar si un USB es de arranque en Mac:
- Abre Finder, luego inicia Utilidad de Discos desde la carpeta Aplicaciones > Utilidades.
- Haz clic derecho en el volumen de arranque a la izquierda y selecciona "Obtener información".
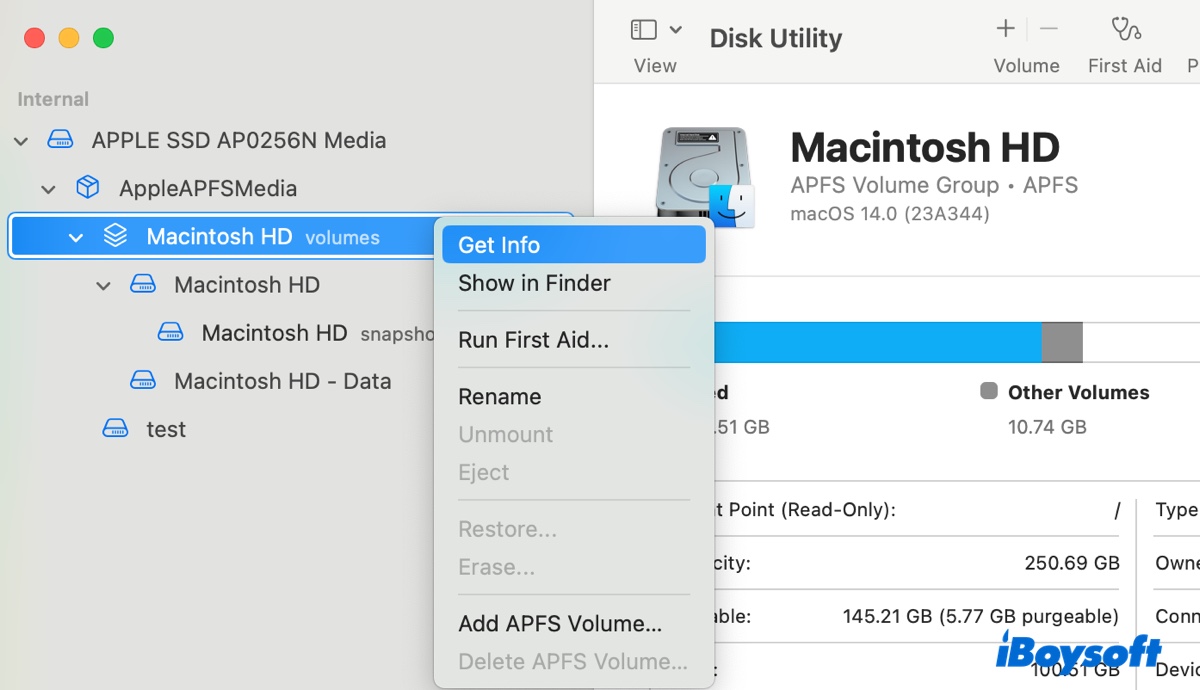
- Desplázate hacia abajo hasta "De arranque" y verifica si la información dice "Sí".
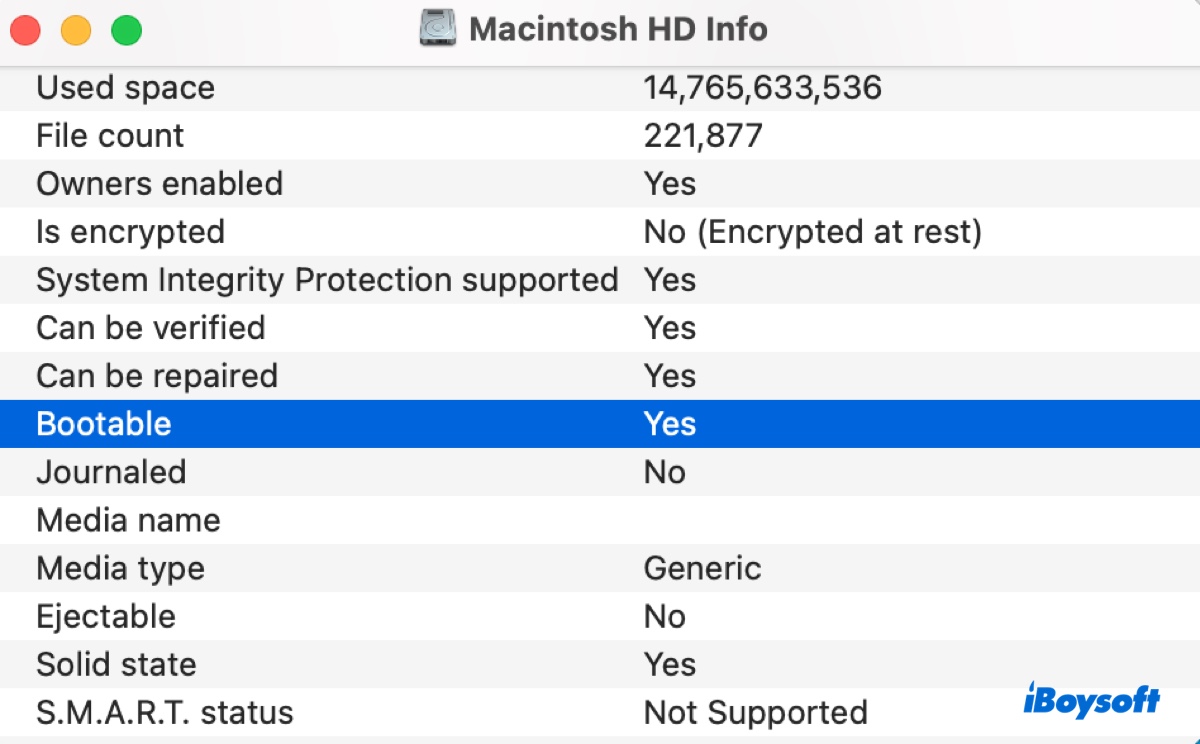
Si lee Sí, tu USB de arranque es de arranque y puedes continuar con las siguientes soluciones.
Si dice No, tu USB de arranque no es de arranque y debes borrar la unidad USB y recrear el volumen de arranque con el Fix 1 para arrancar tu Mac desde USB.
Fix 1: Crea nuevamente el instalador USB de arranque
Crear un instalador USB de arranque funcional es la mejor manera de resolver el problema de que el USB de arranque no aparezca en el menú de arranque o el administrador de inicio. En lugar de utilizar Terminal, te recomendamos que hagas el disco de arranque con un creador de discos de instalación como iBoysoft DiskGeeker. Te permite crear instaladores USB de arranque para macOS sin ejecutar comandos en Terminal o perder tiempo en pasos complicados.
También provee archivos DMG en la tienda para macOS High Sierra, macOS Mojave, macOS Catalina, macOS Big Sur, macOS Monterey, macOS Ventura, macOS Sonoma y macOS Sequoia, para que puedas crear el disco USB de arranque sin tener que descargar el instalador de otro lugar. Dicho esto, debes descargar el archivo DMG de otras fuentes si necesitas crear un USB de arranque para macOS Sierra o anteriores.
Sigue los pasos a continuación para hacer un USB de arranque de macOS que aparezca en el menú de arranque:
Paso 1: Obtén iBoysoft DiskGeeker.
Paso 2: Inicie la herramienta, conecte la unidad externa que no se detecta al inicio, luego haga clic en Crear disco de arranque. Toque Continuar cuando le advierta que la unidad será borrada.

Paso 3: Elija la versión de macOS con la que desea crear un USB de arranque.
a. Seleccione una de las versiones disponibles, por ejemplo, macOS Sequoia, y haga clic en Crear disco de arranque.
b. Haga clic en Crear disco de arranque, luego elija el archivo DMG descargado de macOS que desea utilizar.
Haga clic en Aceptar para confirmar que comprende que el proceso borrará datos en el USB.
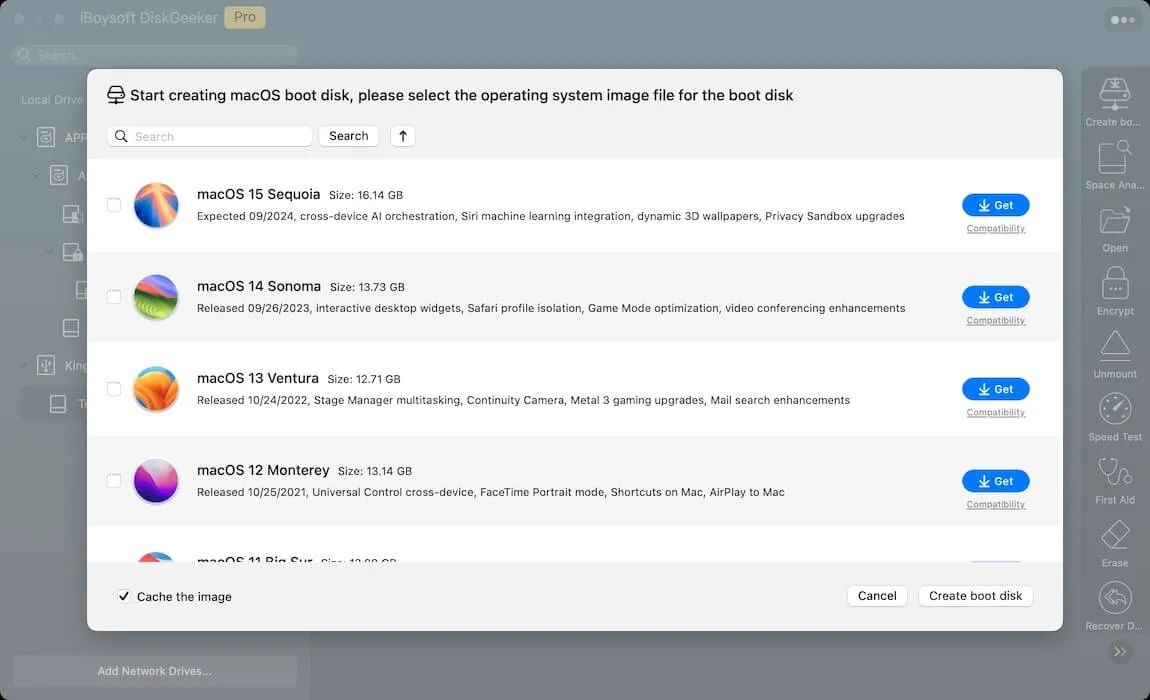
Paso 4: El medio USB de arranque se creará automáticamente. Si no cargó un archivo DMG, descargará primero el instalador necesario de macOS, lo cual puede llevar algún tiempo, dependiendo de su velocidad de internet.
Una vez que cree con éxito el USB de arranque, puede arrancar su MacBook, MacBook Pro, MacBook Air o iMac desde USB con la orientación de este artículo: ¿Cómo arrancar Mac desde una unidad externa? [Intel/T2/M1/M2/M3/M4]
¡Comparta esta aplicación para beneficiar a otros que no pueden arrancar MacBook Pro desde USB!
Corrección 2: Apague su Mac y reinícielo
Algunos usuarios han descubierto que si apagan por completo su Mac y luego reinician con la tecla Opción presionada, pueden arrancar desde el USB correctamente. Esto se debe a que un reinicio en frío limpia la memoria del sistema y reinicia todos los procesos desde un estado limpio, lo que elimina eficazmente el problema menor en el Mac.
Este método se basa en Macs con Intel, pero también se puede aplicar a Macs con Apple Silicon con algunos ajustes.
Para un Mac M1/M2/M3, puede apagar su Mac, esperar unos segundos, luego mantener presionado el botón de encendido hasta que vea "Cargando opciones de inicio" o la luz indicadora del sistema se vuelva ámbar si está utilizando un Mac mini. Después de eso, debería poder seleccionar el USB de arranque y hacer clic en Continuar.
Corrección 3: Conecte la unidad de arranque después de ingresar al menú de arranque
Otro truco para probar cuando su Mac/MacBook/iMac no arranca desde USB es conectar la unidad después de ver el menú de arranque. Dicho esto, debe desconectar su USB de arranque, apagar su Mac, entrar nuevamente al menú de arranque y luego conectar el USB a su Mac. De esta manera, su Mac puede reconocer el USB de arranque.
Corrección 4: Asegúrese de que su disco de arranque esté usando la Tabla de Partición GUID
Un esquema de partición incorrecto también es una razón común por la que una unidad USB de arranque de Mac/OS X no aparece en el Administrador de Inicio. Normalmente, la unidad USB de arranque está formateada con el Esquema de Registro de Inicio Maestro (MBR) o el Mapa de Particiones de Apple (APM), en lugar del esquema requerido, Mapa/Tabla de Particiones GUID.
Mapa de Particiones GUID (GPT): Este es el esquema de partición predeterminado para computadoras Mac. Admite unidades más grandes de 2TB y permite hasta 128 particiones en un disco. Tiene una partición especial llamada EFI, específicamente asignada para cargar el sistema operativo.
Mapa de Particiones de Apple (APM): Este es un esquema de mapa de particiones más antiguo utilizado principalmente en Macs basados en PowerPC.
Registro de Inicio Maestro (MBR): Este es el esquema de particionamiento tradicional para PCs, y tiene limitaciones como admitir solo hasta cuatro particiones primarias y un tamaño máximo de disco de 2TB.
Puedes verificar la tabla de particiones de tu USB de arranque abriendo Utilidad de Discos, haciendo clic en Ver > Mostrar todos los dispositivos, y luego seleccionando el nivel más alto de tu unidad externa.
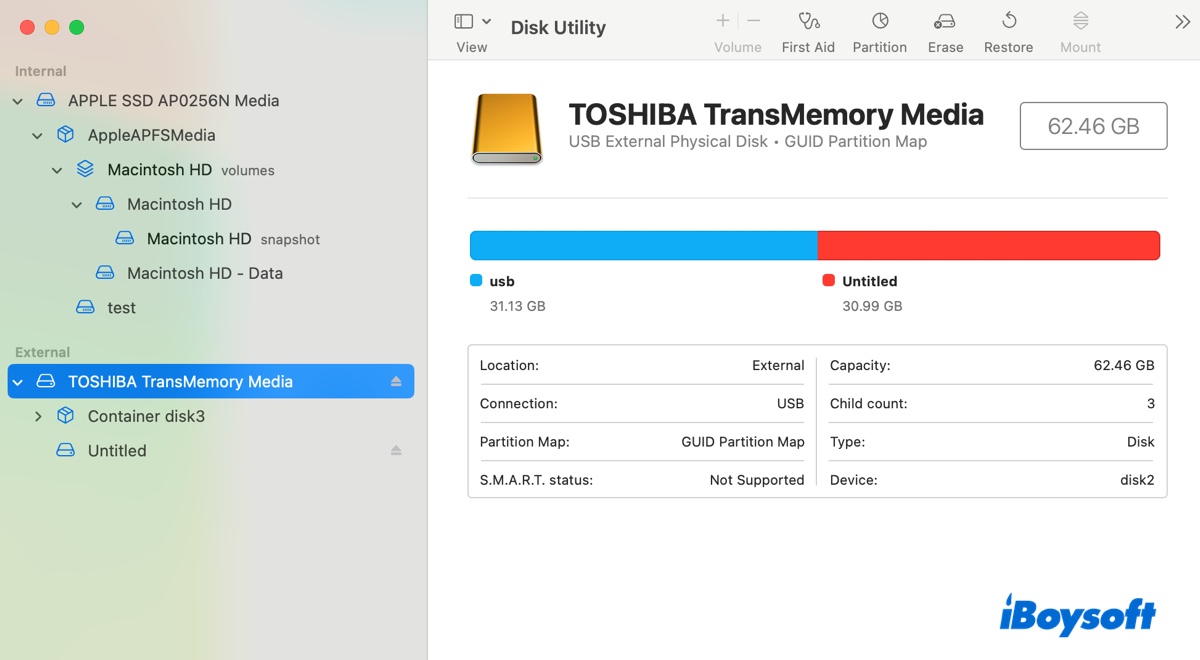
Si no es el Mapa de Particiones GUID, necesitarás reformatear tu USB y crear la unidad de arranque nuevamente.
Así es como reformatear tu USB de arranque:
- Abre Utilidad de Discos en tu Mac.
- Haz clic en Ver > Mostrar todos los dispositivos.
- Selecciona el disco físico de tu USB de arranque.
- Haz clic en Borrar.
- Dale un nombre.
- Elige Mac OS Extendido (con registro) como el formato.
- Establece el esquema en Mapa de Particiones GUID.
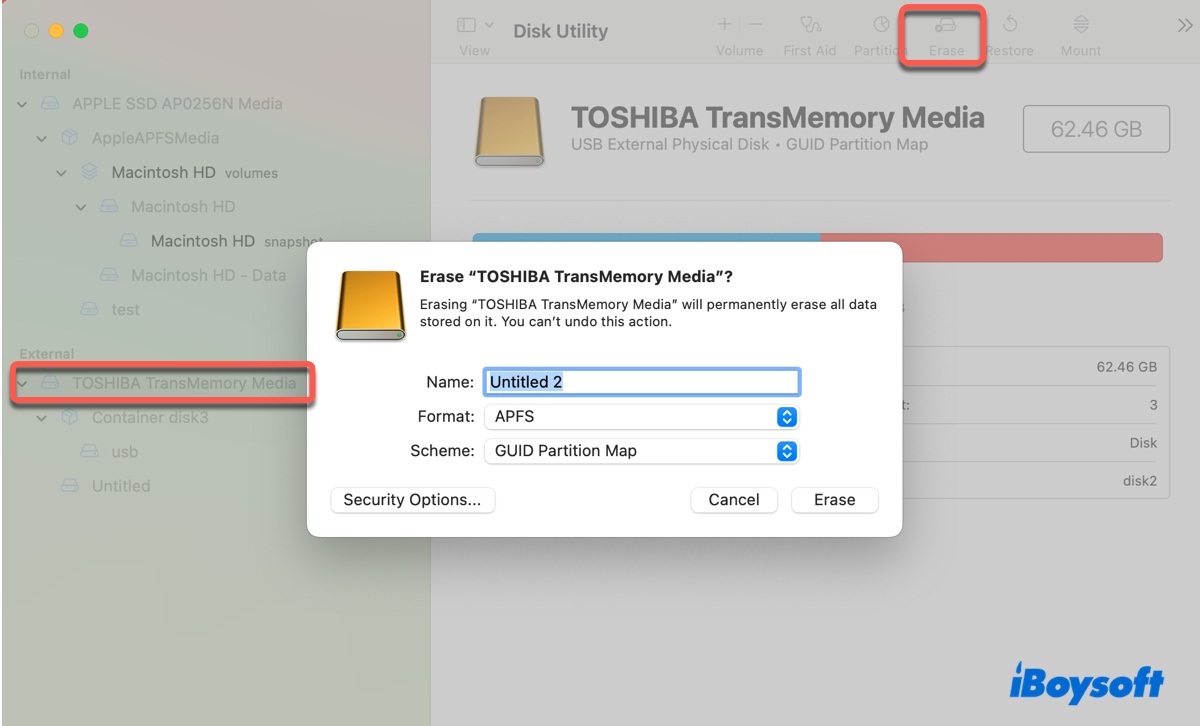
- Haz clic en Borrar.
Una vez que esté borrado, necesitarás crear nuevamente el instalador de macOS.
Si no tienes otro Mac funcional, puedes crear el USB de arranque de macOS desde Windows siguiendo esta guía: Cómo crear un USB de arranque de macOS desde Windows 10/11
Corrección 5: Permitir el arranque desde medios externos
Si tienes un Mac con T2, debes permitir el arranque desde medios externos modificando la Utilidad de Seguridad de Inicio; de lo contrario, tu Mac de escritorio o MacBook no arrancará desde USB. En un Mac M1/M2/M3, también necesitas cambiar la política de seguridad para arrancar desde cualquier versión de un sistema operativo firmado.
Esto debe realizarse en el modo de Recuperación de macOS con los siguientes pasos:
En un Mac con T2:
- Apaga tu Mac.
- Pulsa el botón de encendido y luego presiona y mantén presionado Command + R inmediatamente.
- Suelta las teclas cuando veas el logotipo de Apple.
- En la ventana de "Utilidades de macOS", selecciona Utilidades > Utilidad de seguridad de arranque en la barra de menú.
- Si se te solicita autenticación, haz clic en "Introducir contraseña de macOS" y luego elige una cuenta de administrador e ingresa su contraseña.
- Activa "Permitir el arranque desde medios externos o extraíbles".
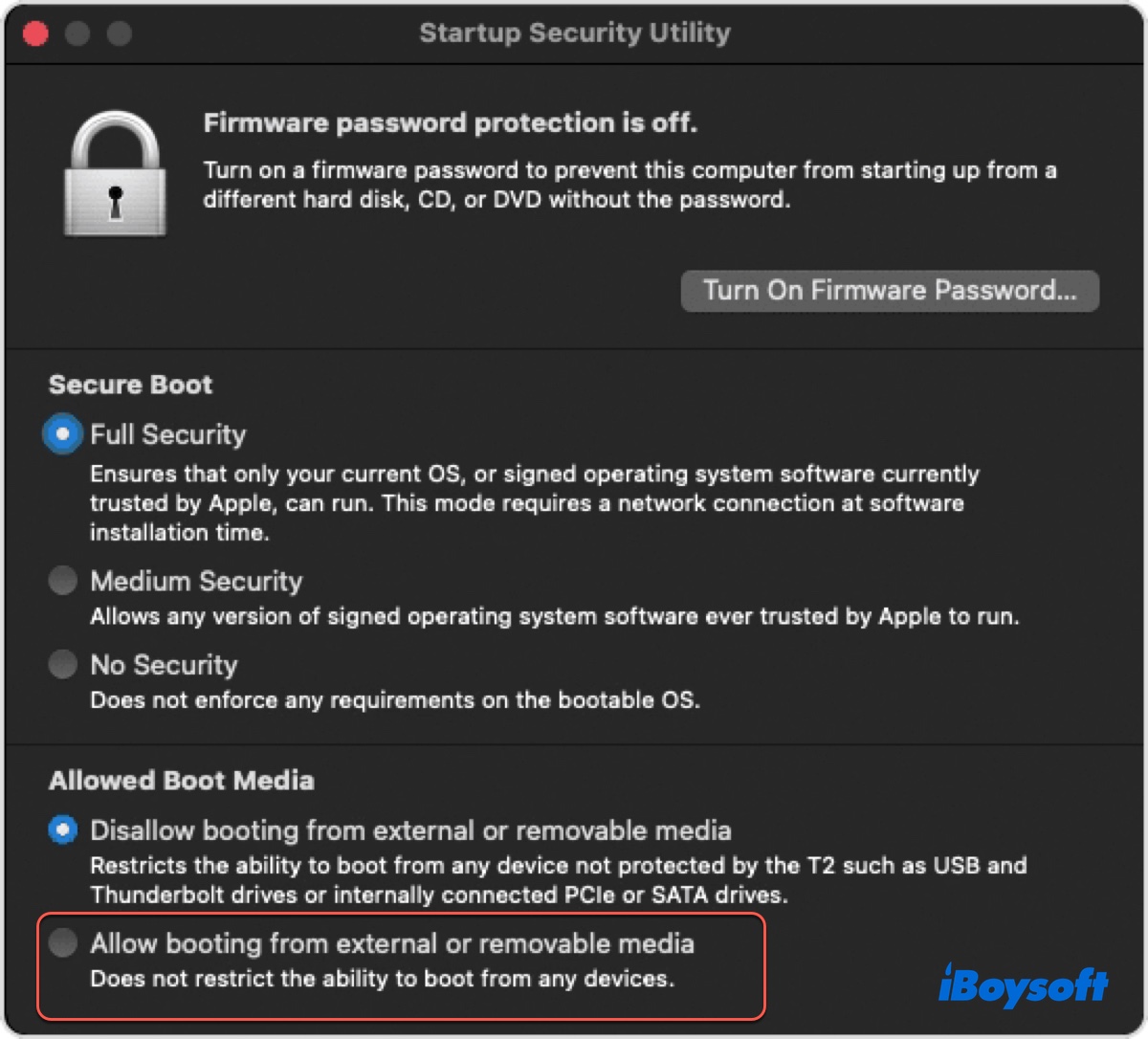
- Reinicia tu Mac.
En un Mac M1/M2/M3:
- Apaga tu Mac.
- Pulsa y mantén presionado el botón de encendido hasta que veas "Cargando opciones de inicio".
- Haz clic en Opciones > Continuar.
- Elige tu cuenta de administrador e ingresa la contraseña.
- Selecciona Utilidad > Utilidad de seguridad de arranque.
- Selecciona el sistema y haz clic en Desbloquear.
- Toca "Política de seguridad".
- Haz clic en "Seguridad reducida" y marca "Permitir a los usuarios administrar extensiones de kernel de desarrolladores identificados" y haz clic en "Aceptar".
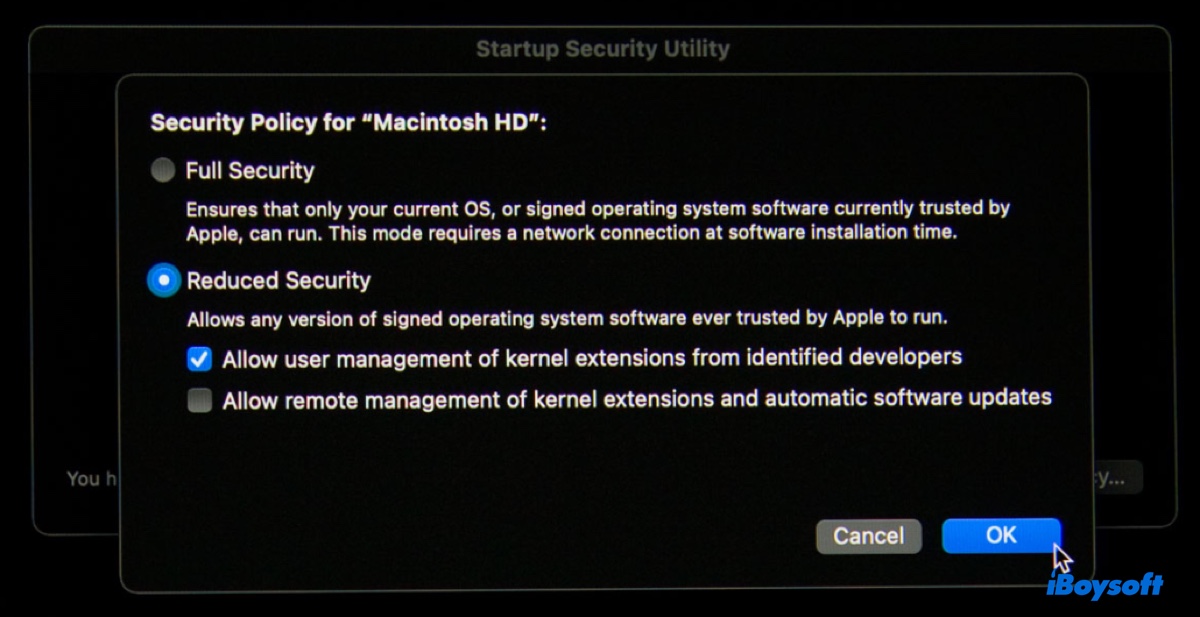
¿Has resuelto el problema de que tu Mac no detecta el USB de arranque? Si es así, comparte esta guía.
Corrección 6: Restablece el NVRAM
NVRAM (Memoria de Acceso Aleatorio No Volátil) en Mac recuerda ajustes, como la selección de disco de inicio, zona horaria, resolución de pantalla, etc., cuando tu Mac está apagado para que puedas acceder rápidamente a estos ajustes la próxima vez que uses tu Mac.
Sin embargo, puede corromperse y impedirte seleccionar un disco de inicio diferente. Por eso siempre se recomienda restablecer el NVRAM si encuentras que el USB de arranque no aparece en el menú de arranque en Mac.
Corrección 7: Asegúrate de que la versión del sistema operativo del USB de arranque sea compatible con tu Mac
Tu Mac no arrancará desde un USB con un sistema operativo más antiguo que el que venía preinstalado o más nuevo de lo que es compatible. Si tu USB de arranque está hecho con una versión de macOS así, debes borrarlo y volver a crearlo con un instalador completo de macOS adecuado descargado de una fuente confiable.
Ten en cuenta que es posible que tu Mac no te permita descargar una versión de macOS anterior a la que está ejecutando. Por ejemplo, mi MacBook Air 2020 con macOS Sonoma me impide descargar macOS Big Sur desde la App Store de Apple.
En este caso, puedes encontrar archivos DMG alternativos abajo: (Necesitas abrir el archivo DMG y arrastrar el instalador completo a tu carpeta de Aplicaciones.)
Descargar Mac OS X El Capitan DMG
Para acceder a más archivos DMG de Mac OS, lee: Descargar Mac OS DMG Instalador Completo: Última Secuoya y Viejos Sistemas Operativos
Solución 8: Recrea el instalador arrancable con un método diferente
Si has probado el esquema de partición GPT, una versión compatible de macOS y un instalador completo diferente sin éxito, considera una manera diferente de crear la unidad arrancable. Por ejemplo, puedes usar un clon arrancable de tu Mac con una herramienta como Carbon Copy Cloner o SuperDuper.
Aunque cada vez es más difícil crear un clon arrancable desde macOS Big Sur, aún vale la pena intentarlo, como lo mencionó un usuario exitoso: "Recuerdo que tengo un clon arrancable, así que lo conecté y de alguna manera apareció en las preferencias de Disco de Inicio. Luego reinicié mi Mac con la tecla Opción y la unidad flash arrancable con macOS Monterey apareció como una opción de inicio."
Solución 9: Ignora la propiedad en el USB arrancable
Es posible que tu Mac no reconozca las unidades USB arrancables que no pertenezcan a tu cuenta. Para resolver este problema, debes desactivar la opción "Ignorar propiedad en este volumen" con los siguientes pasos:
- Conecta el USB arrancable a tu Mac.
- Haz clic derecho en su ícono en tu escritorio y selecciona "Obtener Información".
- Haz clic en el candado y introduce tu contraseña para desbloquear la preferencia.
- Marca la casilla junto a "Ignorar propiedad en este volumen".
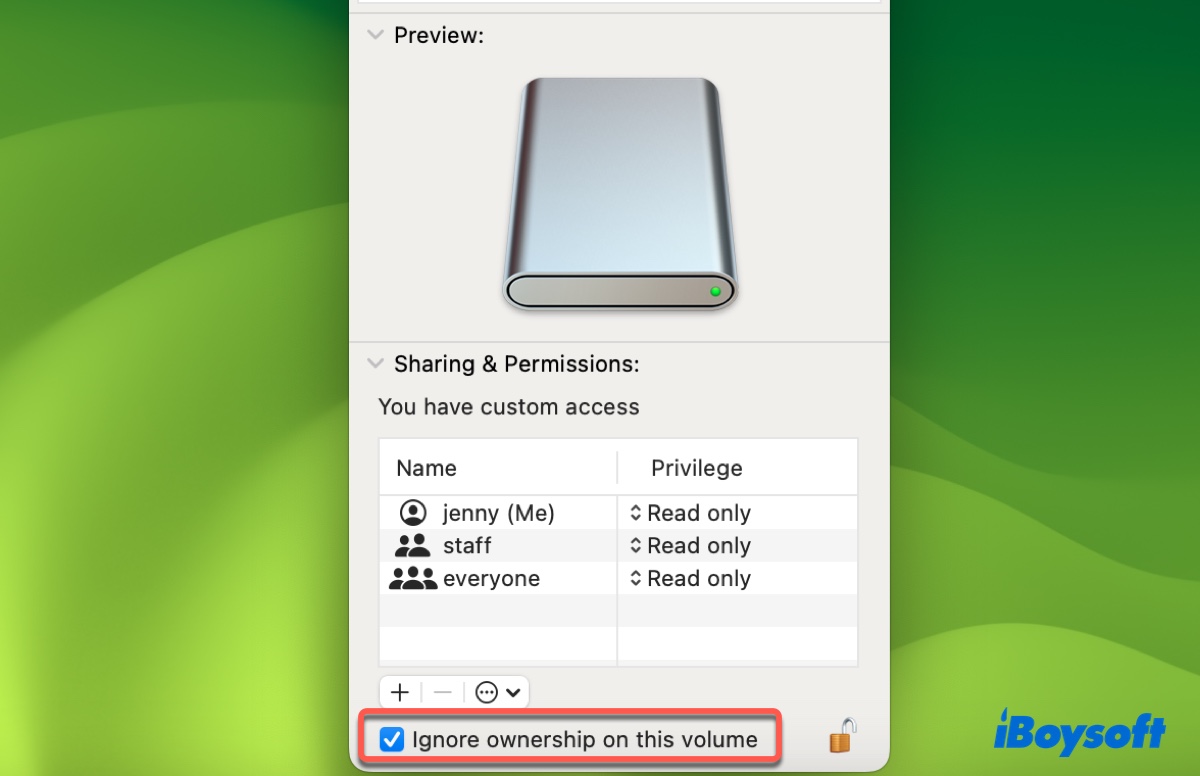
- Presiona nuevamente el candado para guardar los cambios.
- Ejecta la unidad de manera adecuada.
- Intenta volver a arrancar tu Mac desde el USB.
Solución 10: Carga el firmware Option ROM
Es probable que el firmware Option ROM sea la razón por la cual algunas Macs Intel simplemente no reconocen los cargadores de inicio de Linux o Windows. (Esta función no está disponible en Macs con Apple Silicon.)
Según Apple, "Si estás en el Administrador de Inicio y no puedes ver un disco de inicio de terceros, el disco de inicio podría estar utilizando el firmware Option ROM. Para mejorar la seguridad del sistema, las computadoras Mac con software actualizado no muestran dispositivos que usan firmware Option ROM hasta que cargues su firmware. Para hacerlo, presiona Opción-Mayúscula-Comando-Punto mientras estás en el Administrador de Inicio. Si aparece tu disco de inicio, hazlo cada vez que quieras iniciar desde él o desde otro disco conectado a él."
Option ROM (OROM) está físicamente conectado a las Macs con Thunderbolt y PCIe y es necesario para que el hardware de terceros se cargue y funcione durante el inicio, por ejemplo, para iniciar desde un disco externo o USB. Es regrabable y vulnerable a códigos maliciosos. Por lo tanto, las Macs por defecto no ejecutan OROMs desde macOS 10.12.3, a menos que se presione la combinación especial de teclas Opción-Mayúscula-Comando-Punto.
Si estás utilizando un Mac con procesador Intel, puedes presionar la tecla de Opción justo después de encender tu Mac para ingresar al Administrador de Arranque, luego mantén presionadas las teclas de Opción-Mayúsculas-Comando-Punto para cargar el firmware de ROM de Opción.
También se sugiere desactivar la contraseña del firmware previamente porque los OROMs no pueden ejecutarse cuando se configura una contraseña de firmware, incluso con las teclas presionadas.
Corrección 11: Utiliza la Recuperación por Internet
Aunque arrancar desde una unidad externa es una buena manera de instalar macOS o acceder a las utilidades en la Recuperación de macOS, no es la única forma. También puedes utilizar el Modo de Recuperación por Internet para lograr los mismos resultados. Para arrancar en la Recuperación por Internet, solo necesitas reiniciar tu Mac y presionar y mantener presionadas una de las siguientes combinaciones de teclas hasta que veas el globo giratorio:
- Opción-Comando-R: Te permite acceder a las utilidades y reinstalar la última versión de macOS disponible para tu Mac.
- Mayúsculas-Opción-Comando-R: Te permite acceder a las utilidades y reinstalar el macOS incluido con tu Mac o el más similar disponible.
Si el proceso falla con el error de inicio de support.apple.com, puedes reiniciar tu enrutador, quitar el cortafuegos de tu red y volver a intentarlo.
Corrección 12: Prueba con una unidad USB diferente
Si la USB de arranque aún no aparece en tu MacBook Pro/Air, es posible que la unidad USB esté dañada o corrupta. Puedes cambiar a una unidad externa de una marca diferente para ver si funciona. Recuerda comprar una unidad USB calificada de un fabricante de reputación.
Corrección 13: Utiliza Apple Configurator 2
Como opción final, te sugerimos que utilices Apple Configurator 2 en Modo DFU para restaurar tu Mac si tienes otro Mac funcionando o puedes pedir prestado uno. Una restauración puede actualizar el firmware, borrar tu Mac e instalar la última versión de macOS disponible para tu Mac. Puedes hacer una copia de seguridad de tu Mac y luego seguir la guía a continuación para solucionar el problema de que el instalador USB de macOS no funcione.
Cómo utilizar el Modo DFU en MacBook Air/Pro
Comparte esta guía para ayudar a otros cuya USB de arranque no aparece en Mac Pro/MacBook/iMac/Mac mini.
Conclusión
Proporcionamos 13 formas de solucionar el problema de que la USB de arranque de macOS no aparezca en Mac, ayudando a que tu Mac inicie desde USB. Ya sea que necesites arrancar un MacBook, MacBook Air, MacBook Pro, iMac o Mac mini desde USB, estas soluciones deben ser útiles. Esperamos que ya no experimentes el problema de que la MacBook no detecte una USB de arranque en el futuro.
Preguntas frecuentes sobre la USB de arranque que no aparece en Mac
- Q¿Cómo fuerzo a mi Mac a arrancar desde USB?
-
A
Para forzar a tu Mac a arrancar desde USB, puedes presionar y mantener presionada la tecla Opción al iniciar y luego seleccionar la unidad arrancable desde el menú de arranque.
- Q¿Cómo habilito el arranque desde USB en Mac?
-
A
Para habilitar el arranque desde USB en Mac, necesitas arrancar en Recuperación de macOS, hacer clic en Utilidades > Utilidad de Seguridad de Inicio y habilitar 'Permitir el arranque desde medios externos o extraíbles' en un Mac con T2 y 'Seguridad Reducida' en un Mac con Chip de Apple.
- Q¿Cómo sé si mi USB arrancable está funcionando en Mac?
-
A
Si tu USB arrancable te permite arrancar tu Mac desde él e instalar el macOS deseado, sabrás que está funcionando.