Lanzado el 22 de octubre de 2022, macOS Ventura ha rediseñado la aplicación Preferencias del Sistema y ha traído muchas nuevas funciones a los usuarios de Mac, como Stage Manager y Live Text.
Si deseas instalarlo en tu computadora Mac o en una máquina virtual como VMware o VirtualBox, o crear un instalador de arranque de macOS Ventura en tu PC o Mac, es útil tener el archivo macOS Ventura DMG.
Consejos: Con un descargador de macOS DMG como iBoysoft DiskGeeker, puedes obtener rápidamente el archivo DMG de macOS Ventura en tu Mac. También te permite crear un instalador USB de arranque para macOS Ventura en simples pasos, evitándote líneas de comandos complicadas de Terminal y fallos en la creación.
Aquí está cómo descargar el archivo DMG de macOS Ventura de forma gratuita:
Paso 1: Descarga gratuita y abre iBoysoft DiskGeeker.
Paso 2: Elige una partición de la unidad de disco interno de tu Mac y haz clic en Descargar Imagen.
Paso 3: Elige macOS 13 Ventura y haz clic en Obtener.

Paso 4: Guárdalo en la ubicación deseada. Luego, la herramienta descargará automáticamente el archivo DMG de macOS Ventura. (Puedes continuar descargando otros archivos DMG de Mac OS que necesites.)
* Si necesitas crear un disco USB de arranque de macOS Ventura, conecta un disco externo que esté respaldado, luego selecciónalo en el lado izquierdo de iBoysoft DiskGeeker y haz clic en Crear disco de arranque.
¿Qué es un archivo DMG de macOS Ventura?
Un archivo DMG de macOS Ventura es una imagen de disco que contiene todos los archivos de instalación necesarios para instalar macOS Ventura o crear un instalador USB de arranque de macOS Ventura en una máquina virtual en una PC con Windows o en un Mac. Se puede montar como un volumen en Mac o grabarse en un CD o DVD para distribución de software. Tiene varias características útiles:
Protección adicional: Cuando descargas un archivo DMG, tu Mac escaneará su contenido para asegurarse de que todo esté libre de virus y no esté corrupto.
Tamaño más pequeño: Un archivo DMG también comprime el instalador, lo que hace que el tamaño sea más pequeño.
Descarga más rápida: Dado que un archivo DMG es más pequeño en tamaño, descargarlo es más rápido y ocupa menos memoria de tu dispositivo.
¿Cómo descargar el archivo DMG de macOS Ventura directamente?
| Cómo obtener la descarga del archivo DMG de macOS Ventura | Notas |
| Usar iBoysoft DiskGeeker | Archivo DMG seguro; última versión de Ventura; permite crear USB de arranque de Ventura; descarga rápida |
| Descargar desde internet | Puede ser inseguro, no es la versión más nueva de macOS Ventura; gratuito; disponible para Windows |
Forma 1: Usar iBoysoft DiskGeeker
La forma más segura de descargar el archivo DMG de macOS Ventura es desde iBoysoft DiskGeeker. Esta herramienta proporciona archivos DMG libres de virus para los instaladores completos de macOS High Sierra y versiones posteriores, incluyendo Ventura. A diferencia de los recursos en internet, este software recopila el archivo DMG de la versión más nueva de un lanzamiento de macOS. También te permite crear instaladores USB de arranque para cualquier versión que desees.
Si necesitas un archivo DMG de Ventura 100% seguro o te gustaría crear un USB de arranque de macOS Ventura, se recomienda esta herramienta. Sigue los pasos a continuación para obtener la descarga del archivo DMG de macOS Ventura:
Paso 1: Descarga e instala iBoysoft DiskGeeker.
Paso 2: Selecciona una partición interna de la izquierda y haz clic en Descargar imagen.
Paso 2: Selecciona macOS 13 Ventura y haz clic en Descargar imagen.
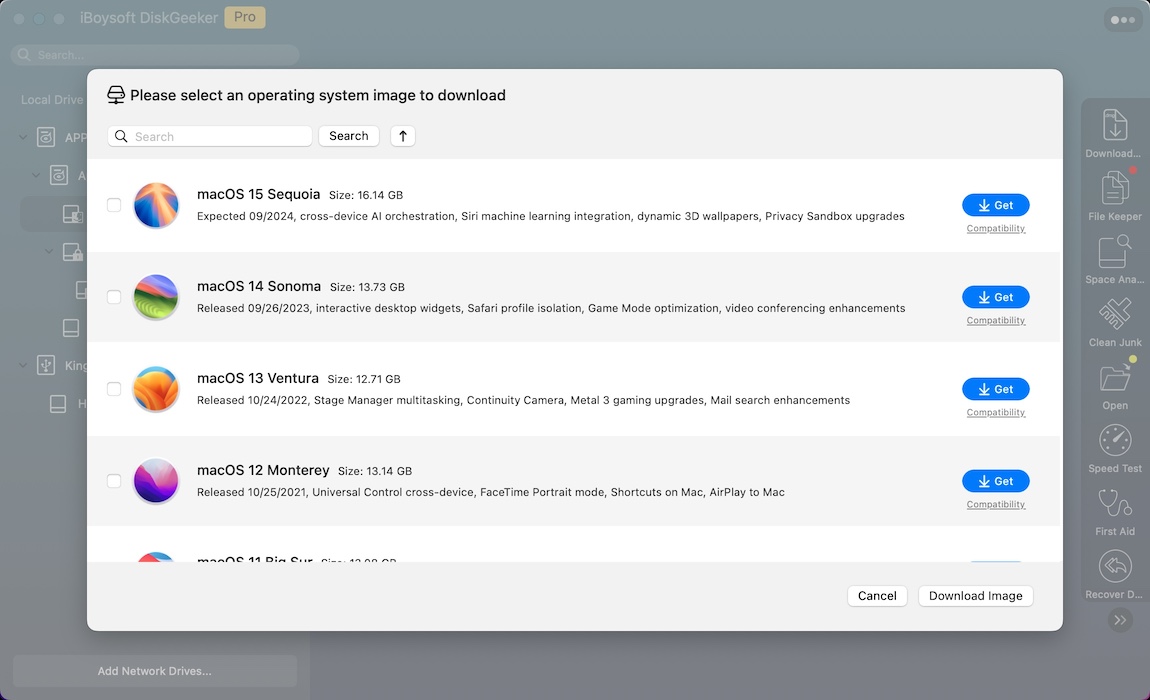
Paso 3: Elige una ubicación para guardar el archivo DMG de Ventura.
Forma 2: Descargar DMG de Ventura desde internet
Si deseas descargar directamente el archivo DMG de macOS Ventura en tu PC con Windows o Mac, haz clic en el enlace proporcionado a continuación. Contiene el instalador completo de macOS Ventura 13.4.
Descarga gratuita del instalador completo DMG de macOS Ventura 13.4 (De Techrechard)
Después de descargar el archivo DMG de macOS Ventura, puedes usarlo para instalar macOS Ventura o crear un instalador USB de arranque según tus preferencias.
Comparte este artículo para ayudar a más usuarios a obtener el enlace de descarga directa del archivo DMG de macOS Ventura.
¿Cómo crear un archivo DMG de macOS Ventura?
Si tienes un Mac compatible con macOS Ventura, es posible que desees crear el archivo DMG de macOS Ventura tú mismo. Verifica si tu Mac pertenece a uno de los siguientes modelos:
Lista de modelos de Mac compatibles con macOS Ventura:
- iMac (2017 y más reciente)
- iMac Pro (2017 y más reciente)
- MacBook Air (2018 y más reciente)
- MacBook Pro (2017 y más reciente)
- Mac Mini (2018 y más reciente)
- Mac Pro (2019 y más reciente)
- Mac Studio (2022 y más reciente)
Si es así, puedes seguir los siguientes pasos para crear el archivo DMG de macOS Ventura.
Paso 0: Descarga el instalador completo de macOS Ventura.
Antes de crear el archivo DMG de macOS Ventura, necesitas descargar el instalador completo de macOS.
Puedes descargar el instalador de macOS directamente o desde la App Store de Mac. Para esto último, abre la App Store, busca "macOS Ventura", luego encuentra el resultado correcto y haz clic en OBTENER.
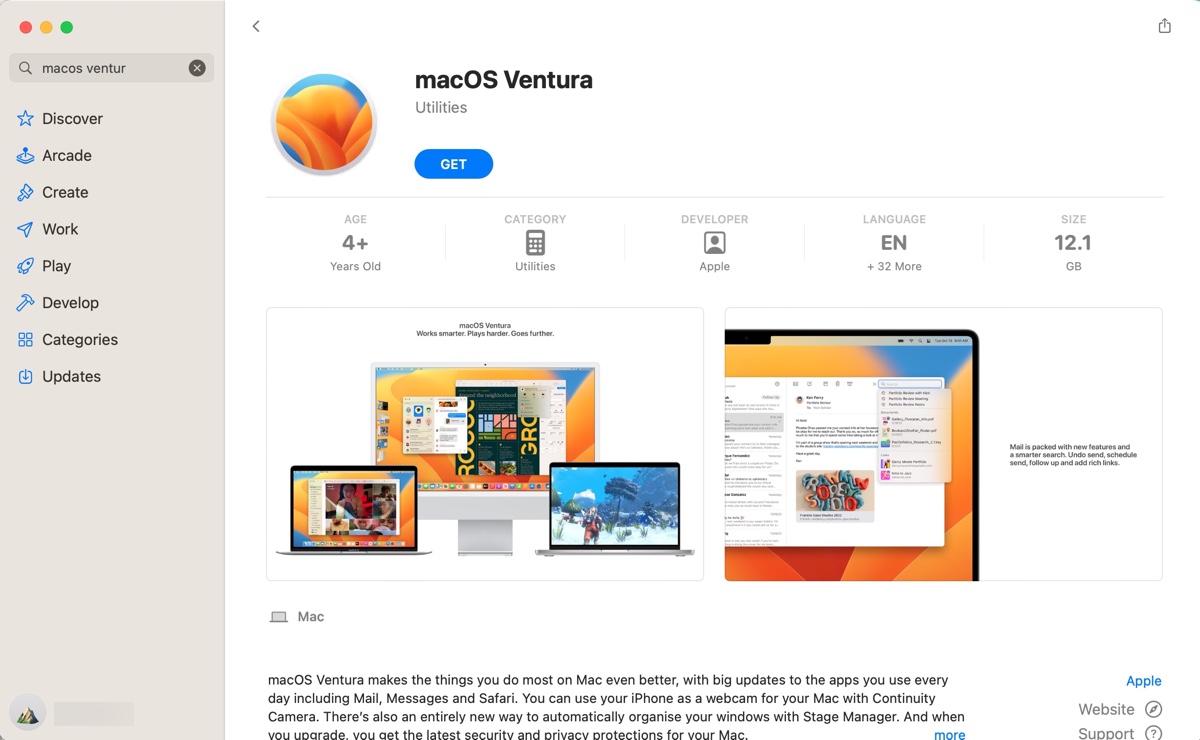
Esto te llevará a la configuración de Actualización de software, donde se te preguntará si deseas descargar macOS Ventura. Confirma la descarga, luego espera a que se complete. Esto puede tardar 40 minutos o más, dependiendo de la velocidad de tu internet.
Una vez descargado el instalador de macOS Ventura, éste se abrirá automáticamente. Puedes hacer clic en "Instalar macOS Ventura" > "Salir de Instalar macOS" > Salir en la barra de menú de la esquina superior izquierda para cerrar el instalador.
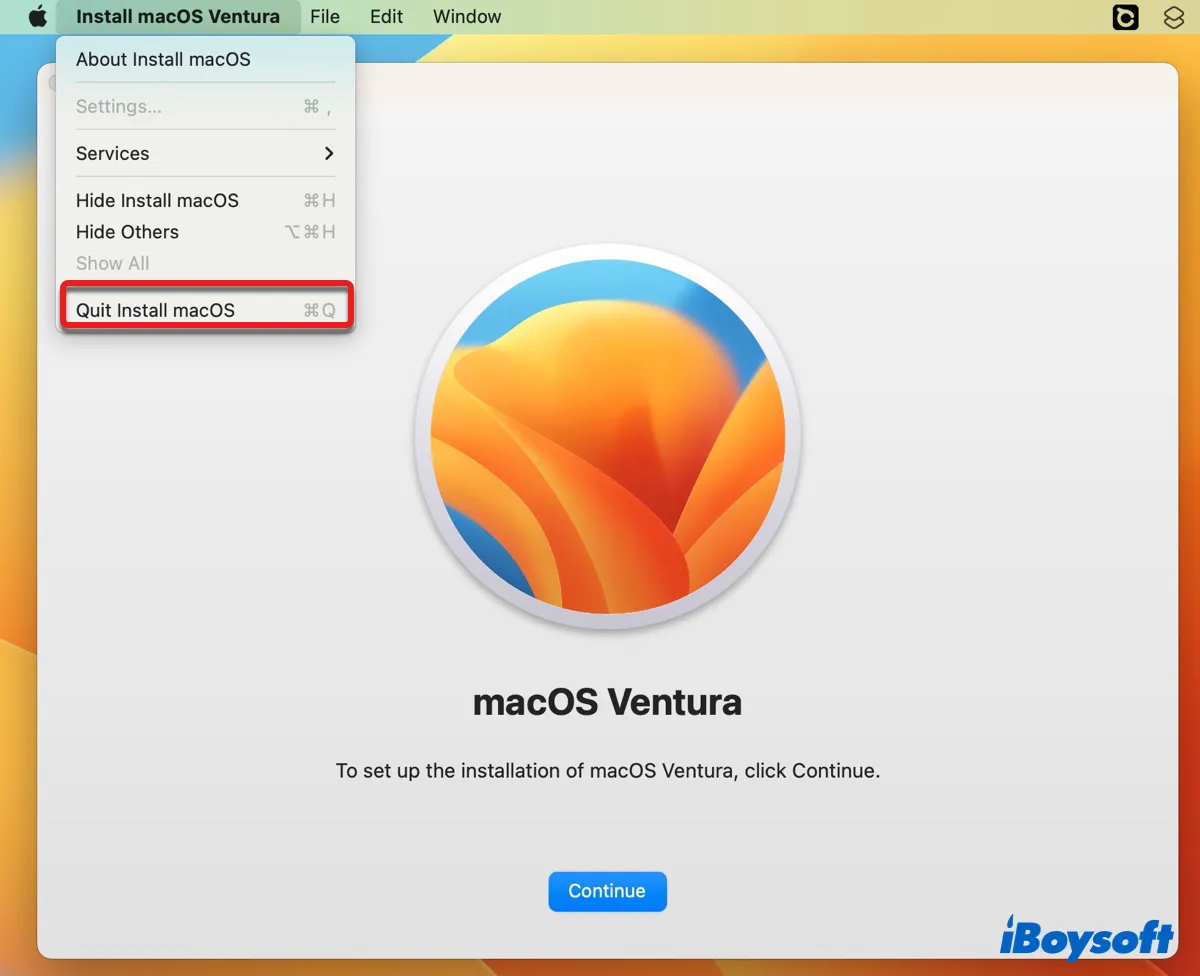
El instalador de macOS Ventura se puede encontrar en la carpeta de Aplicaciones si deseas verificarlo nuevamente. A continuación, usa Disk Utility o Terminal para crear el archivo DMG de macOS Ventura.
Crea el archivo DMG de macOS Ventura a través de Disk Utility
Aquí tienes los pasos para crear el archivo DMG de macOS Ventura con Disk Utility:
- Haz clic derecho en tu escritorio y selecciona "Nueva carpeta".
- Nómbrala Ventura o como prefieras.
- Copia y pega la aplicación macOS Ventura en la nueva carpeta. (Haz clic derecho y elige Copiar/Pegar)
- Abre Finder, luego inicia Disk Utility desde la carpeta Aplicaciones/Utilidades.
- Haz clic en Archivo > Nueva imagen > Imagen desde carpeta.
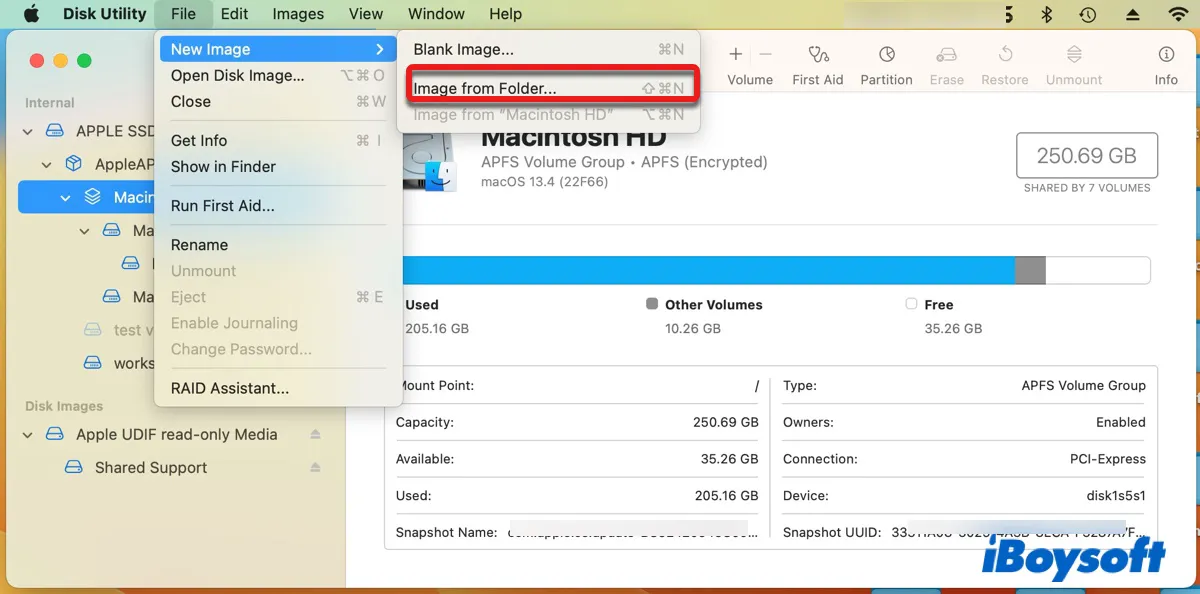
- Selecciona la nueva carpeta y haz clic en Elegir > Guardar.
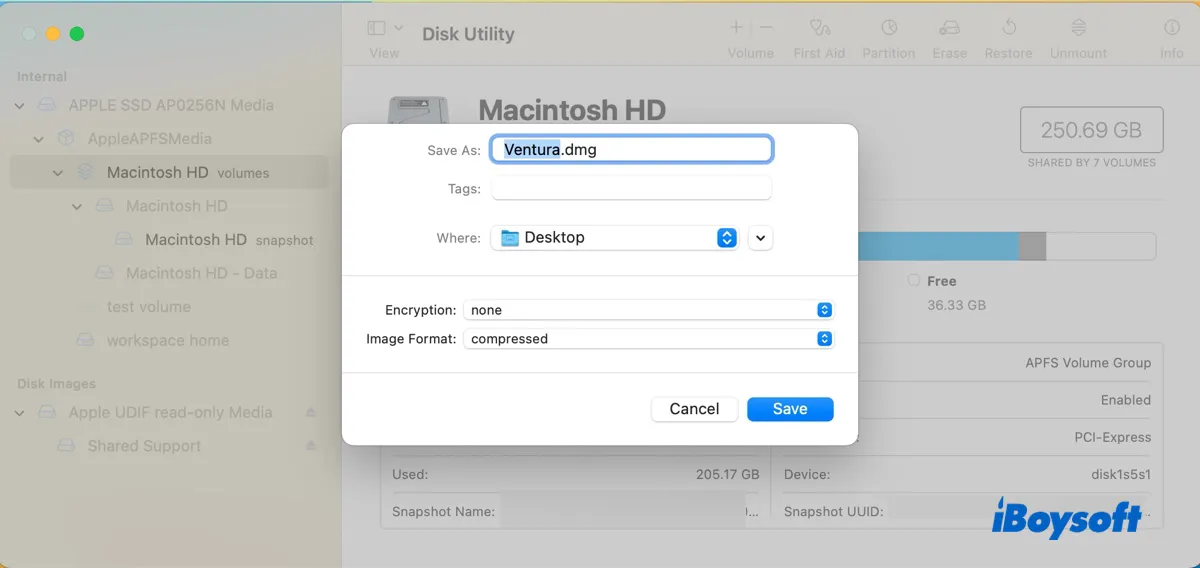
- Espera mientras Disk Utility está creando el archivo DMG.
- Ejecta el archivo DMG.
Crea un archivo DMG de macOS Ventura booteable a través de Terminal
Alternativamente, puedes usar la aplicación integrada Terminal para crear un archivo DMG arrancable de macOS Ventura. Terminal es una interfaz de línea de comandos incluida con macOS que te permite interactuar con tu Mac utilizando comandos basados en texto.
Paso 1: Crear un archivo dmg vacío.
Para crear una imagen de disco vacía, sigue los pasos a continuación:
- Pulsa Command + Espacio para activar Spotlight.
- Escribe "terminal" y haz clic en la aplicación Terminal.
- Escribe el siguiente comando hdiutil y presiona Enter para crear un archivo .dmg en blanco.hdiutil create -o Ventura -size 15000m -volname Ventura -layout SPUD -fs HFS+J
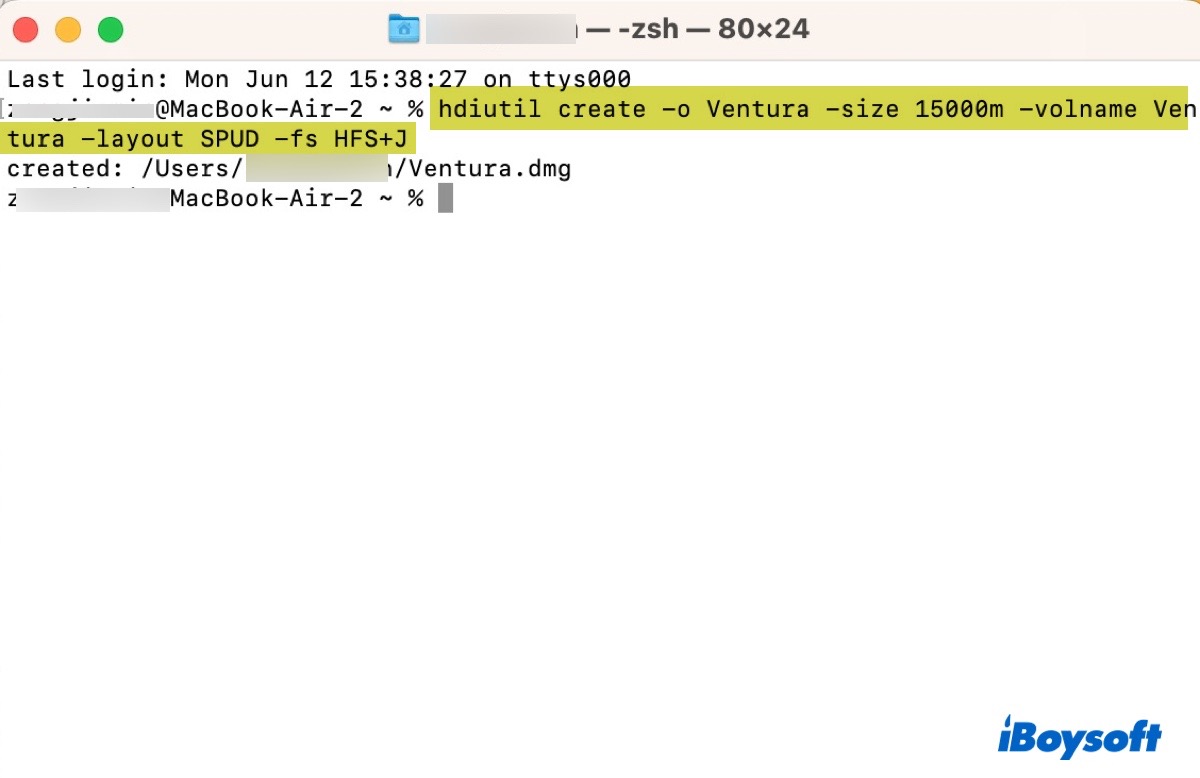
Esto crea una nueva imagen de disco llamada "Ventura" con un tamaño de 15000 MB, un diseño de partición único y un sistema de archivos Mac OS Extended (Journaled).
- "hdiutil": El comando para crear, montar y manipular una imagen de disco en Mac.
- "create": Esta opción le indica a hdiutil que cree una nueva imagen de disco.
- "-o Ventura": Esto especifica el nombre de la imagen de disco como Ventura.
- "-size 15000m": Esto establece el tamaño de la imagen de disco en 15000 megabytes.
- "-volname Ventura": Esto establece el nombre del volumen (la imagen de disco montada) como "Ventura".
- "-layout SPUD": Esto especifica el diseño de partición de la imagen de disco como "SPUD" (partición única, sin cifrado y sin un mapa de particiones).
- "-fs HFS+J": Esto establece el sistema de archivos de la imagen de disco como "HFS+J" (HFS Plus (Mac OS Extended) con Journaling).
Paso 2: Montar el archivo Ventura.dmg en un nuevo volumen.
El siguiente paso es montar el archivo Ventura.dmg creado en un nuevo volumen. En Terminal, ejecuta el siguiente comando:
hdiutil attach Ventura.dmg -noverify -mountpoint /Volumes/Ventura
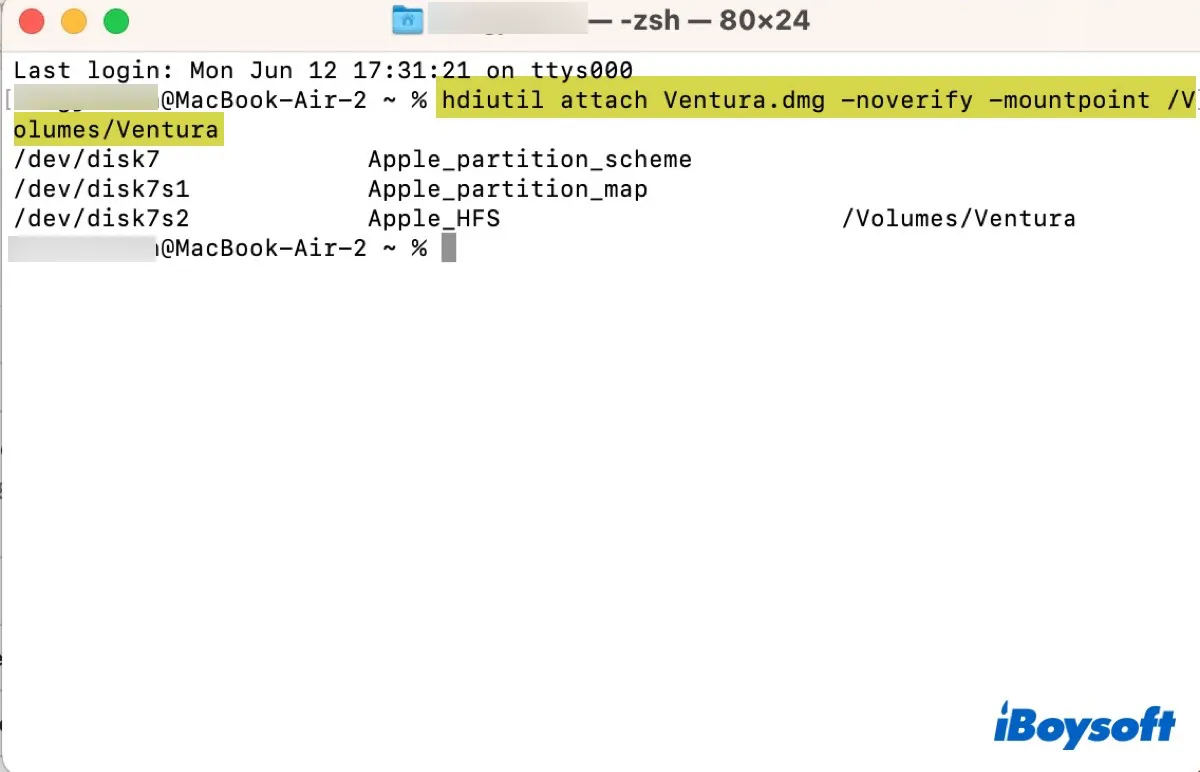
Esto montará el archivo Ventura.dmg en un punto de montaje especial (/Volumes/Ventura) como un volumen. Una vez que se ejecute el comando, encontrarás la imagen de disco mostrada en tu escritorio o en Utilidad de Discos.
- "hdiutil": El comando usado para interactuar con imágenes de disco en macOS.
- "attach Ventura.dmg": Le indica a hdiutil que monte Ventura.dmg.
- "-noverify": Le indica a hdiutil que omita el paso de verificación al montar la imagen de disco. Esto puede ahorrar tiempo pero puede aumentar el riesgo de montar una imagen de disco corrupta o maliciosa.
- "-mountpoint /Volumes/Ventura": Esto especifica dónde montar la imagen de disco. En este caso, se montará en /Volumes/Ventura.
Paso 3: Copiar el contenido de la aplicación macOS Ventura al nuevo volumen.
Ahora, necesitas usar la herramienta createinstallmedia para crear un instalador arrancable para el archivo DMG. Ejecuta el siguiente comando en Terminal.
Dado que el comando utiliza sudo, te pedirá que ingreses la contraseña de administrador. Cuando te la pidan, ingrésala y presiona la tecla Enter. (Ten en cuenta que la contraseña no aparecerá en la pantalla).
sudo /Applications/Install\ macOS\ Ventura.app/Contents/Resources/createinstallmedia --volume /Volumes/Ventura –nointeraction
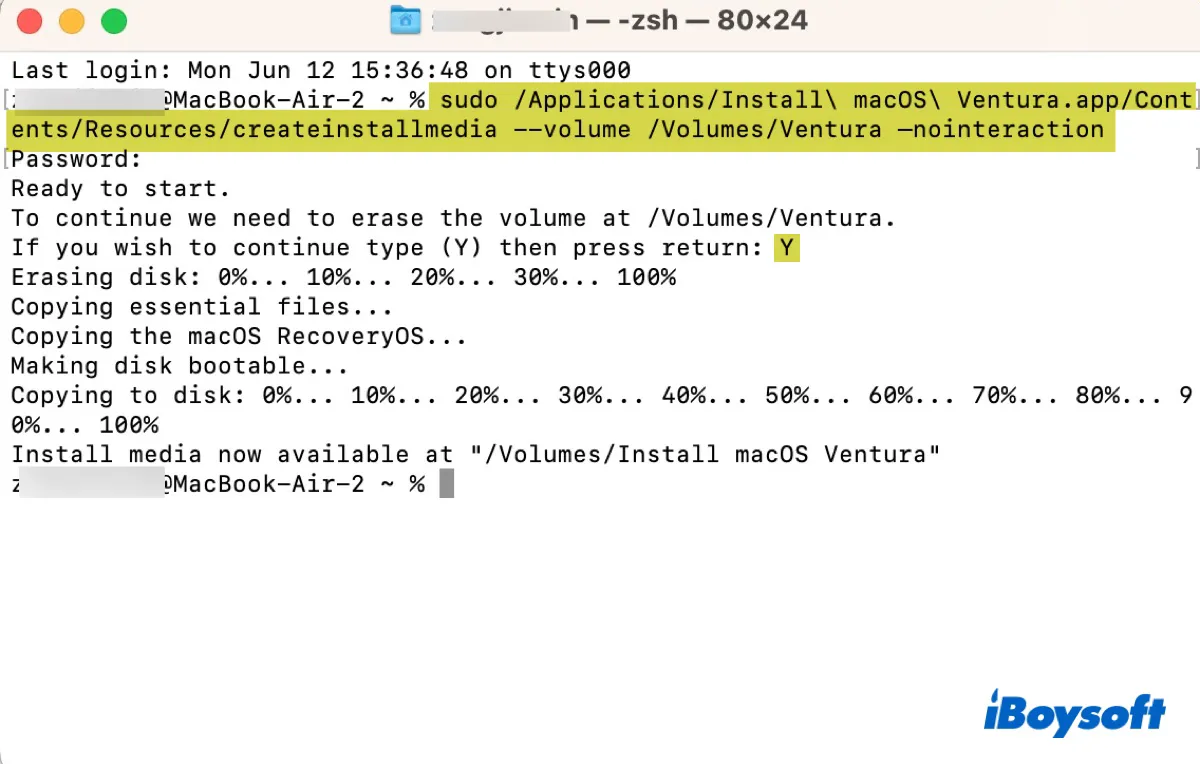
Paso 4: Expulsa la imagen de disco.
Por último, puedes usar el archivo DMG de macOS Ventura como desees. Si quieres transferirlo a otros dispositivos, puedes hacer clic derecho en su icono en el escritorio y seleccionar Expulsar. Luego ve a tu carpeta de Usuarios para copiar el archivo DMG.
Comparte este artículo para que más usuarios sepan cómo crear un archivo DMG de macOS Ventura en Mac.
Consejos: ¿Cómo recuperar archivos DMG eliminados?
Si has eliminado accidentalmente el archivo DMG de macOS Ventura en tu computadora o en un medio de almacenamiento externo, intenta usar iBoysoft Data Recovery para recuperarlo. Es una aplicación confiable de recuperación de datos que puede recuperar datos eliminados de varios dispositivos, incluidas unidades internas y externas. También te permite previsualizar los archivos encontrados de forma gratuita. ¡Pruébalo! ¡Haz clic en el siguiente botón para analizar tu computadora o unidad externa de forma gratuita!
Lee También:
¿Cómo Instalar macOS Ventura en VMware en una PC con Windows? (Paso a Paso)
¿Cómo Descargar o Crear el Archivo DMG de macOS Catalina 10.15?
¿Cómo Descargar o Crear Directamente el Archivo DMG de macOS Big Sur?
