2022年10月22日にリリースされた macOS Ventura では、システム設定アプリが再設計され、ステージマネジャーやLive Textなど、多くの機能がMacユーザーにもたらされました。
MacコンピュータやVMware、VirtualBoxなどの仮想マシンにインストールしたり、PCやMacでmacOS Venturaの起動可能なインストーラーを作成したりする場合は、macOS VenturaのDMGファイルがあると便利です。
ヒント:iBoysoft DiskgeekerのようなmacOS DMGダウンローダーを使えば、macOS Ventura DMGファイルをMacに素早くダウンロードできます。また、macOS Ventura用の起動可能なUSBインストーラーも簡単な手順で作成できるので、複雑なターミナルコマンドラインや作成エラーに悩まされることもありません。
こちらは無料でmacOS Ventura DMGファイルをダウンロードする方法:
ステップ1:iBoysoft DiskGeekerを無料でダウンロードして開きます。
ステップ2:Macの内蔵ハードドライブからパーティションを選択し、「イメージをダウンロード」をクリックします。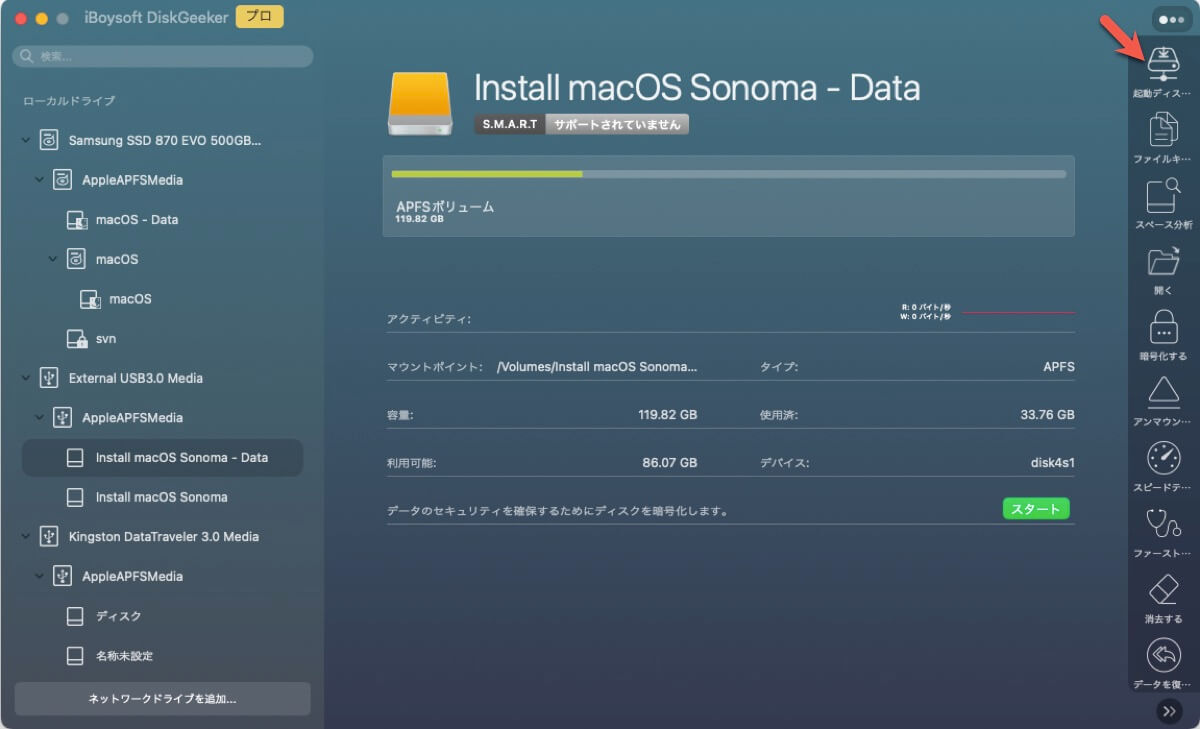
ステップ3:macOS 13 Venturaを選択し、「取得」をクリックします。

ステップ4:任意の場所に保存します。その後、ツールが自動的にmacOS Ventura DMGをダウンロードします。(必要な場合は、他のMac OS DMGファイルをダウンロードし続けることができます。)
* macOS Venturaの起動可能なUSBディスクを作成する必要がある場合は、バックアップ済みの外付けディスクを接続し、iBoysoft DiskGeekerの左側からディスクを選択して「起動ディスクを作成」をクリックします。
macOS Ventura DMGファイルとは何ですか?
macOS Ventura DMGファイルは、Windows PCまたはMac上の仮想マシンにmacOS Venturaをインストールしたり、macOS Venturaの起動可能なインストーラを作成したりするために必要なすべてのインストールファイルを含むディスクイメージです。Macにボリュームとしてマウントしたり、CDまたはDVDに書き込んでソフトウェアを配布したりできます。DMGファイルには、いくつかの便利な機能があります。
追加の保護: DMGファイルをダウンロードすると、Macはファイルをスキャンし、ウイルスや破損がないことを確認します。
サイズが小さい: DMGファイルはインストーラも圧縮するため、サイズが小さくなります。
高速ダウンロード: DMGファイルはサイズが小さいため、ダウンロードが高速になり、デバイスのメモリ使用量も少なくなります。
macOS Ventura DMGファイルを直接ダウンロードする方法は?
| macOS Ventura DMGダウンロード方法 | 注意事項 |
| iBoysoft DiskGeekerを使用 | 安全なDMG、最新のVenturaバージョン、Ventura の起動可能な USB を作成可能、高速ダウンロード |
| インターネットからダウンロード | 安全でない場合があり、最新ではないmacOS Venturaリリース、無料、Windows利用可能 |
方法1: iBoysoft DiskGeekerを使用
macOS Ventura DMGファイルをダウンロードする最も安全な方法は、 iBoysoft DiskGeekerからです。このツールは、macOS High Sierraおよびそれ以降のバージョンのフルインストーラーのためのウイルスフリーなDMGファイルを提供します。インターネットのリソースとは異なり、このソフトウェアはmacOSリリースの最新バージョンのDMGファイルを収集します。また、任意のバージョンの起動可能なUSBインストーラーを作成することもできます。
100%安全なVentura DMGファイルが必要な場合、またはmacOS Venturaの起動可能なUSBを作成したい場合は、このツールを勧めます。macOS Ventura DMGファイルをダウンロードするには、以下の手順に従ってください。
ステップ1: iBoysoft DiskGeekerをダウンロードしてインストールします。
ステップ2: 左から内部パーティションを選択して、イメージをダウンロードをクリックします。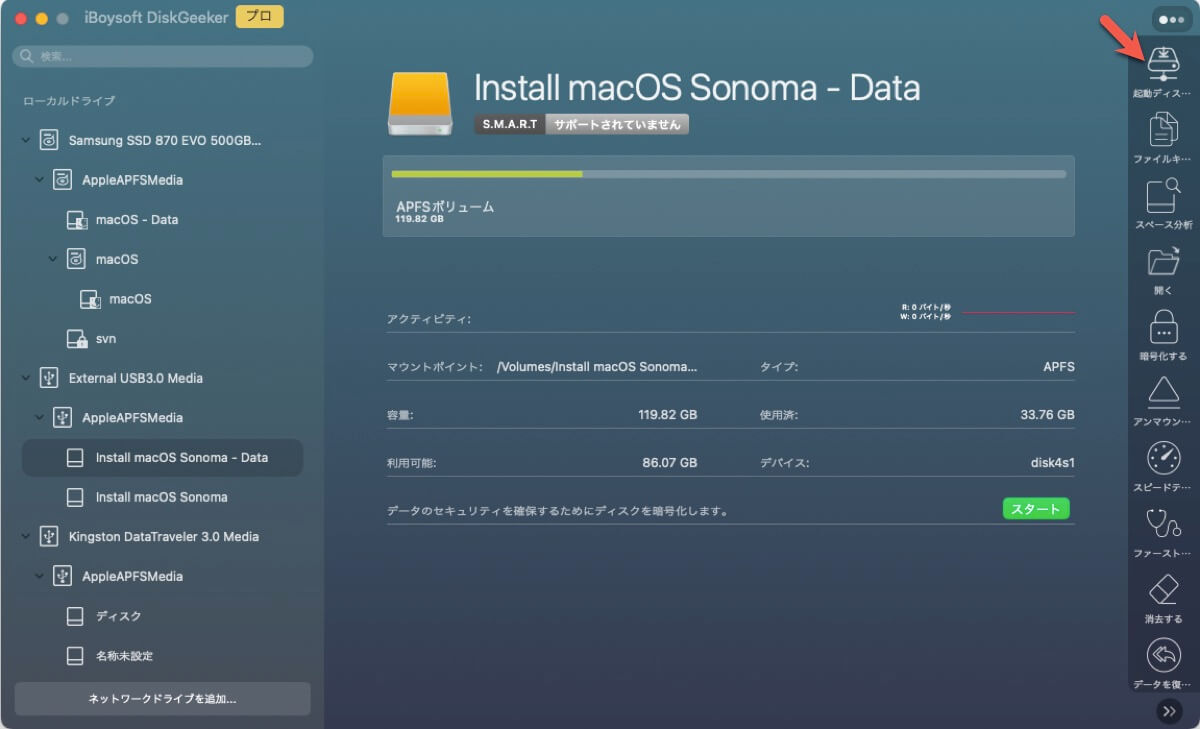
ステップ3: macOS 13 Venturaを選択して、イメージをダウンロードをクリックします。

ステップ3: Ventura DMGファイルを保存する場所を選択します。
方法2: インターネットからVentura DMGをダウンロード
Windows PCまたはMacにmacOS Ventura DMGファイルを直接ダウンロードしたい場合は、以下のリンクをクリックしてください。このファイルにはmacOS Ventura 13.4のフルインストーラが含まれています。
無料macOS Ventura 13.4フルインストーラーDMGダウンロード (Techrechardから)
macOS Ventura DMGファイルをダウンロードしたら、macOS Venturaをインストールしたり、必要に応じて起動可能なインストーラを作成したりできます。
この記事を共有して、より多くのユーザーがmacOS Ventura DMGの直接ダウンロードリンクを入手できるようにしてください。
macOS Ventura DMGファイルを作成するには?
macOS Venturaと互換性のあるMacをお持ちの場合は、自分でmacOS VenturaのDMGファイルを作成したいと思うかもしれません。お使いのMacが以下のモデルのいずれかに該当するか確認してください:
macOS Venturaと互換性のあるMacモデルのリスト:
- iMac(2017年以降)
- iMac Pro(2017年以降)
- MacBook Air(2018年以降)
- MacBook Pro(2017年以降)
- Mac Mini(2018年以降)
- Mac Pro(2019年以降)
- Mac Studio(2022年以降)
もしそうなら、以下の方法でmacOS Ventura DMGファイルを作成できます。
ステップ0:macOS Venturaのフルインストーラをダウンロードする
macOS VenturaのDMGファイルを作成する前に、macOSのフルインストーラをダウンロードする必要があります。
macOSインストーラは直接ダウンロードすることも、Mac App Storeからダウンロードすることもできます。後者の場合は、App Storeを開き、「macOS Ventura」を検索して適切な結果を見つけたら「入手」をクリックしてください。
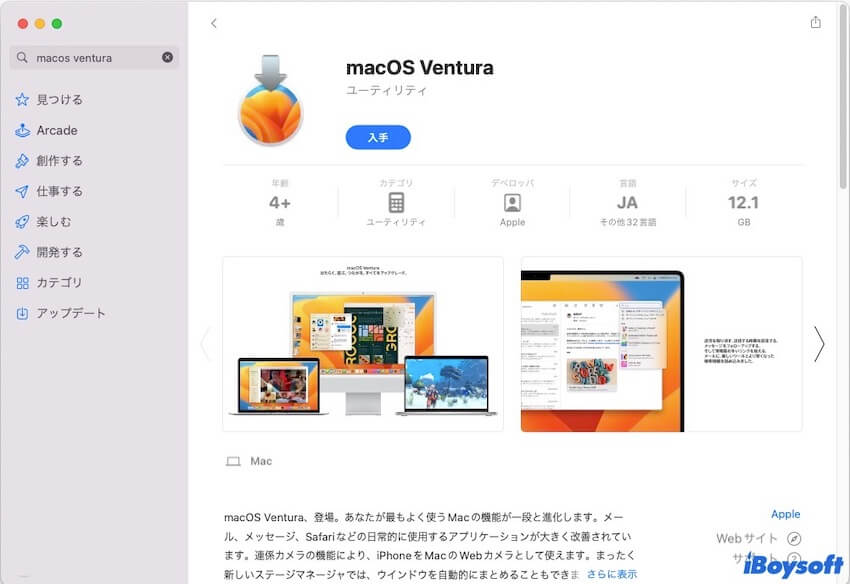
これにより、ソフトウェアアップデート設定に移動し、macOS Venturaをダウンロードするかどうかを尋ねられます。ダウンロードを確認し、完了するまで待ちます。インターネット速度に応じて、これには40分以上かかる場合があります。
macOS Venturaインストーラのダウンロードが完了すると、インストーラが自動的に起動します。インストーラを終了するには、左上のメニューバーから「macOS Venturaをインストール」>「macOSのインストールを終了」>「終了」をクリックしてください。
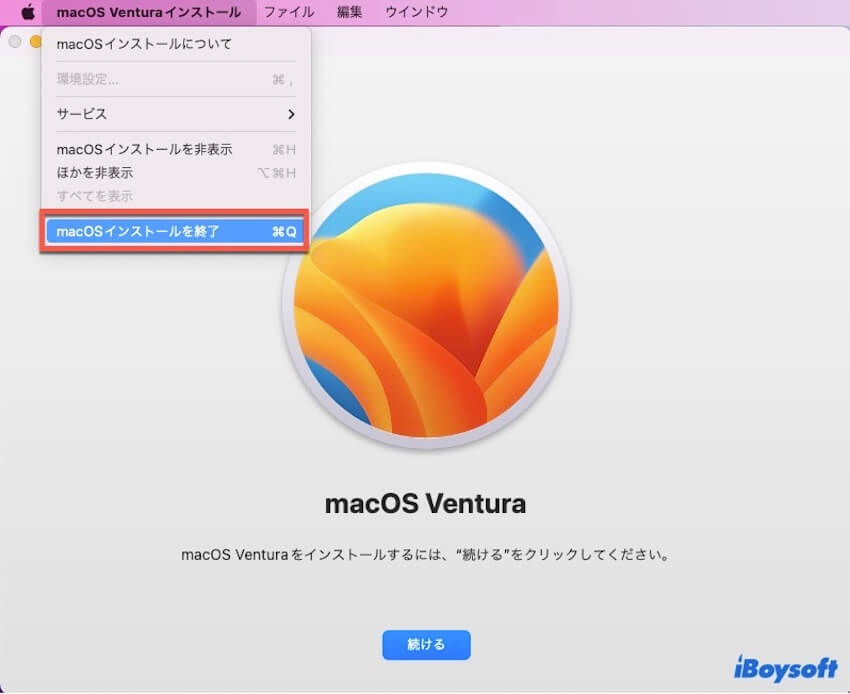
macOS Venturaのインストーラーはアプリケーションフォルダにありますので、確認してください。次に、ディスクユーティリティまたはターミナルを使用して、macOS VenturaのDMGファイルを作成します。
ディスクユーティリティでmacOS VenturaのDMGファイルを作成する
ディスクユーティリティを使用してmacOS VenturaのDMGファイルを作成する手順は次のとおりです。
- デスクトップを右クリックし、「新規フォルダ」を選択します。
- Venturaなど、好きな名前を付けます。
- macOS Venturaアプリケーションをコピーして、新しいフォルダに貼り付けます。(右クリックして「コピー/貼り付け」を選択)
- Finderを開き、「アプリケーション」→「ユーティリティ」フォルダからディスクユーティリティを起動します。
- 「ファイル」→「新規イメージ」→「フォルダからのイメージを作成」をクリックします。
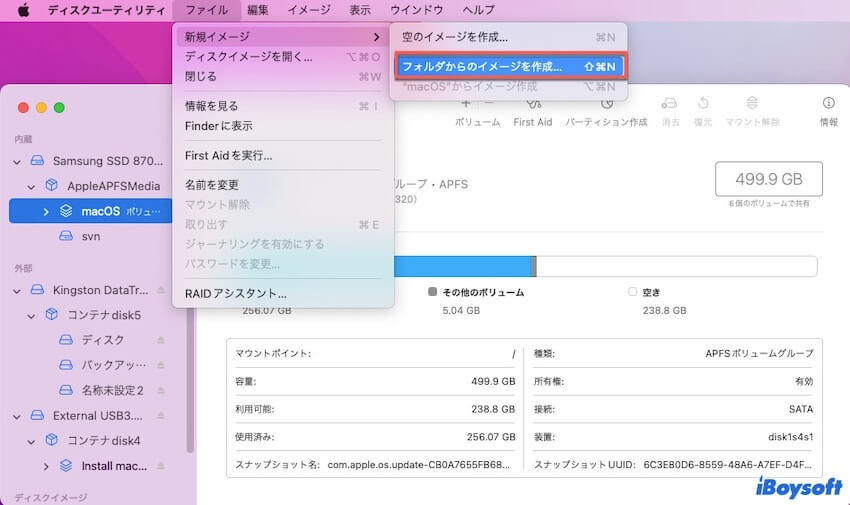
- 新しいフォルダーを選択し、[選択] > [保存] をクリックします。
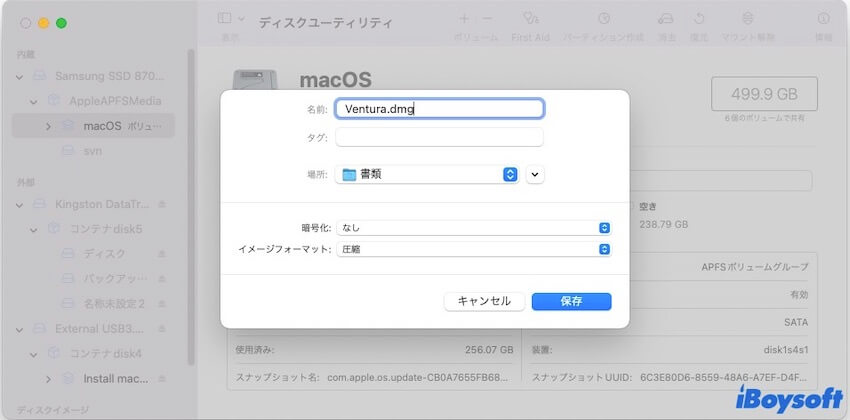
- ディスクユーティリティがDMGファイルを作成している間、待ってください。
- DMGファイルを取り出します。
ターミナルで起動可能なmacOS Ventura DMGファイルを作成
または、macOSに内蔵されているターミナルアプリを使って、起動可能なmacOS Ventura DMGファイルを作成することもできます。ターミナルは、macOSに付属のコマンドラインインターフェースで、テキストベースのコマンドを使ってMacを操作できます。
ステップ 1: 空の dmg ファイルを作成します。
空のディスクイメージを作成するには、以下の手順に従ってください:
- Command + Spaceキーを押してSpotlightを起動します。
- 「terminal」と入力し、ターミナルアプリをクリックします。
- 次の hdiutil コマンドを入力して、空の .dmg ファイルを作成するには、Enter キーを押します。hdiutil create -o Ventura -size 15000m -volname Ventura -layout SPUD -fs HFS+J
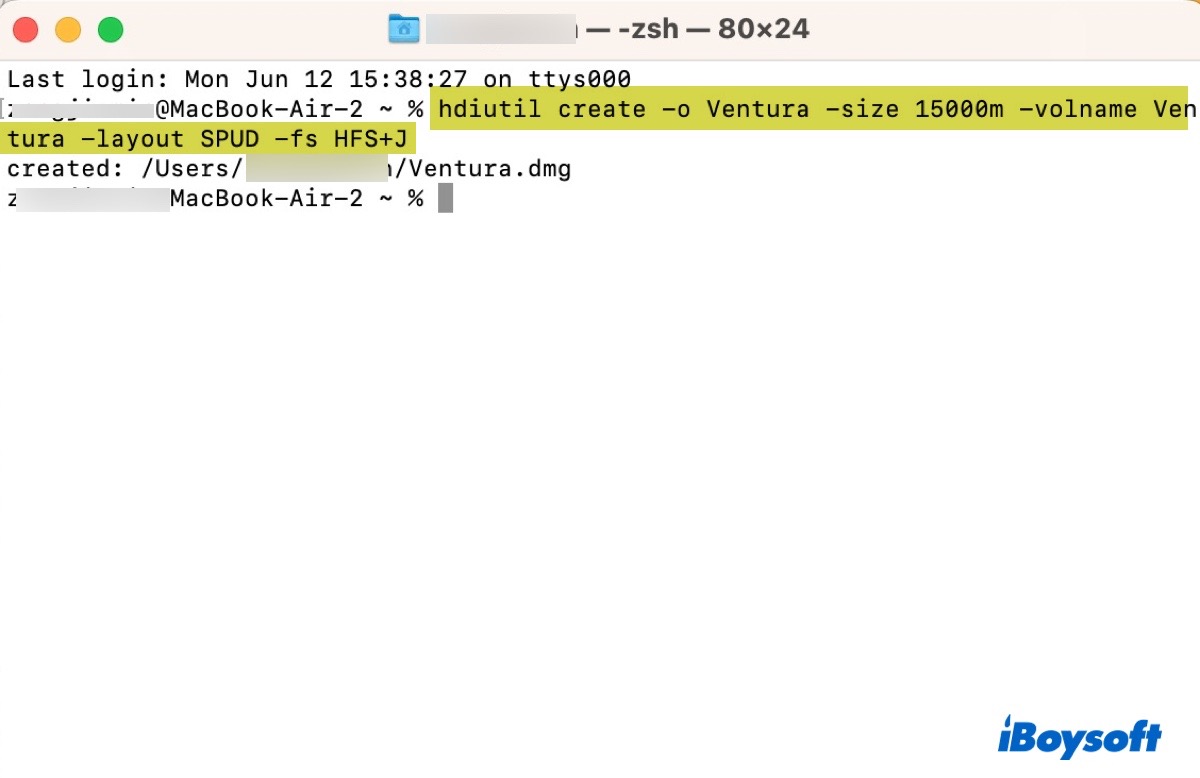
このコマンドは、Ventura.dmg ファイルを特別なマウントポイント (/Volumes/Ventura) にボリュームとしてマウントします。コマンドを実行すると、ディスクイメージがデスクトップまたはディスクユーティリティに表示されます。
- 「hdiutil」:Macでディスクイメージを作成、マウント、および操作するためのコマンドです。
- 「create」:このオプションは、hdiutilに新しいディスクイメージを作成するように指示します。
- 「-o Ventura」:ディスクイメージの名前をVenturaに指定します。
- 「-size 15000m」:ディスクイメージのサイズを15000MBに設定します。
- 「-volname Ventura」:マウントされたボリュームの名前を「Ventura」に設定します。
- 「-layout SPUD」:ディスクイメージのパーティションレイアウトを「SPUD」(シングルパーティション、暗号化なし、パーティションマップなし)に指定します。
- 「-fs HFS+J」: ディスクイメージのファイルシステムを「HFS+J」(ジャーナリング付き HFS Plus (Mac OS 拡張)) に設定します。
ステップ 2: Ventura.dmg ファイルを新しいボリュームにマウントします。
次のステップは、作成したVentura.dmgファイルを新しいボリュームにマウントすることです。ターミナルで、以下のコマンドを実行します。
hdiutil attach Ventura.dmg -noverify -mountpoint /Volumes/Ventura
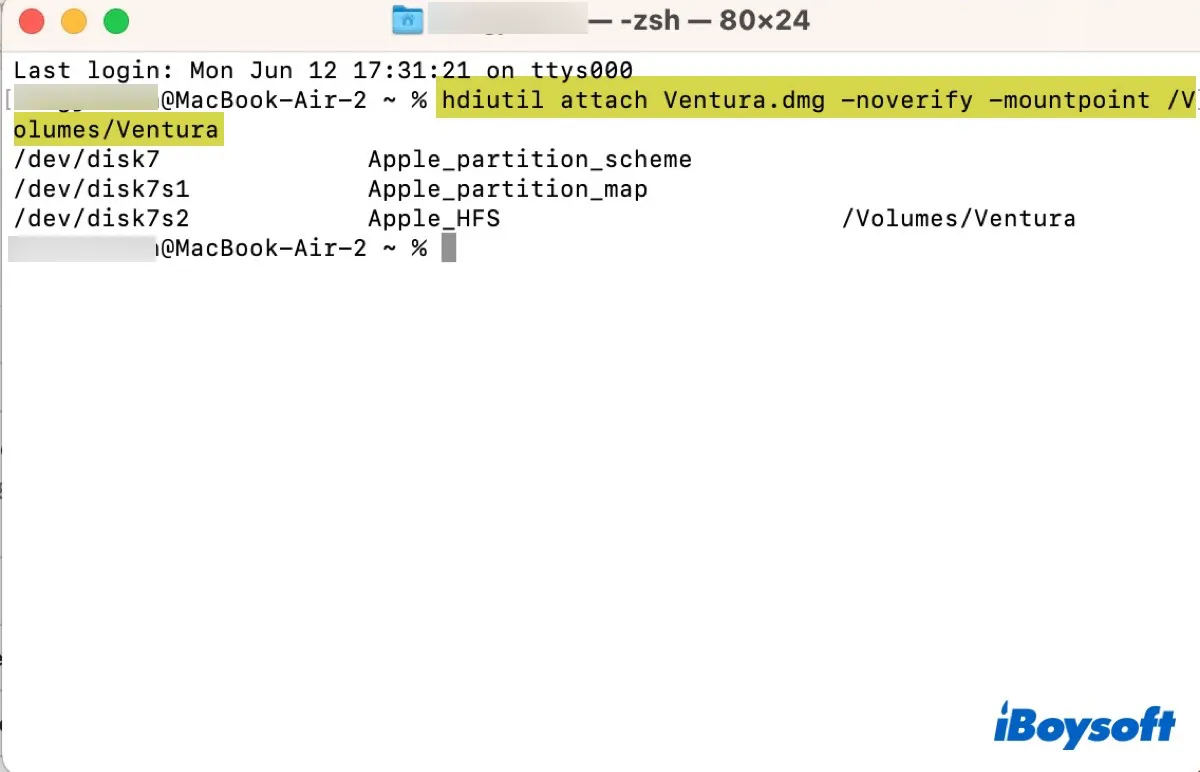
このコマンドは、Ventura.dmg ファイルを特別なマウントポイント (/Volumes/Ventura) にボリュームとしてマウントします。コマンドを実行すると、ディスクイメージがデスクトップまたはディスクユーティリティに表示されます。
- "hdiutil": macOS でディスクイメージとやり取りするために使用されるコマンドです。
- "attach Ventura.dmg": これは hdiutil に Ventura.dmg をマウントするよう指示します。
- "-noverify": これは、ディスクイメージをマウントする際に検証ステップをスキップするよう hdiutil に指示します。これにより時間が節約されますが、破損したり悪意のあるディスクイメージをマウントするリスクが高まる可能性があります。
- "-mountpoint /Volumes/Ventura": これはディスクイメージをマウントする場所を指定します。この場合、/Volumes/Ventura にマウントされます。
ステップ 3: macOS Ventura アプリのコンテンツを新しいボリュームにコピーします。
次に、createinstallmediaツールを使用して、DMGファイル用の起動可能なインストーラーを作成します。ターミナルで以下のコマンドを実行します。
このコマンドはsudoを使用しているため、管理者パスワードの入力を求められます。求められたら、パスワードを入力してEnterキーを押します。(パスワードは画面に表示されませんので注意してください。)
sudo /Applications/Install\ macOS\ Ventura.app/Contents/Resources/createinstallmedia --volume /Volumes/Ventura –nointeraction
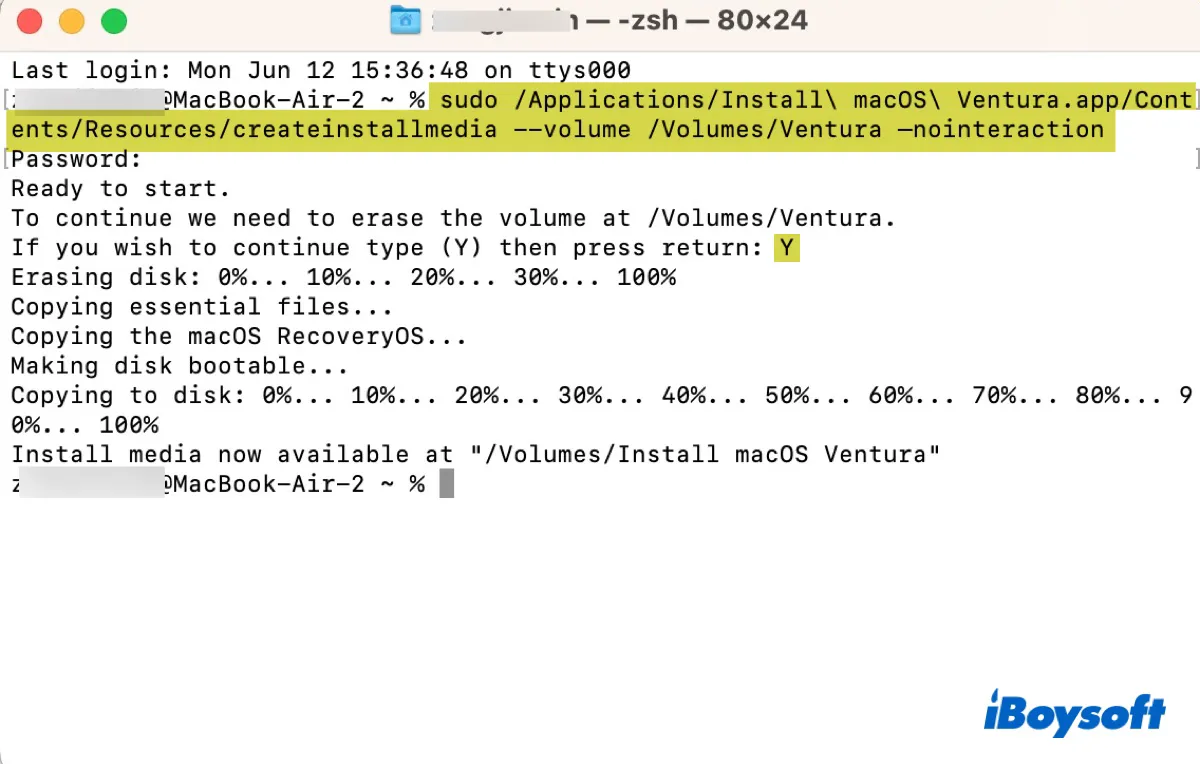
ステップ4:ディスクイメージを取り出す。
最後に、macOS Ventura DMGファイルを自由に使用できます。他のデバイスに転送する場合は、デスクトップ上のアイコンを右クリックし、「取り出し」を選択します。次に、ユーザーフォルダを参照してDMGファイルをコピーします。
この記事を共有して、MacでmacOS Ventura DMGファイルを作成する方法をより多くのユーザーに知ってもらいましょう。
ヒント:削除されたDMGファイルを回復する方法
macOS VenturaのDMGファイルを誤ってコンピュータまたは外付けストレージメディアから削除してしまった場合は、iBoysoft Data Recoveryを使って復元してみてください。内蔵ドライブや外付けドライブなど、様々なデバイスから削除されたデータを復元できる信頼性の高いデータ復元アプリです。また、見つかったファイルを無料でプレビューすることもできます。ぜひお試しください!下のボタンをクリックして、コンピュータまたは外付けドライブを無料でスキャンしてください!
関連記事:
