Veröffentlicht am 22. Oktober 2022, macOS Ventura hat die Systemeinstellungen-App neu gestaltet und viele neue Funktionen für Mac-Benutzer mitgebracht, wie Stage Manager und Live Text.
Wenn Sie es auf Ihrem Mac-Computer oder einer virtuellen Maschine wie VMware oder VirtualBox installieren möchten, oder einen macOS Ventura bootfähigen Installer auf Ihrem PC oder Mac erstellen möchten, ist es nützlich, die macOS Ventura DMG-Datei zu haben.
Tipps: Mit einem macOS DMG-Downloader wie iBoysoft DiskGeeker können Sie schnell die macOS Ventura DMG-Datei auf Ihrem Mac erhalten. Es ermöglicht Ihnen auch, in einfachen Schritten einen bootfähigen USB-Installer für macOS Ventura zu erstellen, um Sie vor komplexen Terminal-Befehlszeilen und Erstellungsfehlern zu bewahren.
So laden Sie die macOS Ventura DMG-Datei kostenlos herunter:
Schritt 1: Laden Sie iBoysoft DiskGeeker kostenlos herunter und öffnen Sie es.
Schritt 2: Wählen Sie eine Partition von der internen Festplatte Ihres Macs und klicken Sie auf Bild herunterladen.
Schritt 3: Wählen Sie macOS 13 Ventura und klicken Sie auf Holen.

Schritt 4: Speichern Sie es an einem gewünschten Ort. Dann wird das Tool die macOS Ventura DMG automatisch herunterladen. (Sie können weiterhin andere Mac OS DMG-Dateien herunterladen, die Sie benötigen.)
* Wenn Sie eine bootfähige macOS Ventura USB-Disk erstellen müssen, schließen Sie eine externe Festplatte an, die gesichert ist, wählen Sie sie auf der linken Seite von iBoysoft DiskGeeker aus und klicken Sie auf Boot-Disk erstellen.
Was ist eine macOS Ventura DMG-Datei?
Eine macOS Ventura DMG-Datei ist ein Disk-Image, das alle erforderlichen Installationsdateien für die Installation von macOS Ventura oder die Erstellung eines bootfähigen Installationsprogramms für macOS Ventura auf einer virtuellen Maschine auf einem Windows-PC oder einem Mac enthält. Es kann als Volume auf dem Mac eingehängt oder zur Softwareverteilung auf eine CD oder DVD gebrannt werden. Es bietet mehrere nützliche Funktionen:
Zusätzlicher Schutz: Wenn Sie eine DMG-Datei herunterladen, wird Ihr Mac deren Inhalt scannen, um sicherzustellen, dass alles virenfrei ist und nicht beschädigt wurde.
Kleinere Größe: Eine DMG-Datei komprimiert auch das Installationsprogramm und macht es kleiner.
Schneller Download: Da eine DMG-Datei kleiner ist, ist der Download schneller und nimmt weniger Speicherplatz Ihres Geräts ein.
Wie laden Sie die macOS Ventura DMG-Datei direkt herunter?
| Wie Sie den macOS Ventura DMG-Download erhalten | Anmerkungen |
| Verwenden Sie iBoysoft DiskGeeker | Sichere DMG-Datei; neueste Ventura-Version; kann bootfähigen Ventura-USB erstellen; schneller Download |
| Download aus dem Internet | Möglicherweise nicht sicher, nicht die neueste macOS Ventura-Version; kostenlos; Windows verfügbar |
Weg 1: Verwenden von iBoysoft DiskGeeker
Der sicherste Weg, um die macOS Ventura DMG-Datei herunterzuladen, ist über iBoysoft DiskGeeker. Dieses Tool bietet virenfreie DMG-Dateien für die vollständigen Installer von macOS High Sierra und späteren Versionen, einschließlich Ventura. Im Gegensatz zu Internetquellen sammelt diese Software die DMG-Datei der neuesten Version eines macOS-Release. Sie ermöglicht auch das Erstellen von bootfähigen USB-Installationsprogrammen für jede gewünschte Version.
Wenn Sie eine zu 100 % sichere Ventura DMG-Datei benötigen oder ein macOS Ventura bootfähiges USB erstellen möchten, wird dieses Tool empfohlen. Befolgen Sie die folgenden Schritte, um den macOS Ventura DMG-Download zu erhalten:
Schritt 1: Laden Sie iBoysoft DiskGeeker herunter und installieren Sie es.
Schritt 2: Wählen Sie eine interne Partition links aus und klicken Sie auf Image herunterladen.
Schritt 2: Wählen Sie macOS 13 Ventura aus und klicken Sie auf Bild herunterladen.
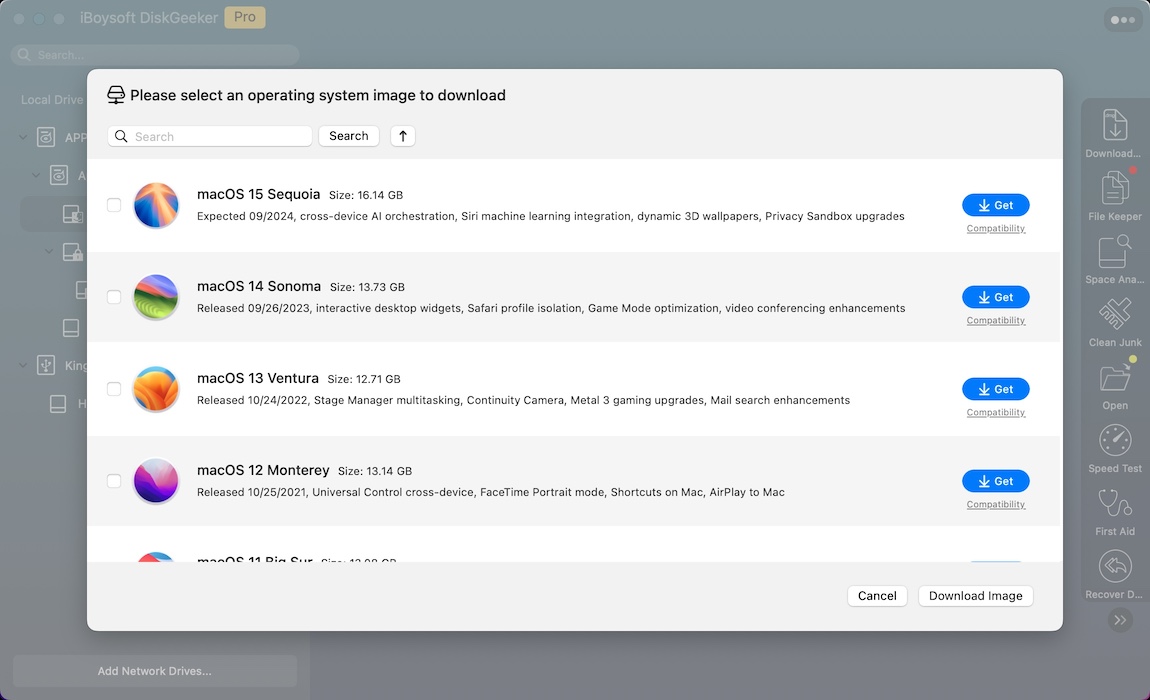
Schritt 3: Wählen Sie einen Speicherort für die Ventura DMG-Datei aus.
Weg 2: Laden Sie Ventura DMG aus dem Internet herunter
Wenn Sie die macOS Ventura DMG-Datei direkt auf Ihrem Windows-PC oder Mac herunterladen möchten, klicken Sie auf den unten angegebenen Link. Es enthält den vollständigen Installer von macOS Ventura 13.4.
Kostenloser macOS Ventura 13.4 Vollinstallations-DMG-Download (Von Techrechard)
Nach dem Herunterladen der macOS Ventura DMG-Datei können Sie sie verwenden, um macOS Ventura zu installieren oder einen bootfähigen Installer nach Ihren Wünschen zu erstellen.
Teilen Sie diesen Artikel, um mehr Benutzern zu helfen, den direkten Download-Link für die macOS Ventura DMG zu erhalten.
Wie erstellen Sie eine macOS Ventura DMG-Datei?
Wenn Sie einen Mac haben, der mit macOS Ventura kompatibel ist, möchten Sie möglicherweise die macOS Ventura DMG-Datei selbst erstellen. Überprüfen Sie, ob Ihr Mac zu einem der folgenden Modelle gehört:
Liste der Mac-Modelle, die mit macOS Ventura kompatibel sind:
- iMac (2017 und neuer)
- iMac Pro (2017 und neuer)
- MacBook Air (2018 und neuer)
- MacBook Pro (2017 und neuer)
- Mac Mini (2018 und neuer)
- Mac Pro (2019 und neuer)
- Mac Studio (2022 und neuer)
Wenn ja, können Sie die folgenden Möglichkeiten nutzen, um die macOS Ventura DMG-Datei zu erstellen.
Schritt 0: Laden Sie den macOS Ventura Voll-Installer herunter.
Bevor Sie die macOS Ventura DMG-Datei erstellen, müssen Sie den vollständigen macOS Installer herunterladen.
Sie können den macOS Installer direkt herunterladen oder im Mac App Store finden. Öffnen Sie dafür den App Store, suchen Sie nach "macOS Ventura", finden Sie das richtige Ergebnis und klicken Sie auf ERHALTEN.
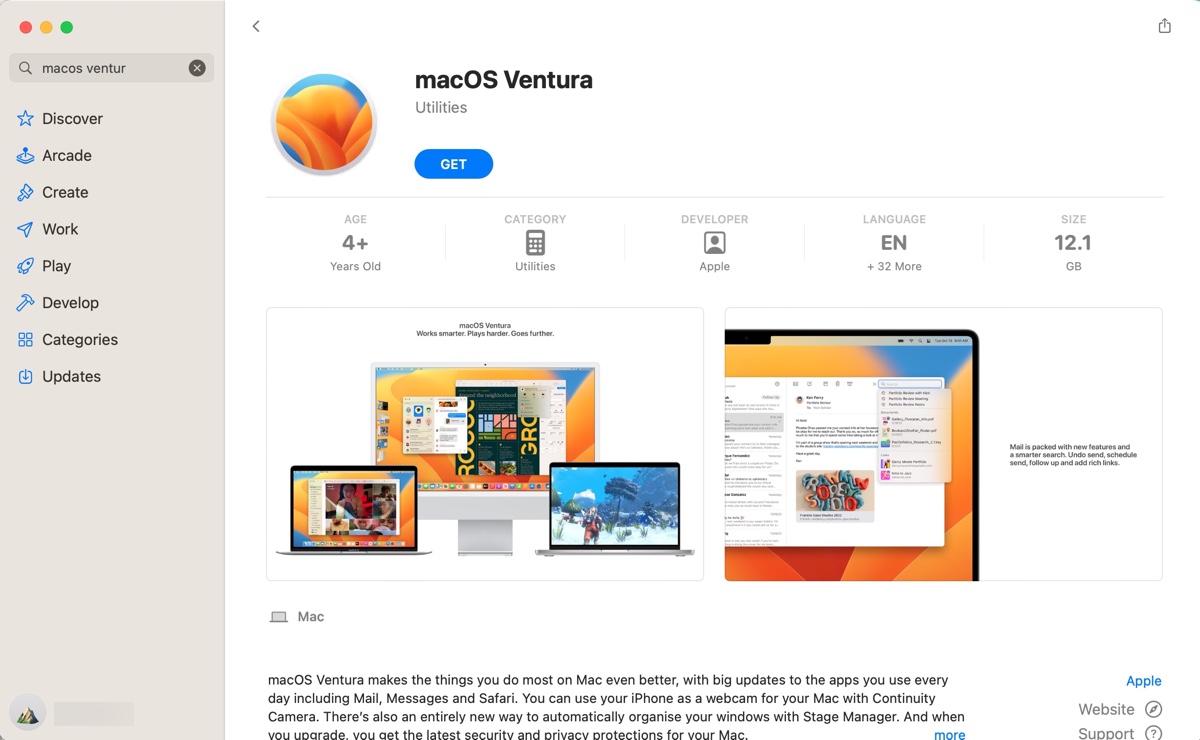
Dies sollte Sie zu den Einstellungen für Softwareaktualisierungen bringen, wo Sie gefragt werden, ob Sie macOS Ventura herunterladen möchten. Bestätigen Sie den Download und warten Sie, bis er abgeschlossen ist. Dies kann je nach Internetgeschwindigkeit 40 Minuten oder länger dauern.
Nachdem der macOS Ventura Installer heruntergeladen wurde, wird der Installer automatisch geöffnet. Klicken Sie auf "Installieren von macOS Ventura" > "Installation von macOS beenden" > Beenden Sie im oberen linken Menü, um den Installer zu schließen.
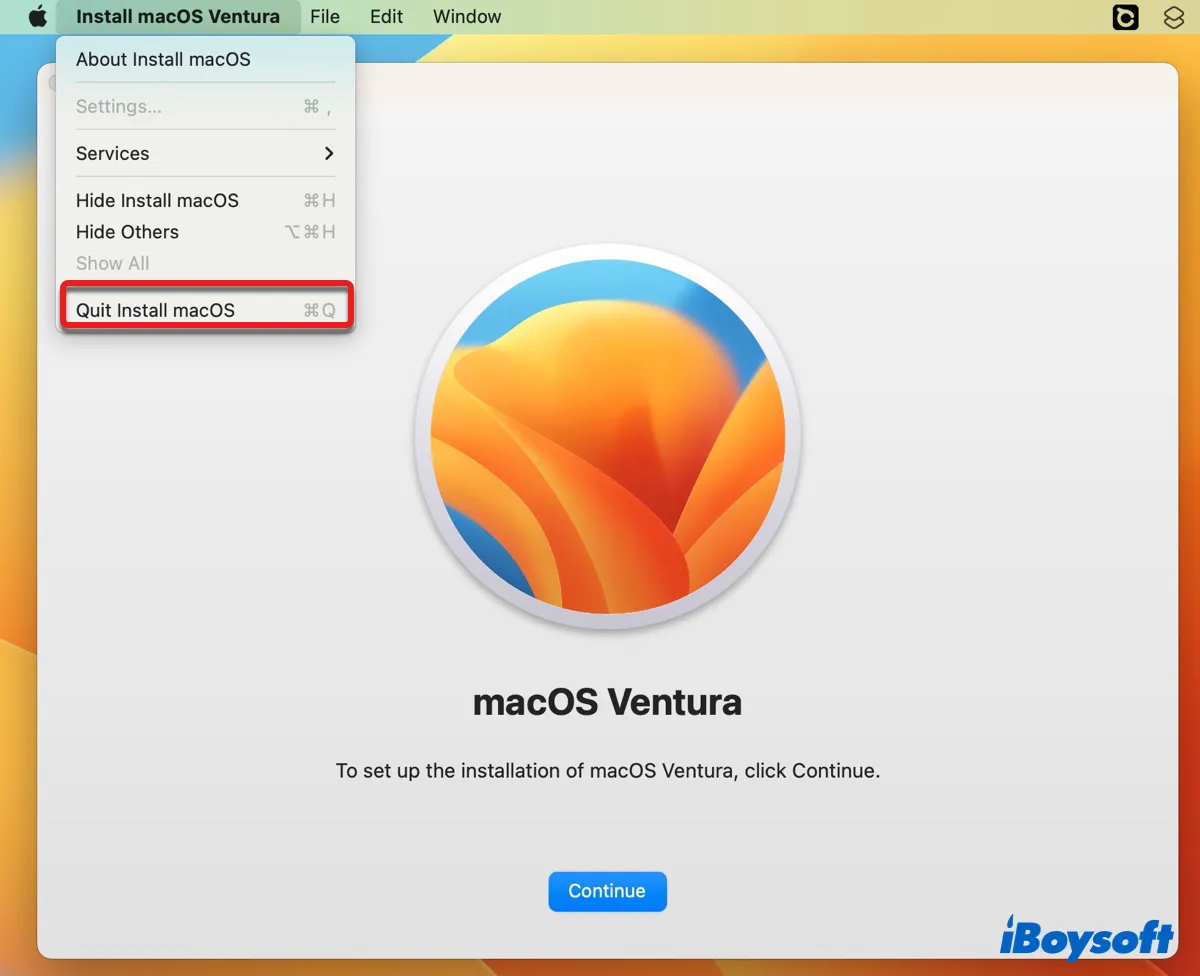
Der macOS Ventura Installer befindet sich im Ordner "Programme", falls Sie ihn erneut überprüfen möchten. Verwenden Sie anschließend entweder das Festplatten-Dienstprogramm oder das Terminal, um die macOS Ventura DMG-Datei zu erstellen.
Erstellen Sie die macOS Ventura DMG-Datei über das Festplatten-Dienstprogramm
Hier sind die Schritte, um die macOS Ventura DMG-Datei mit dem Festplatten-Dienstprogramm zu erstellen:
- Klicken Sie mit der rechten Maustaste auf Ihren Desktop und wählen Sie "Neuer Ordner".
- Nennen Sie ihn Ventura oder wie auch immer Sie möchten.
- Kopieren Sie die macOS Ventura Anwendung in den neuen Ordner. (Klicken Sie mit der rechten Maustaste und wählen Sie Kopieren/Einfügen)
- Öffnen Sie den Finder und starten Sie das Festplatten-Dienstprogramm aus dem Ordner Programme/Dienstprogramme.
- Klicken Sie auf Datei > Neues Abbild > Abbild aus Ordner.
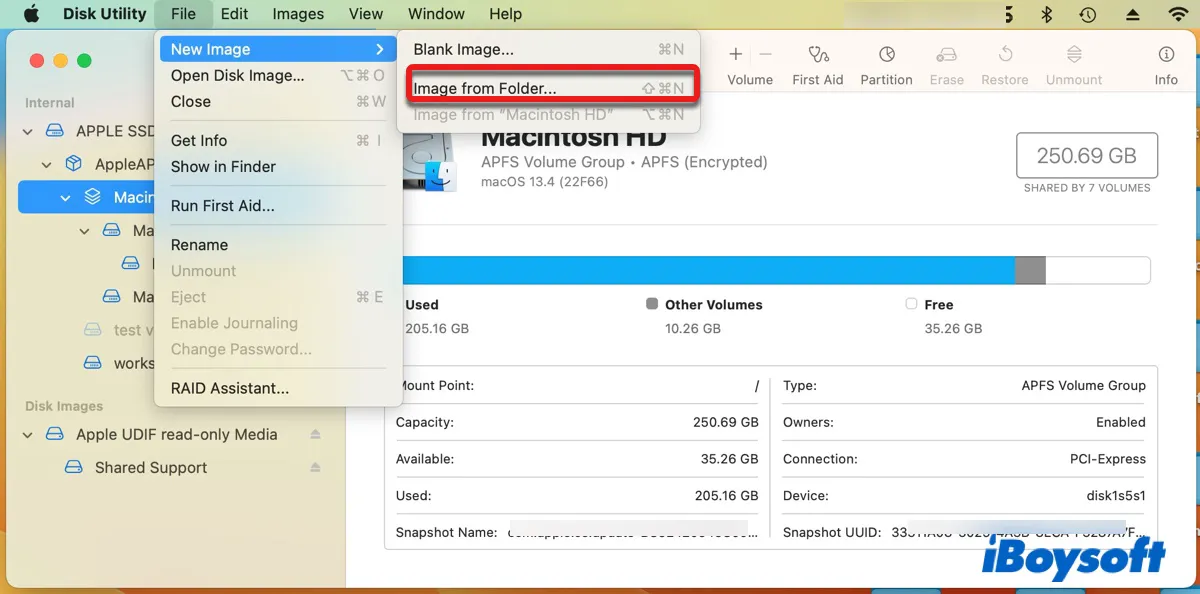
- Wählen Sie den neuen Ordner aus und klicken Sie auf Auswählen > Speichern.
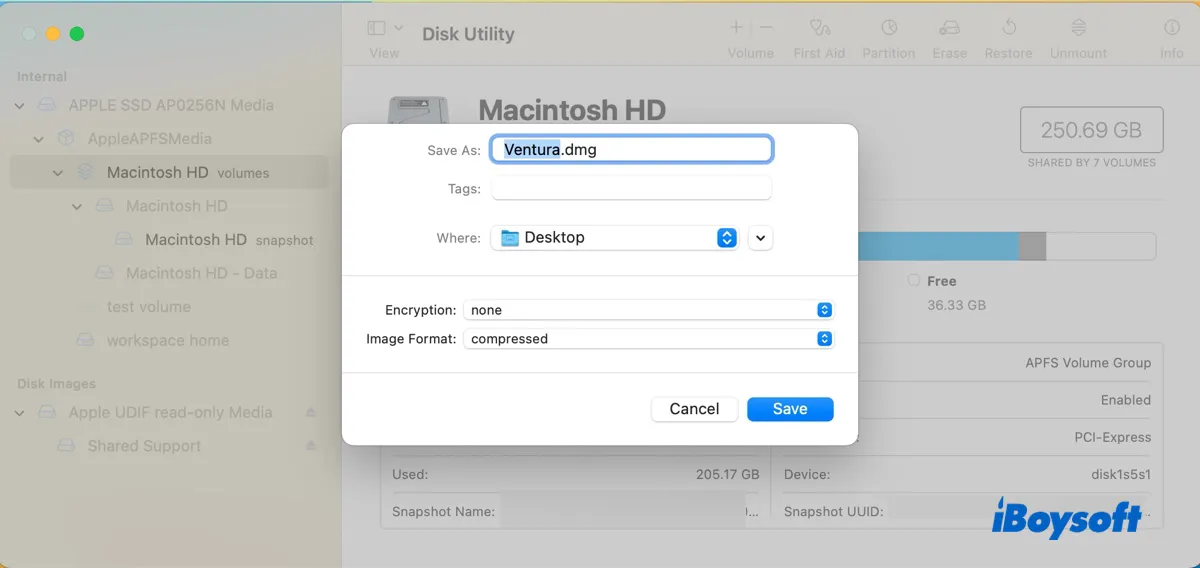
- Warten Sie, während das Festplatten-Dienstprogramm die DMG-Datei erstellt.
- Werfen Sie die DMG-Datei aus.
Erstellen Sie eine bootfähige macOS Ventura DMG-Datei über das Terminal
Alternativ kannst du die integrierte Terminal App nutzen, um eine bootfähige macOS Ventura DMG-Datei zu erstellen. Das Terminal ist eine Befehlszeilenschnittstelle, die mit macOS geliefert wird und es dir ermöglicht, mit deinem Mac über textbasierte Befehle zu interagieren.
Schritt 1: Erstelle eine leere dmg-Datei.
Um ein leeres Disk-Image zu erstellen, befolge die folgenden Schritte:
- Drücke Befehl + Leertaste, um Spotlight zu aktivieren.
- Gib "Terminal" ein und öffne die Terminal-App.
- Gib den folgenden hdiutil Befehl ein und drücke Enter, um eine leere .dmg-Datei zu erstellen.hdiutil create -o Ventura -size 15000m -volname Ventura -layout SPUD -fs HFS+J
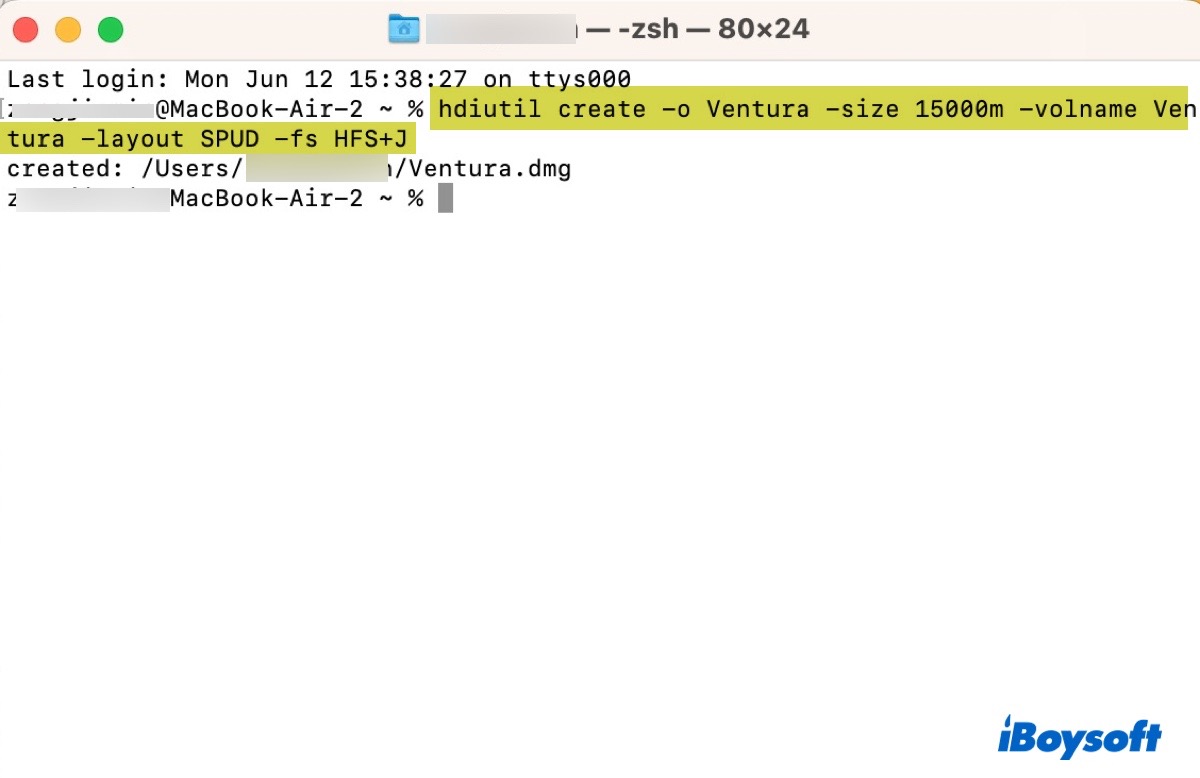
Dies erstellt ein neues Disk-Image mit dem Namen "Ventura" und einer Größe von 15000 MB, einem einzelnen Partitionslayout und einem Mac OS Extended (Journaled) Dateisystem.
- "hdiutil": Der Befehl zum Erstellen, Mounten und Manipulieren eines Disk-Images auf dem Mac.
- "create": Diese Option sagt hdiutil, ein neues Disk-Image zu erstellen.
- "-o Ventura": Dies legt den Namen des Disk-Images auf Ventura fest.
- "-size 15000m": Dies legt die Größe des Disk-Images auf 15000 Megabyte fest.
- "-volname Ventura": Dies legt den Namen des Volumes (des gemounteten Disk-Images) auf "Ventura" fest.
- "-layout SPUD": Dies legt das Partitionslayout des Disk-Images auf "SPUD" (einzige Partition, unverschlüsselt und ohne Partitionstabelle) fest.
- "-fs HFS+J": Dies legt das Dateisystem des Disk-Images auf "HFS+J" (HFS Plus (Mac OS Extended) mit Journaling) fest.
Schritt 2: Hänge die Ventura.dmg-Datei als neues Volume ein.
Der nächste Schritt ist, die erstellte Ventura.dmg-Datei als neues Volume einzuhängen. Führe dazu im Terminal den folgenden Befehl aus:
hdiutil attach Ventura.dmg -noverify -mountpoint /Volumes/Ventura
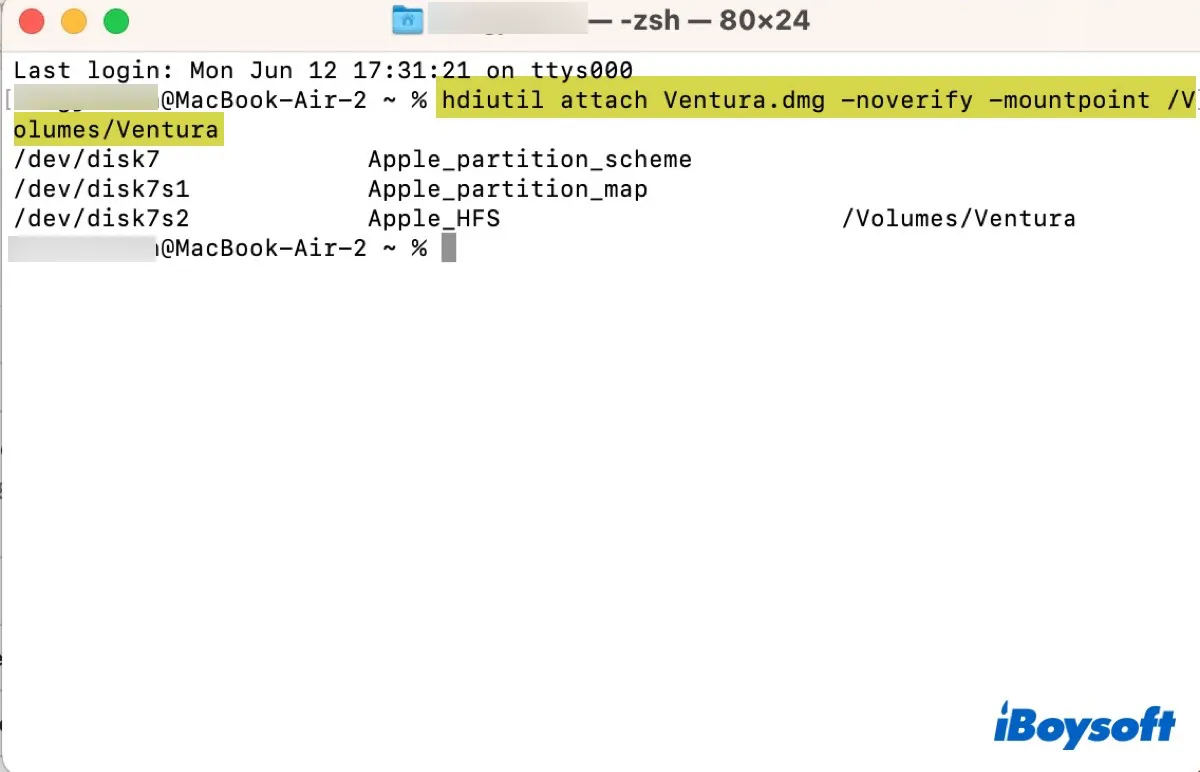
Dies hängt die Ventura.dmg-Datei an einem speziellen Mount-Punkt (/Volumes/Ventura) als Volume ein. Sobald der Befehl ausgeführt wurde, findest du das Disk-Image auf deinem Desktop oder in der Festplattendienstprogramm-Anwendung.
- "hdiutil": Der Befehl, der verwendet wird, um mit Disk-Images in macOS zu interagieren.
- "attach Ventura.dmg": Dies sagt hdiutil, Ventura.dmg zu mounten.
- "-noverify": Dies sagt hdiutil, den Überprüfungsschritt beim Mounten des Disk-Images zu überspringen. Dies kann Zeit sparen, erhöht jedoch das Risiko, ein beschädigtes oder bösartiges Disk-Image einzuhängen.
- "-mountpoint /Volumes/Ventura": Dies gibt an, wo das Disk-Image eingehängt werden soll. In diesem Fall wird es unter /Volumes/Ventura eingehängt.
Schritt 3: Kopiere die Inhalte der macOS Ventura App auf das neue Volume.
Jetzt müssen Sie das createinstallmedia-Tool verwenden, um einen bootfähigen Installer für die DMG-Datei zu erstellen. Führen Sie den folgenden Befehl im Terminal aus.
Da der Befehl sudo verwendet, werden Sie aufgefordert, das Administratorpasswort einzugeben. Wenn Sie dazu aufgefordert werden, geben Sie es ein und drücken Sie die Eingabetaste. (Beachten Sie, dass das Passwort nicht auf dem Bildschirm angezeigt wird.)
sudo /Applications/Install\ macOS\ Ventura.app/Contents/Resources/createinstallmedia --volume /Volumes/Ventura –nointeraction
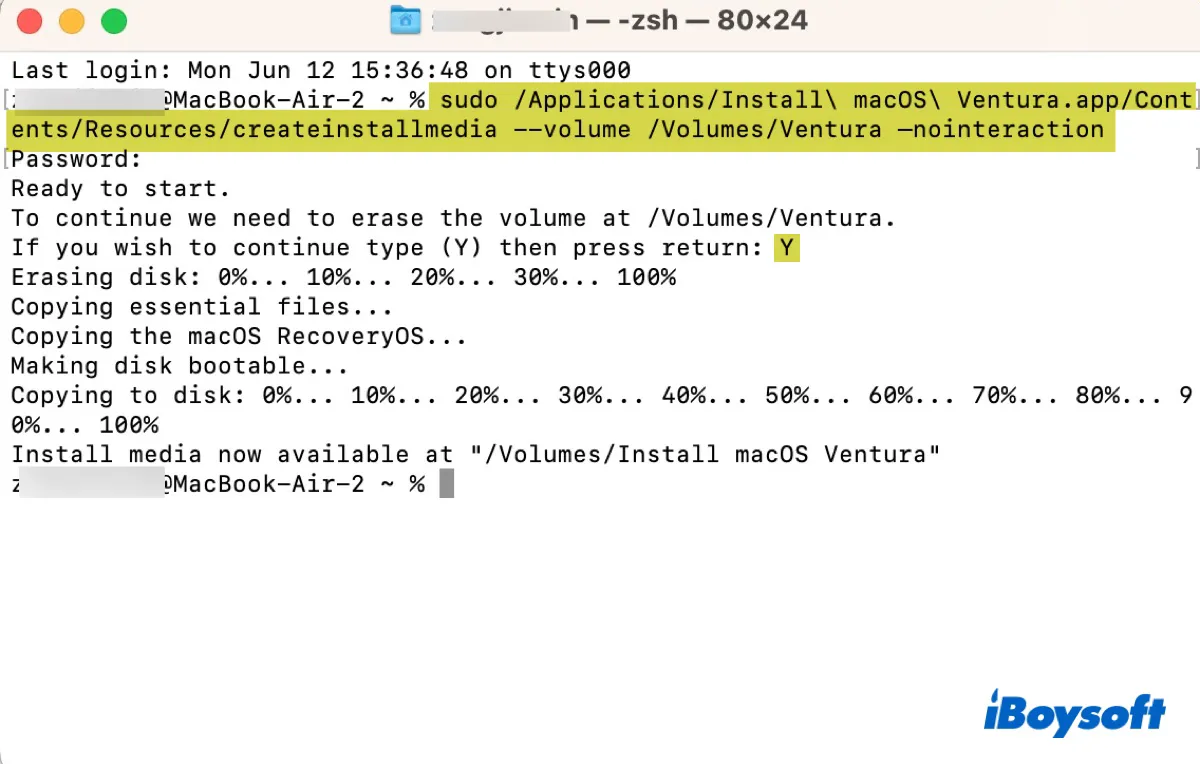
Schritt 4: Das Disk-Image auswerfen.
Schließlich können Sie die macOS Ventura DMG-Datei verwenden, wie Sie möchten. Wenn Sie sie auf andere Geräte übertragen möchten, können Sie mit der rechten Maustaste auf das Symbol auf dem Desktop klicken und "Auswerfen" auswählen. Durchsuchen Sie dann Ihren Benutzerordner, um die DMG-Datei zu kopieren.
Teilen Sie diesen Artikel, damit mehr Benutzer wissen, wie sie eine macOS Ventura DMG-Datei auf einem Mac erstellen können.
Tipps: Wie man gelöschte DMG-Dateien wiederherstellt?
Wenn Sie aus Versehen die macOS Ventura DMG-Datei auf Ihrem Computer oder einem externen Speichermedium gelöscht haben, versuchen Sie es mit iBoysoft Data Recovery, um sie zurückzubekommen. Es ist eine zuverlässige Datenwiederherstellungs-App, die in der Lage ist, gelöschte Daten von verschiedenen Geräten wiederherzustellen, einschließlich interner und externer Laufwerke. Sie ermöglicht es Ihnen auch, die gefundenen Dateien kostenlos zu überprüfen. Probieren Sie es aus! Klicken Sie auf die Schaltfläche unten, um Ihren Computer oder externes Laufwerk kostenlos zu scannen!
Weiterlesen:
Wie installiert man macOS Ventura auf VMware auf einem Windows-PC? (Schritt für Schritt)
Wie kann man die macOS Catalina 10.15 DMG-Datei herunterladen oder erstellen?
Wie kann man die macOS Big Sur DMG-Datei direkt herunterladen oder erstellen?
