Released on October 22, 2022, macOS Ventura has redesigned the System Preferences app and brought a lot of new features to Mac users, such as Stage Manager and Live Text.
If you want to install it on your Mac computer or a virtual machine like VMware or VirtualBox, or create a macOS Ventura bootable installer on your PC or Mac, it's useful to have the macOS Ventura DMG file.
Tips: With a macOS DMG downloader like iBoysoft DiskGeeker, you can quickly get the macOS Ventura DMG file on your Mac. It also allows you to make a bootable USB installer for macOS Ventura in simple steps, saving you from complex Terminal command lines and creation failures.
Here's how to download the macOS Ventura DMG file for free:
Step 1: Free download and open iBoysoft DiskGeeker.
Step 2: Choose a partition from your Mac's internal hard drive and click Download Image.
Step 3: Choose macOS 13 Ventura and click Get.

Step 4: Save it to a desired location. Then the tool will download macOS Ventura DMG automatically. (You can continue to download other Mac OS DMG files you need.)
* If you need to create a macOS Ventura bootable USB disk, plug in an external disk that's backed up, then select it from the left side of iBoysoft DiskGeeker and click Create boot disk.
What is a macOS Ventura DMG file?
A macOS Ventura DMG file is a disk image that contains all the necessary installation files for installing macOS Ventura or creating a macOS Ventura bootable installer on a virtual machine on a Windows PC or a Mac. It can be mounted as a volume on Mac or burned to a CD or DVD for software distribution. It has several useful features:
Extra protection: When you download a DMG file, your Mac will scan its contents to ensure that everything is free of viruses and not corrupted.
Smaller size: A DMG file also compresses the installer, making the size smaller.
Faster download: Since a DMG file is smaller in size, downloading it is faster and takes less of your device's memory.
How to download the macOS Ventura DMG file directly?
| How to get macOS Ventura DMG download | Notes |
| Use iBoysoft DiskGeeker | Safe DMG; latest Ventura version; can create Ventura bootable USB; fast download |
| Download from the internet | May not be safe, not the newest macOS Ventura release; free; Windows available |
Way 1: Use iBoysoft DiskGeeker
The safest way to download macOS Ventura DMG file is from iBoysoft DiskGeeker. This tool provides virus-free DMG files for the full installers of macOS High Sierra and later versions, including Ventura. Unlike internet resources, this software gathers the DMG file of the newest version of a macOS release. It also allows you to create bootable USB installers for any version you like.
If you need a 100% safe Ventura DMG file or would like to create a macOS Ventura bootable USB, this tool is recommended. Follow the steps below to get the macOS Ventura DMG download:
Step 1: Download and install iBoysoft DiskGeeker.
Step 2: Select an internal partition from the left and click Download Image.
Step 2: Select macOS 13 Ventura and click Download Image.
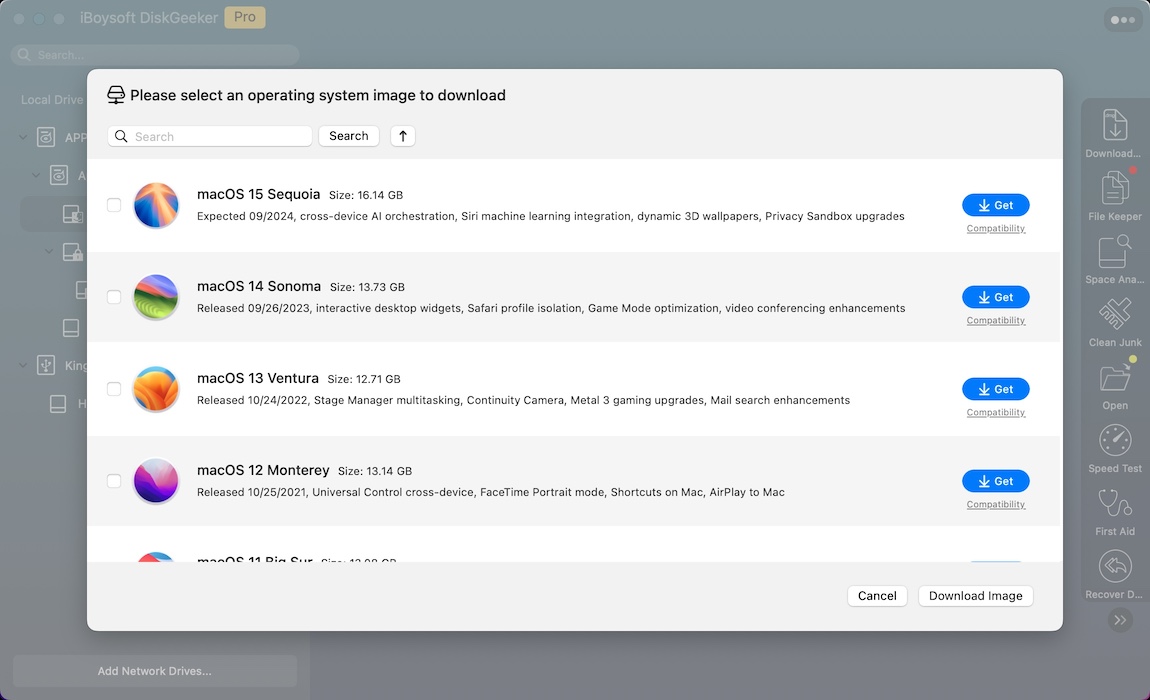
Step 3: Choose a location to save the Ventura DMG file.
Way 2: Download Ventura DMG from the internet
If you want to directly download the macOS Ventura DMG file on your Windows PC or Mac, click the link provided below. It contains the full installer of macOS Ventura 13.4.
Free macOS Ventura 13.4 full installer DMG download (From Techrechard)
After downloading the macOS Ventura DMG file, you can use it to install macOS Ventura or create a bootable installer as you wish.
Share this article to help more users acquire the macOS Ventura DMG direct download link.
How to create a macOS Ventura DMG file?
If you have a Mac that's compatible with macOS Ventura, you might want to create the macOS Ventura DMG file yourself. Check if your Mac belongs to one of the following models:
List of Mac models that are compatible with macOS Ventura:
- iMac (2017 and newer)
- iMac Pro (2017 and newer)
- MacBook Air (2018 and newer)
- MacBook Pro (2017 and newer)
- Mac Mini (2018 and newer)
- Mac Pro (2019 and newer)
- Mac Studio (2022 and newer)
If it is, you can take the following ways to create the macOS Ventura DMG file.
Step 0: Download the macOS Ventura full installer.
Before creating the macOS Ventura DMG file, you need to download the full macOS installer.
You can download the macOS installer directly or from the Mac App Store. For the latter, open the App Store, and search for "macOS Ventura," then find the correct result and click GET.
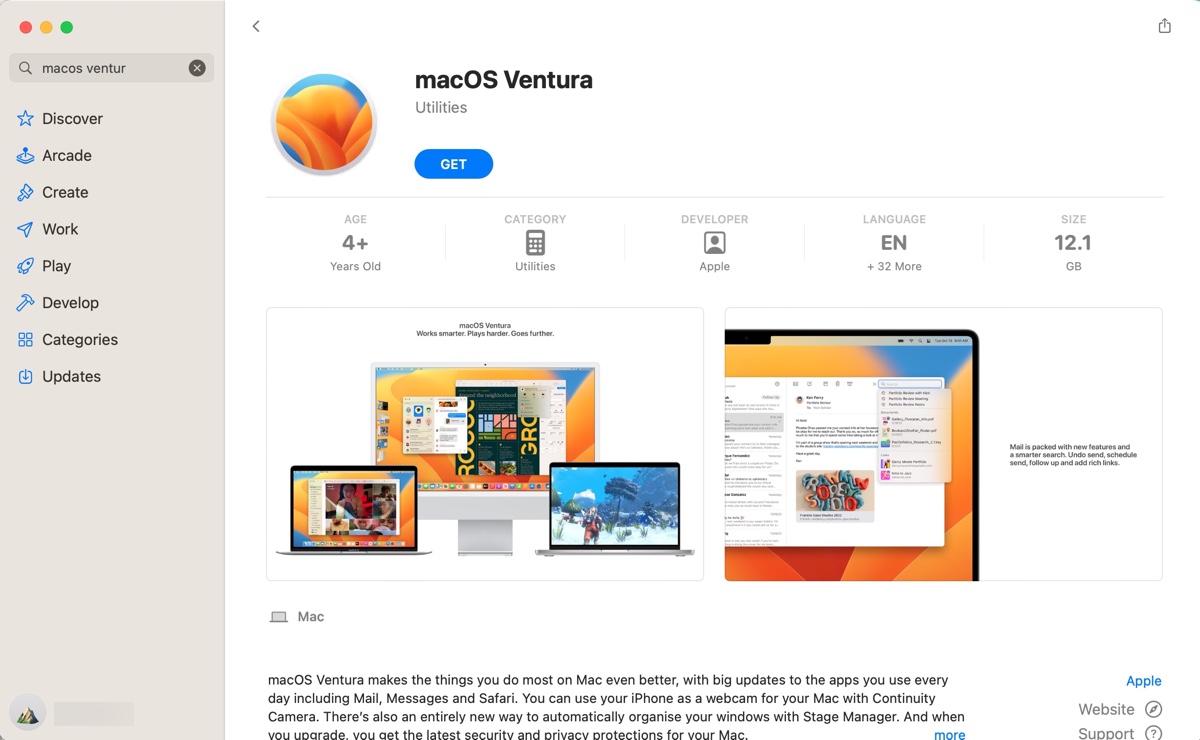
This should bring you to the Software Update settings, where you'll be asked whether you want to download macOS Ventura. Confirm the download, then wait for it to complete. This may take 40 minutes or more, depending on your internet speed.
Once the macOS Ventura installer is downloaded, the installer will automatically open. You can click "Install macOS Ventura" > "Quit Install macOS" > Quit from the top-left menu bar to close the installer.
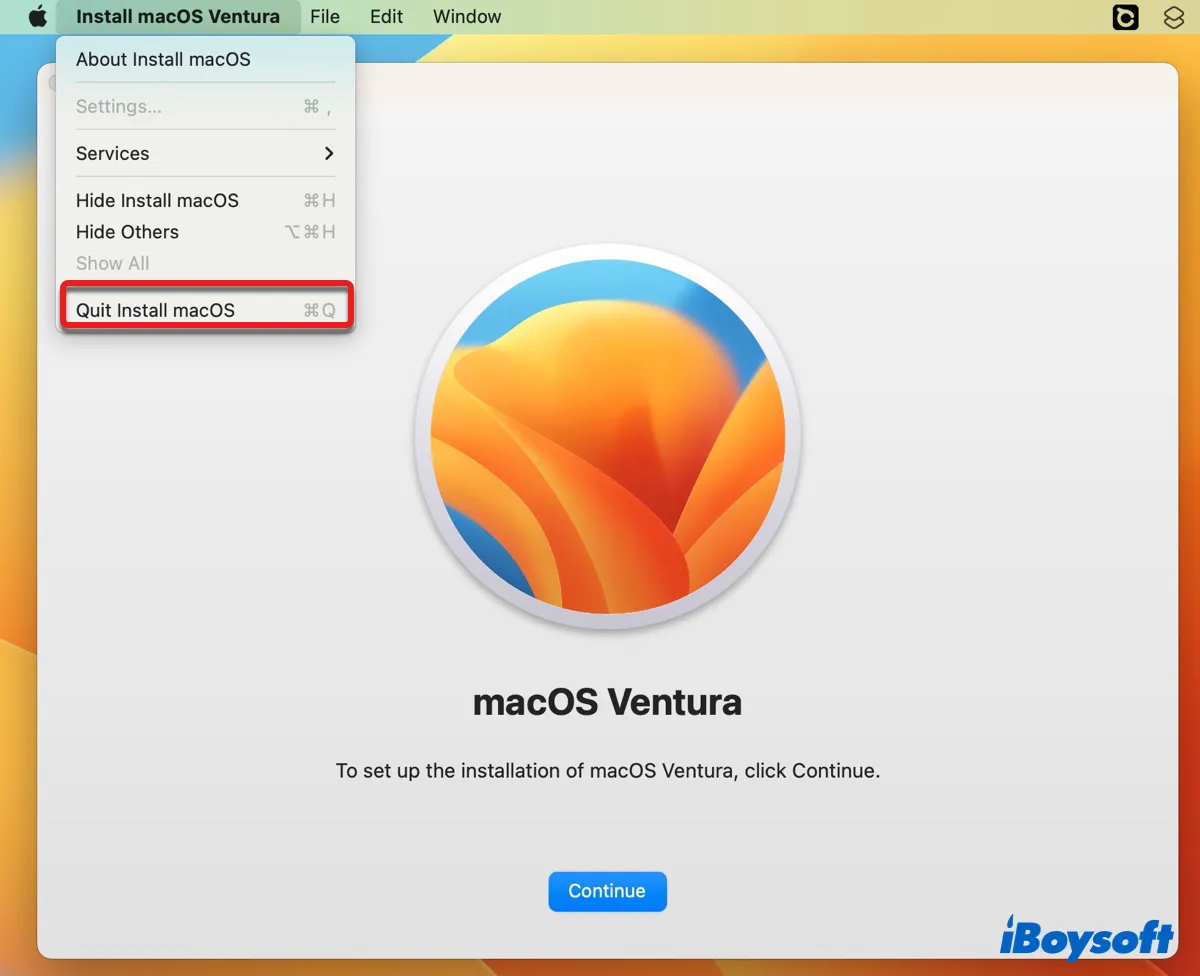
The macOS Ventura installer can be found in the Applications folder if you want to check it again. Next, use either Disk Utility or Terminal to create the macOS Ventura DMG file.
Create macOS Ventura DMG file via Disk Utility
Here are the steps to create the macOS Ventura DMG file with Disk Utility:
- Right-click your desktop and select "New Folder."
- Name it Ventura or whatever else you prefer.
- Copy and paste the macOS Ventura application to the new folder. (Right-click and choose Copy/Paste)
- Open Finder, then launch Disk Utility from the Applications/Utilities folder.
- Click File > New Image > Image from Folder.
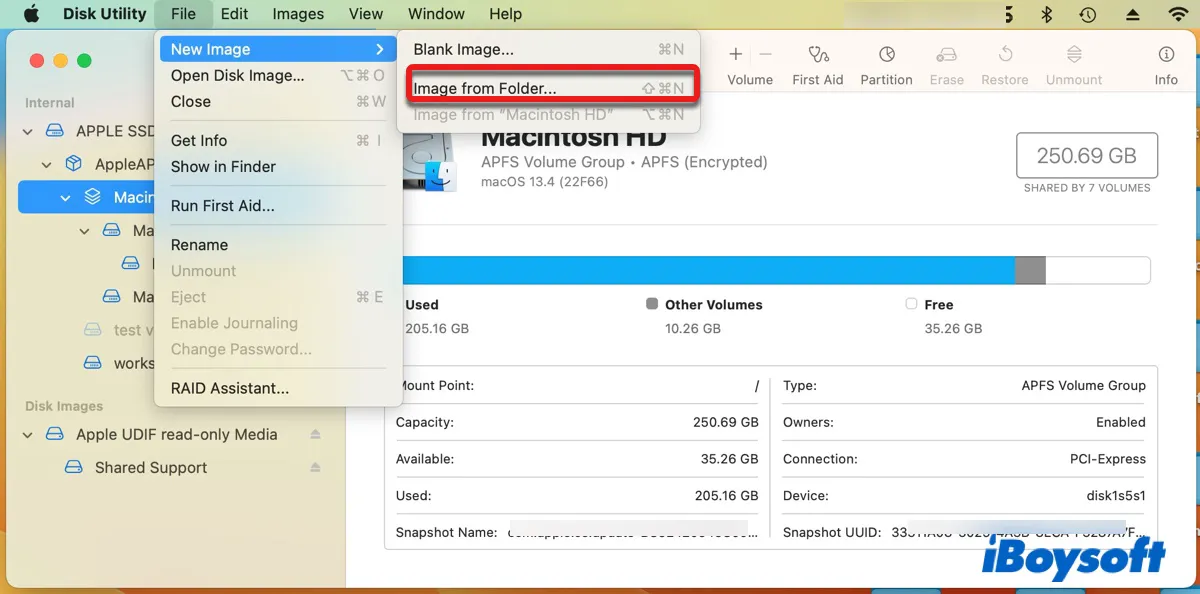
- Select the new folder and click Choose > Save.
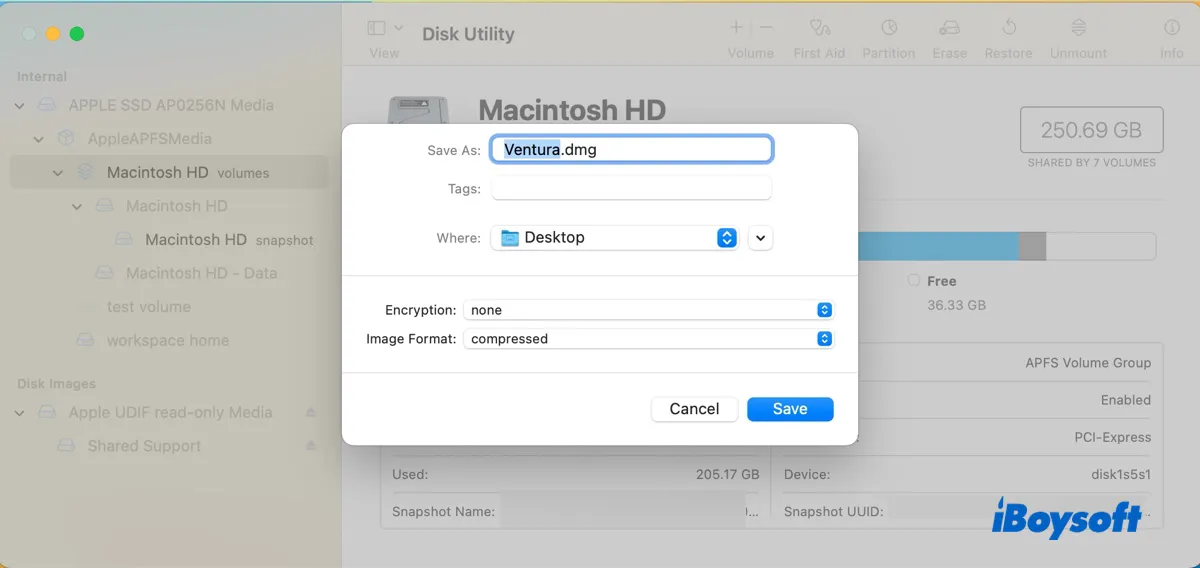
- Wait while Disk Utility is creating the DMG file.
- Eject the DMG file.
Create a bootable macOS Ventura DMG file via Terminal
Alternatively, you can use the built-in Terminal app to make a bootable macOS Ventura DMG file. Terminal is a command-line interface included with macOS that allows you to interact with your Mac using text-based commands.
Step 1: Create a blank dmg file.
To create an empty disk image, follow the steps below:
- Press Command + Space to activate Spotlight.
- Type in "terminal" and click the Terminal app.
- Type the following hdiutil command and press Enter to create a blank .dmg file.hdiutil create -o Ventura -size 15000m -volname Ventura -layout SPUD -fs HFS+J
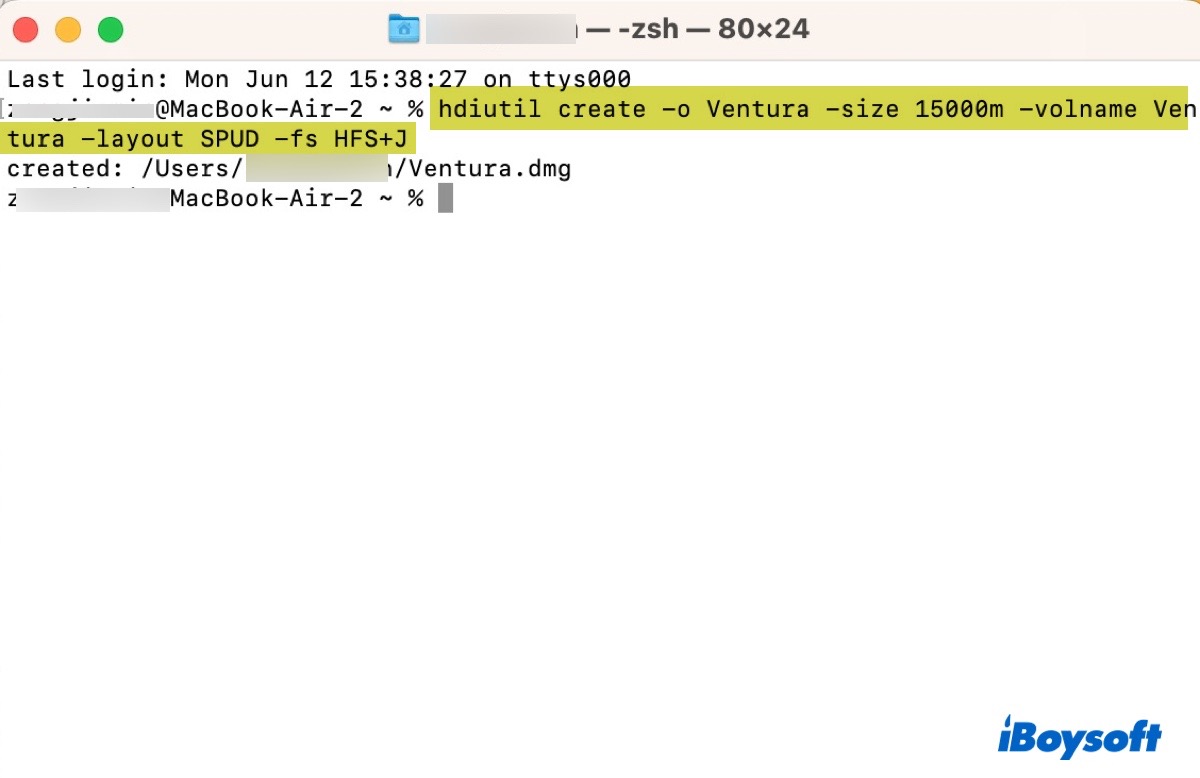
This creates a new disk image called "Ventura" with a size of 15000 MB, a single partition layout, and a Mac OS Extended (Journaled) file system.
- "hdiutil": The command to create, mount, and manipulate a disk image on Mac.
- "create": This option tells hdiutil to create a new disk image.
- "-o Ventura": This specifies the name of the disk image to Ventura.
- "-size 15000m": This sets the size of the disk image to 15000 megabytes.
- "-volname Ventura": This sets the name of the volume (the mounted disk image) to "Ventura".
- "-layout SPUD": This specifies the partition layout of the disk image as "SPUD" (single partition, unencrypted, and without a partition map).
- "-fs HFS+J": This sets the file system of the disk image to "HFS+J" (HFS Plus (Mac OS Extended) with Journaling).
Step 2: Mount the Ventura.dmg file to a new volume.
The next step is to mount the created Ventura.dmg file to a new volume. In Terminal, run the following command:
hdiutil attach Ventura.dmg -noverify -mountpoint /Volumes/Ventura
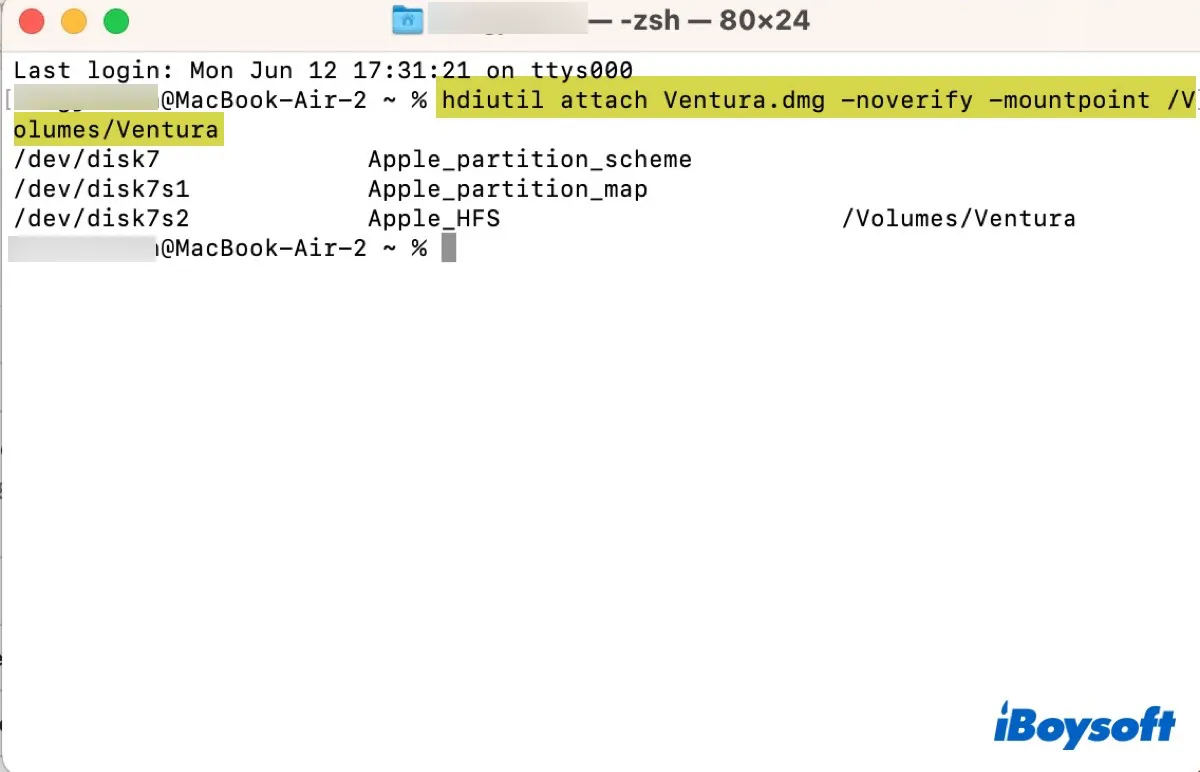
This mounts the Ventura.dmg file to a special mount point (/Volumes/Ventura) as a volume. Once the command is executed, you will find the disk image displayed on your desktop or in Disk Utility.
- "hdiutil": The command used to interact with disk images in macOS.
- "attach Ventura.dmg": It tells hdiutil to mount Ventura.dmg.
- "-noverify": It tells hdiutil to skip the verification step when mounting the disk image. This can save time but may increase the risk of mounting a corrupted or malicious disk image.
- "-mountpoint /Volumes/Ventura": This specifies where to mount the disk image. In this case, it will be mounted at /Volumes/Ventura.
Step 3: Copy the contents of the macOS Ventura app to the new volume.
Now, you need to use the createinstallmedia tool to create a bootable installer for the DMG file. Run the following command in Terminal.
Since the command uses sudo, it will prompt you to enter the administrator password. When being asked, enter it and press the Enter key. (Note that the password won't appear on the screen.)
sudo /Applications/Install\ macOS\ Ventura.app/Contents/Resources/createinstallmedia --volume /Volumes/Ventura –nointeraction
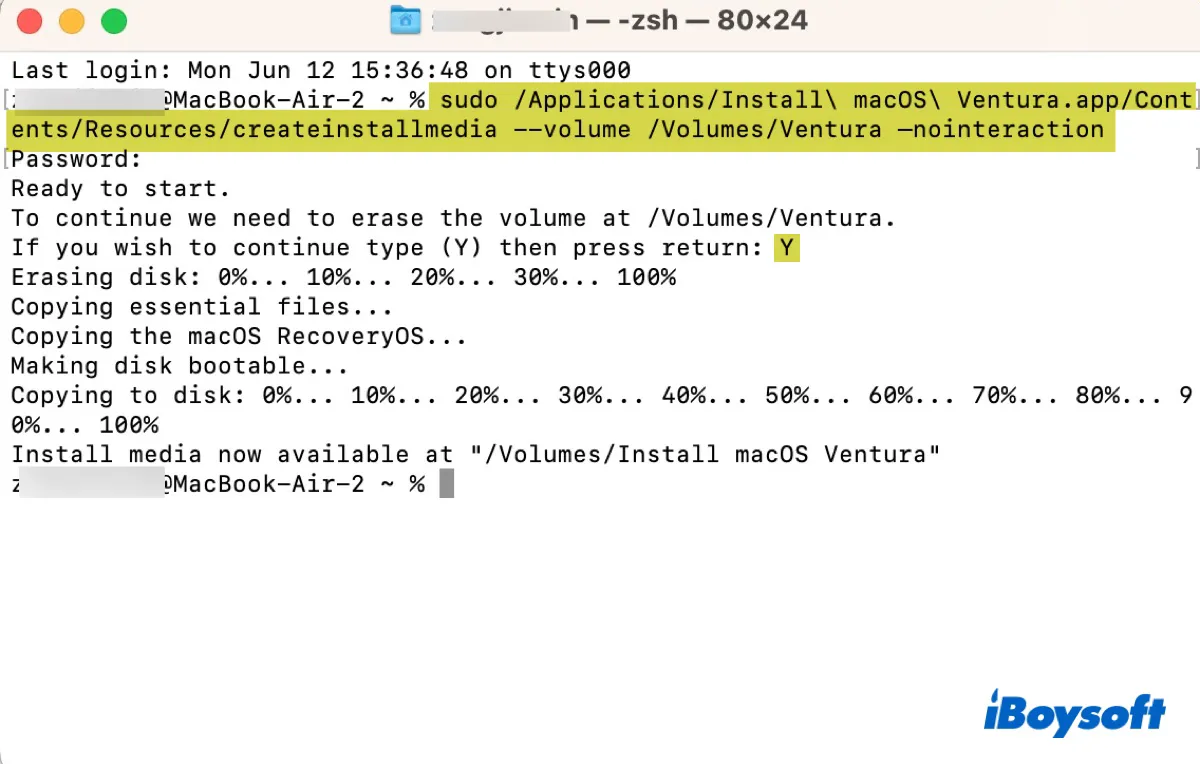
Step 4: Eject the disk image.
Lastly, you can use the macOS Ventura DMG file as you want. If you want to transfer it to other devices, you can right-click its icon on the desktop and select Eject. Then browse to your Users folder to copy the DMG file.
Share this article so that more users know how to create a macOS Ventura DMG file on Mac.
Tips: How to recover deleted DMG files?
If you have accidentally deleted the macOS Ventura DMG file on your computer or an external storage medium, try using iBoysoft Data Recovery to get it back. It's a reliable data recovery app that's able to recover deleted data from various devices, including internal and external drives. It also allows you to preview the found files for free. Give it a try! Click the button below to scan your computer or external drive for free!
Read Also:
How to Install macOS Ventura on VMware on Windows PC? (Step-by-Step)
