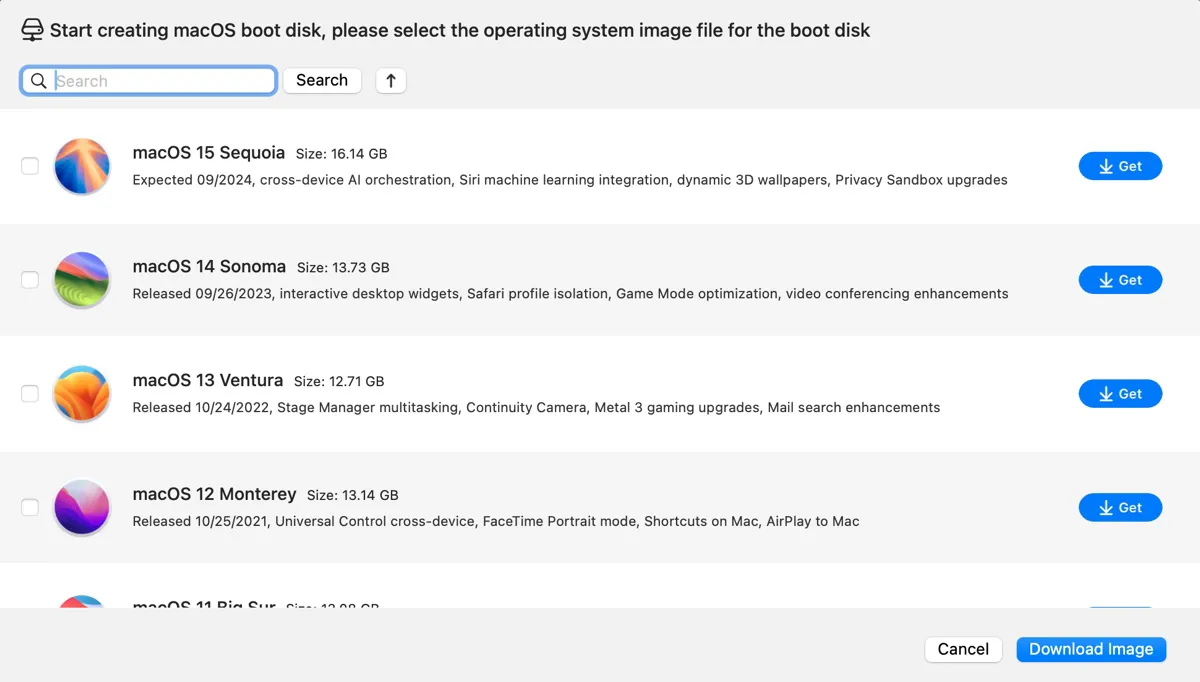A Mac OS DMG file is a compressed disk image containing a specific Mac operating system installer, typically used for upgrading or installing the system on a Mac. Such a DMG file can be convenient if you want to upgrade macOS directly but can't download it using the Mac App Store or the System Update preference pane, or if you wish to create a macOS bootable installer.
In this article, we'll provide direct links to download the full installer DMG file of macOS Tahoe, macOS Sequoia, macOS Sonoma, macOS Ventura, macOS Monterey, macOS Big Sur, and older Mac OS versions.
Quick Tips: If you want to download macOS DMG files, iBoysoft DiskGeeker is the best tool. It enables you to download various versions of macOS DMG files virus-free and create bootable USB installers for macOS.
It provides safe DMG files for macOS Tahoe, macOS Sequoia, macOS Sonoma, macOS Ventura, macOS Monterey, macOS Big Sur, macOS Catalina, macOS Mojave, macOS High Sierra, macOS Sierra, OS X Mavericks, OS X Mountain Lion, OS X Lion, OS X El Capitan, OS X Yosemite, and Mac OS X Snow Leopard.
Here's how to download Mac OS DMG files:
Step 1: Install the macOS DMG downloader, iBoysoft DiskGeeker.
Step 2: Open it, and click Download Image from the left.

Step 3: Browse the list of available disk images.
Step 4: Select the macOS version you need and click Get.

Step 5: Choose a location to store it and click Save.
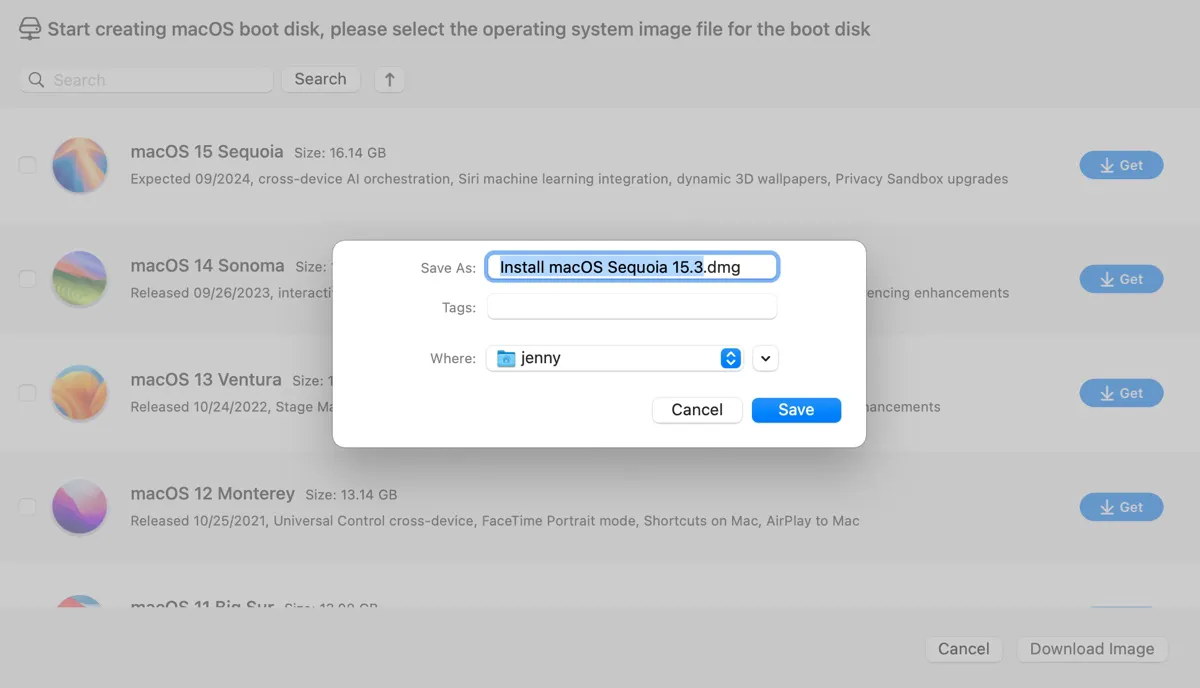
If you're trying to create a bootable USB installer from the DMG file, click Create boot disk instead!
Also read: How to Create macOS Bootable USB Installers from DMG

Tips: Alternatively, you can download the macOS installer in the .app format. If you want to create a bootable installer for macOS 26 manually, download the macOS Tahoe full installer instead.
macOS DMG download
There are two ways to get Mac OS download DMG files. The best way is to download the desired DMG file directly from iBoysoft DiskGeeker for Mac, as we mentioned before.
Another way is to use the following links to download macOS DMG files, including the latest macOS Tahoe 26, macOS Sequoia ~ macOS Sierra.
macOS Tahoe DMG Download: (Download macOS Tahoe DMG; Download macOS Tahoe ISO)
| macOS Tahoe Public Versions | macOS Tahoe DMG downloads directly | Alternative links |
| 26.0 | macOS Tahoe Download DMG (MediaFire) | macOS Tahoe Download DMG (Google Drive) |
Below are macOS Tahoe beta DMG files:
| macOS Tahoe Beta Versions | macOS Tahoe DMG downloads directly | Alternative links |
| Beta 1 | macOS Tahoe download DMG (MediaFire) | macOS Tahoe download DMG (Google Drive) |
| Beta 2 | macOS Tahoe download DMG (MediaFire) | macOS Tahoe download DMG (Terrabox) |
| Beta 3 | macOS Tahoe download DMG (MediaFire) | macOS Tahoe download DMG (Terrabox) |
macOS Sequoia download DMG (To download the macOS Sequoia ISO or full installer: macOS Sequoia Download)
macOS High Sierra download DMG
Tips: If you can't download the Mac OS DMG file by clicking the link directly, copy and paste the link into a new tab.
OS X DMG download
This section offers DMG files for all old OS X full installers, including OS X El Capitan ~ OS X Lion.
OS X El Capitan download DMG (Learn how to update your Mac to OS X 10.11)
Mac OS X DMG download
If you need to run an old version like Mac OS X Tiger, download its DMG file below.
Mac OS X 10.0 Cheetah download
Help others download Mac OS X DMG files by sharing this article!
How to create a bootable USB installer with Mac OS DMG file?
Instead of following the complicated steps, you can create a bootable installer for any Mac OS easily using iBoysoft DiskGeeker:
Step 1: Download iBoysoft DiskGeeker and open it.
Step 2: Select the external drive used to create the bootable media and click Create boot disk.

Step 3: Choose the desired macOS version.
If you haven't downloaded the DMG file, select it and click Create boot disk.
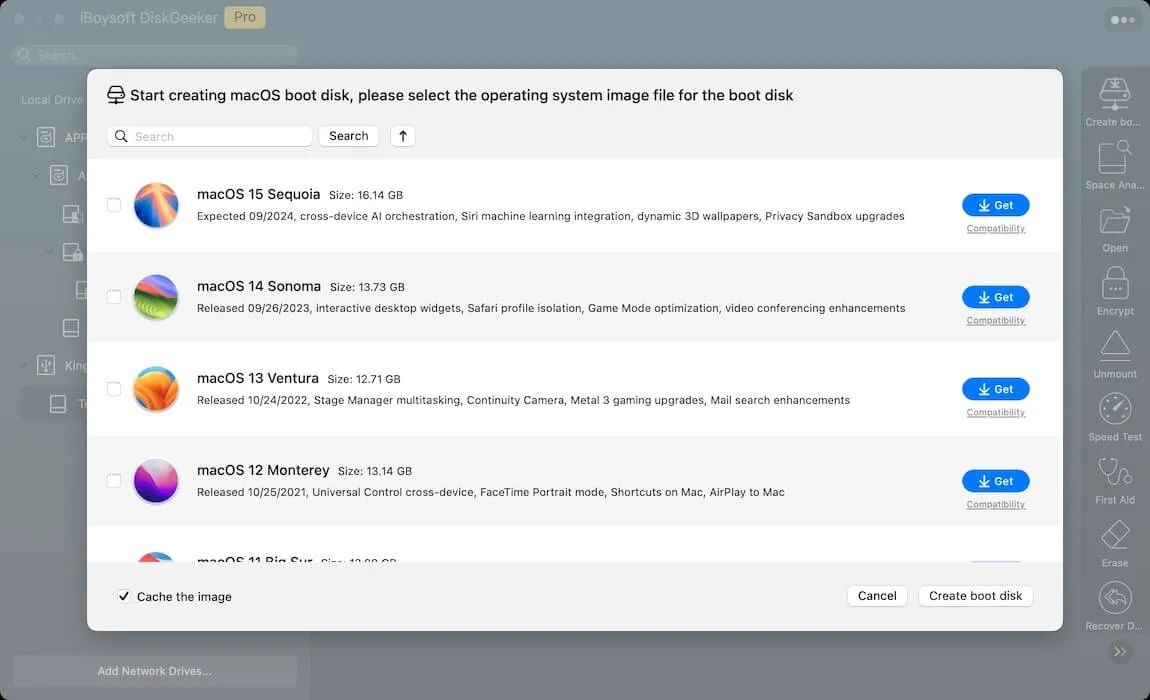
If you've already downloaded the DMG file, click Create boot disk > Browse Images to upload it.

Step 4: Wait for the boot disk to be complete.

After downloading the Mac OS DMG file, you can run it on your Mac to install the operating system directly or create a bootable USB installer to install the system in Recovery Mode or on another Mac. Here's how to make a bootable installer on a compatible Mac:
Tips: The procedures below only work when the Mac being used is compatible with the macOS you want to create a boot disk with. If your Mac is not supported, try this tool.
- Prepare a USB flash drive or any external storage device with 16GB or more of space. Plug it into your Mac and back up its data.
- Double-click to mount the DMG file.
- Add the Install macOS xxx.app installer to the Applications folder.
- Open Disk Utility.
- Click View > Show All Devices.
- Select the top layer of your external drive and click Erase.
- Name your drive MyVolume.
- Choose Mac OS Extended (Journaled) as the format.
- Keep GUID Partition Map as the scheme.
- Click Erase.
- After your drive is erased, open Terminal.
- Type the appropriate command and press Enter.sudo /Applications/Install\ macOS\ Sequoia.app/Contents/Resources/createinstallmedia --volume /Volumes/MyVolume sudo /Applications/Install\ macOS\ Sonoma.app/Contents/Resources/createinstallmedia --volume /Volumes/MyVolumesudo /Applications/Install\ macOS\ Ventura.app/Contents/Resources/createinstallmedia --volume /Volumes/MyVolumesudo /Applications/Install\ macOS\ Monterey.app/Contents/Resources/createinstallmedia --volume /Volumes/MyVolumesudo /Applications/Install\ macOS\ Big\ Sur.app/Contents/Resources/createinstallmedia --volume /Volumes/MyVolumesudo /Applications/Install\ macOS\ Catalina.app/Contents/Resources/createinstallmedia --volume /Volumes/MyVolumesudo /Applications/Install\ macOS\ Mojave.app/Contents/Resources/createinstallmedia --volume /Volumes/MyVolumesudo /Applications/Install\ macOS\ High\ Sierra.app/Contents/Resources/createinstallmedia --volume /Volumes/MyVolumesudo /Applications/Install\ OS\ X\ El\ Capitan.app/Contents/Resources/createinstallmedia --volume /Volumes/MyVolume --applicationpath /Applications/Install\ OS\ X\ El\ Capitan.app
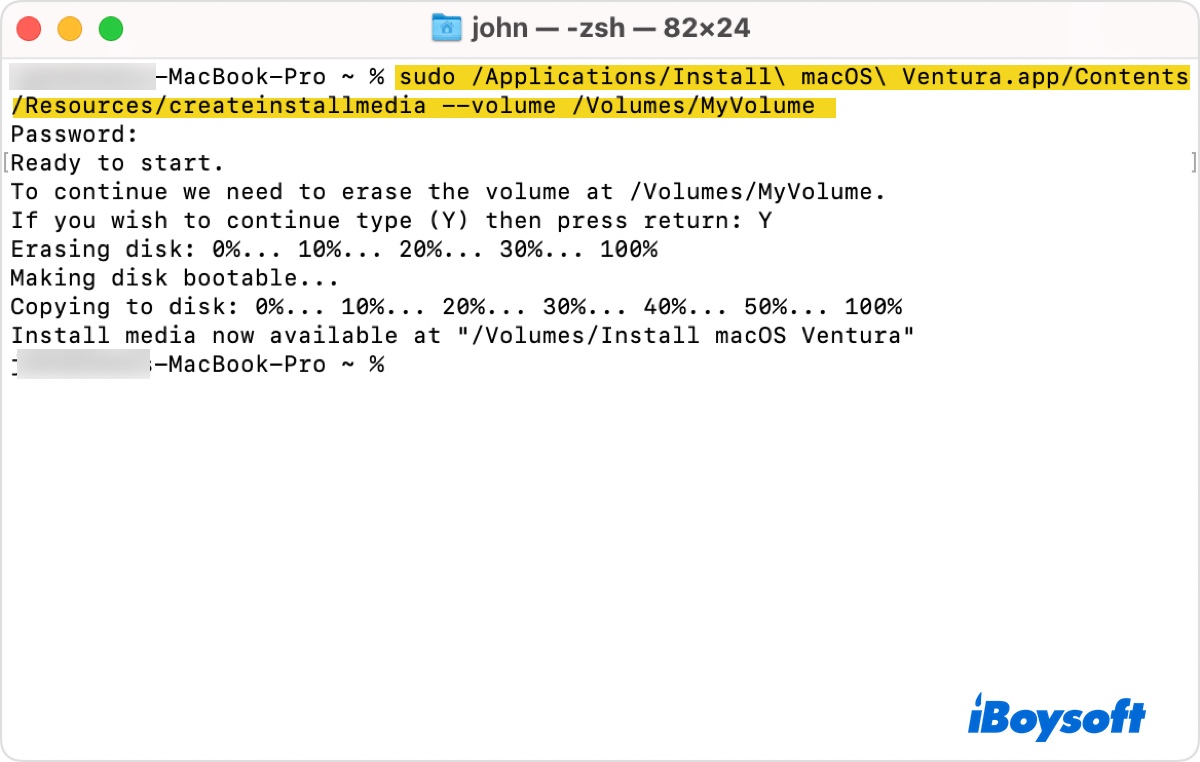
- Input your administrator password and hit Enter.
- Type Y and hit Enter when prompted to confirm that you want to erase the volume.
- When Terminal says that the install media is now available, you can quit Terminal.
If you're also interested in Mac OS ISO files, check out this post: Mac OS ISO Download for Windows PC on VirtualBox or VMware
If you need an ISO file, just convert the DMG file to ISO with simple steps.
Share this post if it's helpful!