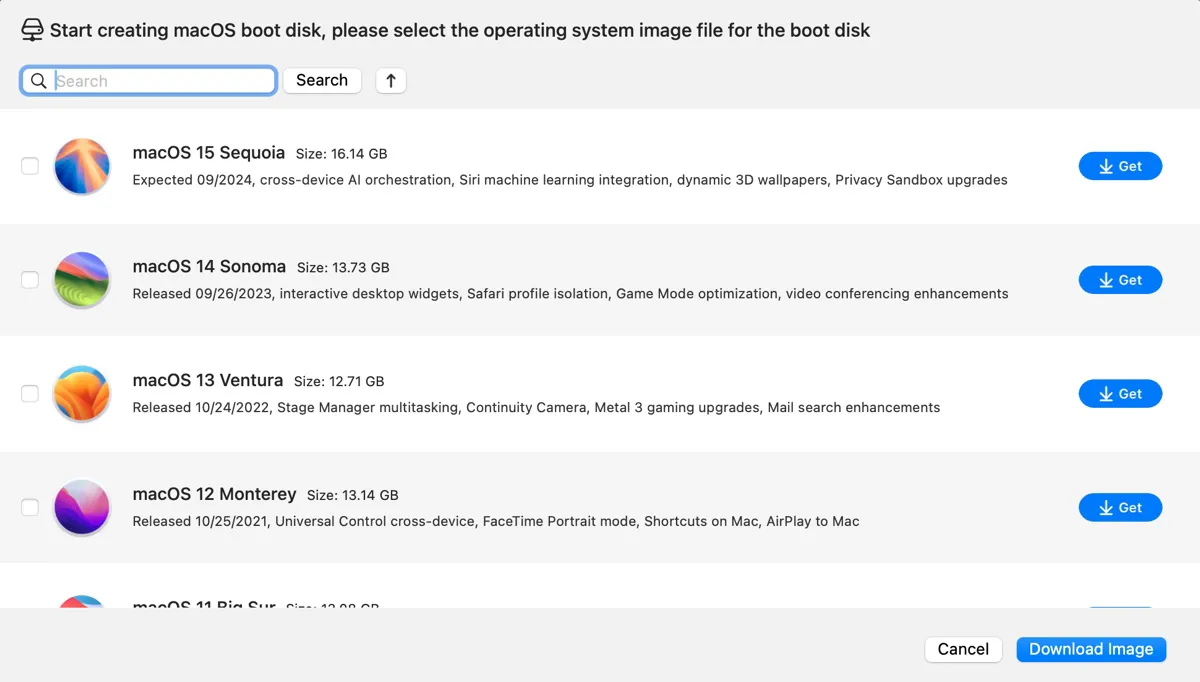Um arquivo DMG do Mac OS é uma imagem de disco compactada contendo um instalador específico do sistema operacional Mac, normalmente usado para atualizar ou instalar o sistema em um Mac. Um arquivo DMG desse tipo pode ser conveniente se você deseja atualizar o macOS diretamente, mas não pode baixá-lo usando a Mac App Store ou o painel de preferências de Atualização do Sistema, ou se deseja criar um instalador inicializável do macOS.
Neste artigo, forneceremos links diretos parabaixar o arquivo DMG completo do instalador do macOS Tahoe, macOS Sequoia, macOS Sonoma, macOS Ventura, macOS Monterey, macOS Big Sur e versões mais antigas do Mac OS.
Dicas rápidas: Se você deseja baixar arquivos DMG do macOS, iBoysoft DiskGeeker é a melhor ferramenta. Ele permite que você baixe várias versões de arquivos DMG do macOS livres de vírus e crie instaladores USB inicializáveis para o macOS.
Ele fornece arquivos DMG seguros para o macOS Tahoe, macOS Sequoia, macOS Sonoma, macOS Ventura, macOS Monterey, macOS Big Sur, macOS Catalina, macOS Mojave, macOS High Sierra, macOS Sierra, OS X Mavericks, OS X Mountain Lion, OS X Lion, OS X El Capitan, OS X Yosemite e Mac OS X Snow Leopard.
Aqui está como baixar arquivos DMG do Mac OS:
Passo 1: Instale o baixador de DMG do macOS, o iBoysoft DiskGeeker.
Passo 2: Abra-o e clique em Baixar imagem à esquerda.

Passo 3: Navegue pela lista de imagens de disco disponíveis.
Passo 4: Selecione a versão do macOS que você precisa e clique em Obter.

Passo 5: Escolha um local para armazená-lo e clique em Salvar.
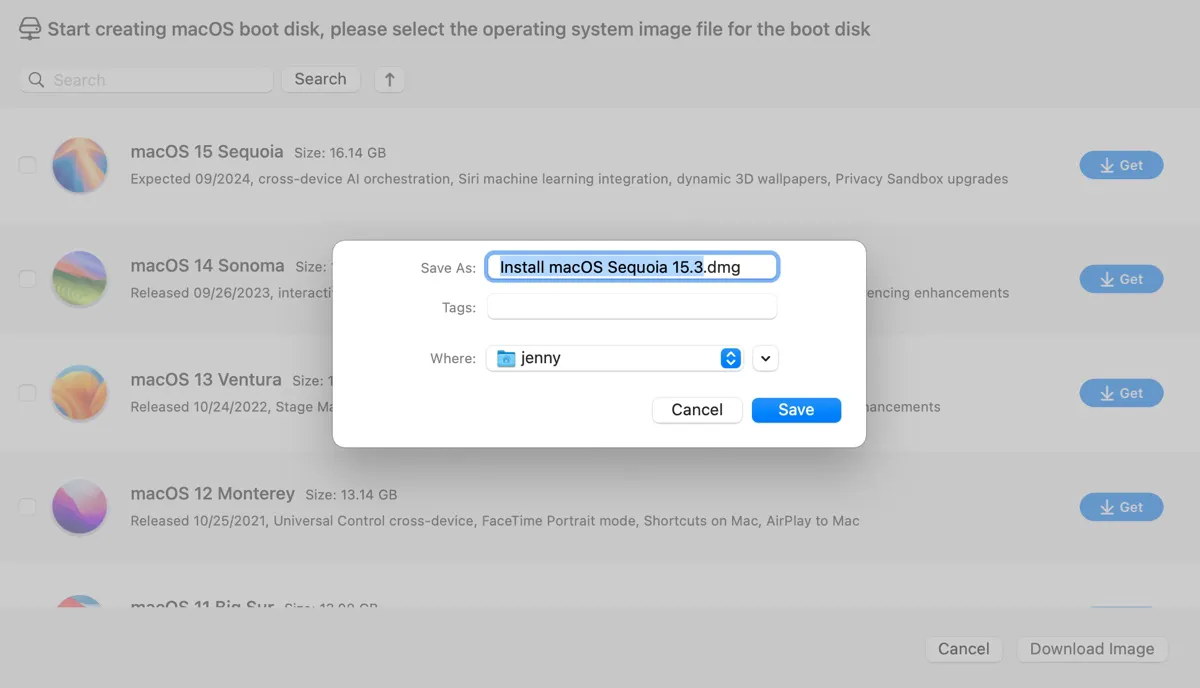
Se você está tentando criar um instalador USB inicializável a partir do arquivo DMG, clique em Criar disco de inicialização em vez disso!
Leia também: Como criar instaladores USB inicializáveis do macOS a partir de DMG

Dicas: Alternativamente, você pode baixar o instalador do macOS no formato .app. Se você deseja criar um instalador inicializável para o macOS 26 manualmente, baixe o instalador completo do macOS Tahoe em vez disso.
Download de DMG do macOS
Há duas maneiras de obter arquivos de download DMG do Mac OS. A melhor maneira é baixar o arquivo DMG desejado diretamente do iBoysoft DiskGeeker para Mac, como mencionamos antes.
Outra maneira é usar os seguintes links para baixar arquivos macOS DMG, incluindo o último macOS Tahoe 26, macOS Sequoia ~ macOS Sierra.
Download macOS Tahoe DMG: (Baixar macOS Tahoe DMG; Baixar macOS Tahoe ISO)
| Versões Públicas do macOS Tahoe | Downloads diretos de macOS Tahoe DMG | Links Alternativos |
| 26.0 | Baixar macOS Tahoe DMG (MediaFire) | Baixar macOS Tahoe DMG (Google Drive) |
Abaixo estão os arquivos beta do macOS Tahoe:
| Versões Beta do macOS Tahoe | Downloads diretos de macOS Tahoe DMG | Links Alternativos |
| Beta 1 | Baixar macOS Tahoe DMG (MediaFire) | Baixar macOS Tahoe DMG (Google Drive) |
| Beta 2 | Baixar macOS Tahoe DMG (MediaFire) | Baixar macOS Tahoe DMG (Terrabox) |
| Beta 3 | Baixar macOS Tahoe DMG (MediaFire) | Baixar macOS Tahoe DMG (Terrabox) |
Baixar macOS Sequoia DMG (Para baixar o macOS Sequoia ISO ou instalador completo: Baixar macOS Sequoia)
Dicas: Se você não conseguir baixar o arquivo DMG do Mac OS clicando no link diretamente, copie e cole o link em uma nova aba.
Download DMG do OS X
Esta seção oferece arquivos DMG para todos os instaladores completos antigos do OS X, incluindo OS X El Capitan ~ OS X Lion.
OS X El Capitan download DMG (Aprenda como atualizar seu Mac para o OS X 10.11)
Download DMG do Mac OS X
Se você precisar executar uma versão antiga como o Mac OS X Tiger, baixe seu arquivo DMG abaixo.
Mac OS X 10.0 Cheetah download
Ajude outras pessoas a baixar arquivos DMG do Mac OS X compartilhando este artigo!
Como criar um instalador USB inicializável com o arquivo DMG do Mac OS?
Em vez de seguir os passos complicados, você pode criar um instalador inicializável para qualquer Mac OS facilmente usando o iBoysoft DiskGeeker:
Passo 1: Baixe o iBoysoft DiskGeeker e abra-o.
Passo 2: Selecione a unidade externa usada para criar a mídia inicializável e clique em Criar disco de inicialização.

Passo 3: Escolha a versão do macOS desejada.
Se você não baixou o arquivo DMG, selecione-o e clique em Criar disco de inicialização.
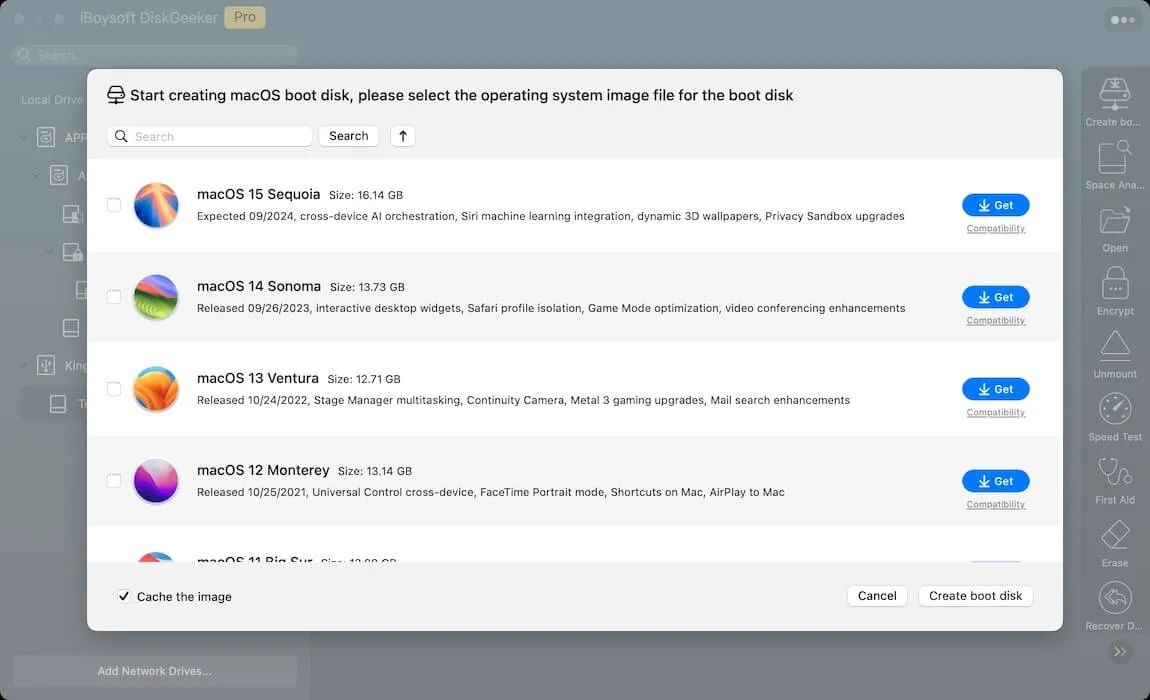
Se você já baixou o arquivo DMG, clique em Criar disco de inicialização > Procurar Imagens para fazer o upload.

Passo 4: Espere até que o disco de inicialização esteja completo.

Depois de baixar o arquivo DMG do Mac OS, você pode executá-lo no seu Mac para instalar o sistema operacional diretamente ou criar um instalador USB inicializável para instalar o sistema no Modo de Recuperação ou em outro Mac. Veja como fazer um instalador inicializável em um Mac compatível:
Dicas: Os procedimentos abaixo só funcionam quando o Mac utilizado é compatível com o macOS que você deseja criar um disco de inicialização. Se o seu Mac não for suportado, tente esta ferramenta.
- Prepare uma unidade flash USB ou qualquer dispositivo de armazenamento externo com 16GB ou mais de espaço. Conecte-o ao seu Mac e faça backup dos dados.
- Dê um duplo clique para montar o arquivo DMG.
- Adicione o instalador Instalar macOS xxx.app à pasta Aplicativos.
- Abra o Utilitário de Disco.
- Clique em Visualizar > Mostrar todos os dispositivos.
- Selecione a camada superior do seu drive externo e clique em Apagar.
- Nomeie o seu drive como MeuVolume.
- Escolha Mac OS Extended (Com journal) como formato.
- Mantenha Mapa de Partição GUID como esquema.
- Clique em Apagar.
- Depois que o drive for apagado, abra o Terminal.
- Digite o comando apropriado e pressione Enter.sudo /Applications/Install\ macOS\ Sequoia.app/Contents/Resources/createinstallmedia --volume /Volumes/MyVolume sudo /Applications/Install\ macOS\ Sonoma.app/Contents/Resources/createinstallmedia --volume /Volumes/MyVolumesudo /Applications/Install\ macOS\ Ventura.app/Contents/Resources/createinstallmedia --volume /Volumes/MyVolumesudo /Applications/Install\ macOS\ Monterey.app/Contents/Resources/createinstallmedia --volume /Volumes/MyVolumesudo /Applications/Install\ macOS\ Big\ Sur.app/Contents/Resources/createinstallmedia --volume /Volumes/MyVolumesudo /Applications/Install\ macOS\ Catalina.app/Contents/Resources/createinstallmedia --volume /Volumes/MyVolumesudo /Applications/Install\ macOS\ Mojave.app/Contents/Resources/createinstallmedia --volume /Volumes/MyVolumesudo /Applications/Install\ macOS\ High\ Sierra.app/Contents/Resources/createinstallmedia --volume /Volumes/MyVolumesudo /Applications/Install\ OS\ X\ El\ Capitan.app/Contents/Resources/createinstallmedia --volume /Volumes/MyVolume --applicationpath /Applications/Install\ OS\ X\ El\ Capitan.app
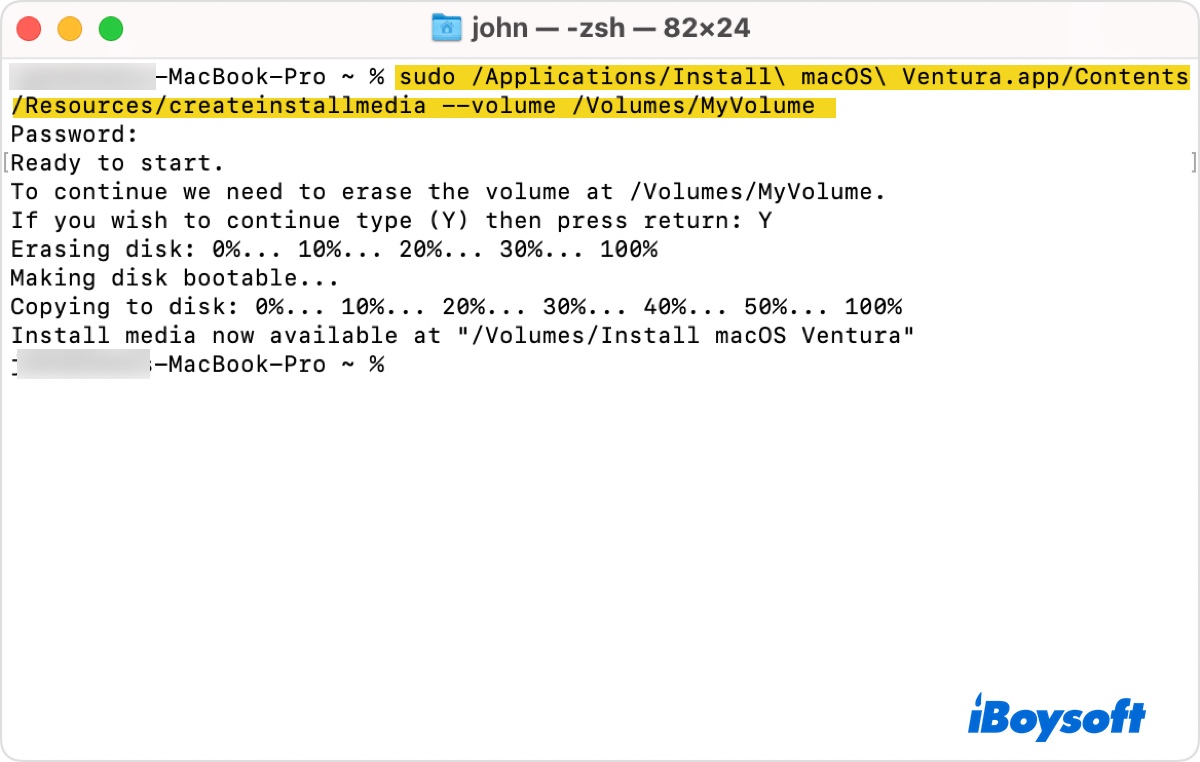
- Insira sua senha de administrador e pressione Enter.
- Digite S e pressione Enter quando solicitado para confirmar que deseja apagar o volume.
- Quando o Terminal indicar que a mídia de instalação agora está disponível, você pode sair do Terminal.
Se você também estiver interessado em arquivos ISO do Mac OS, confira este post: Download do Mac OS ISO para PC com Windows no VirtualBox ou VMware
Se precisar de um arquivo ISO, apenas converta o arquivo DMG para ISO com etapas simples.
Compartilhe este post se for útil!