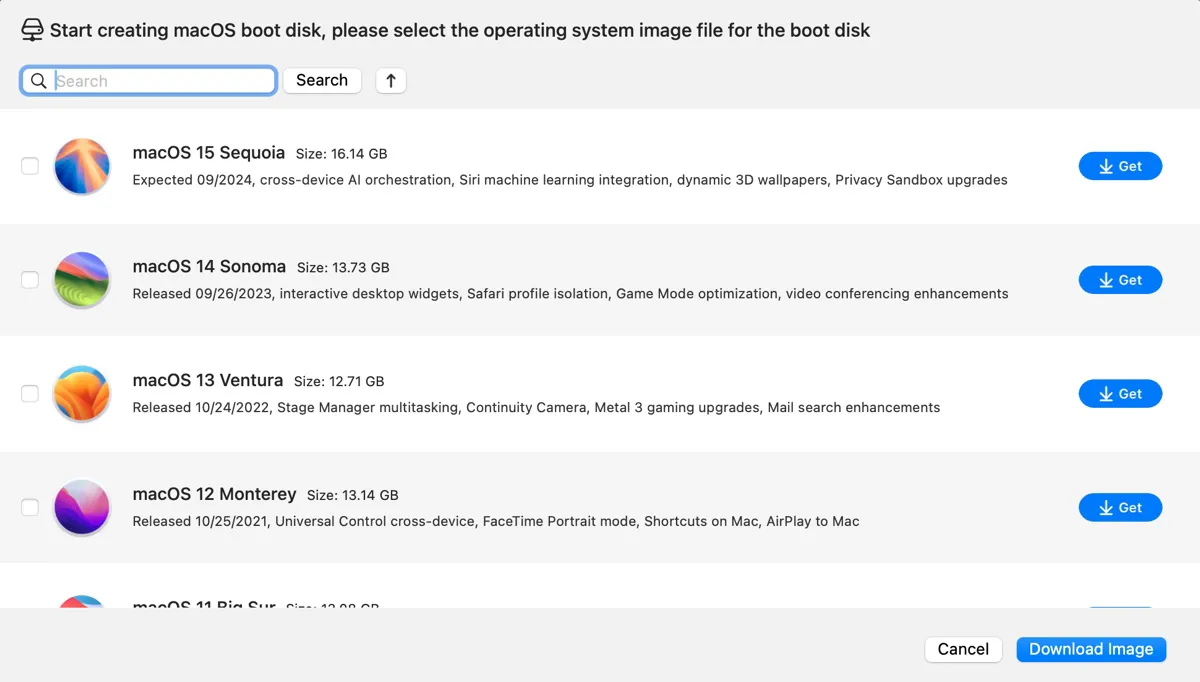Un archivo DMG de Mac OS es una imagen de disco comprimida que contiene un instalador específico del sistema operativo Mac, generalmente utilizado para actualizar o instalar el sistema en un Mac. Este tipo de archivo DMG puede ser conveniente si deseas actualizar macOS directamente pero no puedes descargarlo usando la Mac App Store o el panel de preferencias de Actualización del Sistema, o si deseas crear un instalador arrancable de macOS.
En este artículo, proporcionaremos enlaces directos para descargar el archivo DMG del instalador completo de macOS Tahoe, macOS Sequoia, macOS Sonoma, macOS Ventura, macOS Monterey, macOS Big Sur y versiones anteriores de Mac OS.
Si estás buscando otros formatos de instaladores de macOS, lee: centro de descargas de macOS.
Consejos rápidos: Si deseas descargar archivos DMG de macOS, iBoysoft DiskGeeker es la mejor herramienta. Te permite descargar varias versiones de archivos DMG de macOS sin virus y crear instaladores USB arrancables para macOS.
Proporciona archivos DMG seguros para macOS Tahoe, macOS Sequoia, macOS Sonoma, macOS Ventura, macOS Monterey, macOS Big Sur, macOS Catalina, macOS Mojave, macOS High Sierra, macOS Sierra, OS X Mavericks, OS X Mountain Lion, OS X Lion, OS X El Capitan, OS X Yosemite y Mac OS X Snow Leopard.
Aquí te explicamos cómo descargar archivos DMG de Mac OS:
Paso 1: Instala el descargador de DMG de macOS, iBoysoft DiskGeeker.
Paso 2: Ábrelo y haz clic en Descargar imagen en la parte izquierda.

Paso 3: Navega por la lista de imágenes de disco disponibles.
Paso 4: Selecciona la versión de macOS que necesitas y haz clic en Obtener.

Paso 5: Elige una ubicación para guardarlo y haz clic en Guardar.
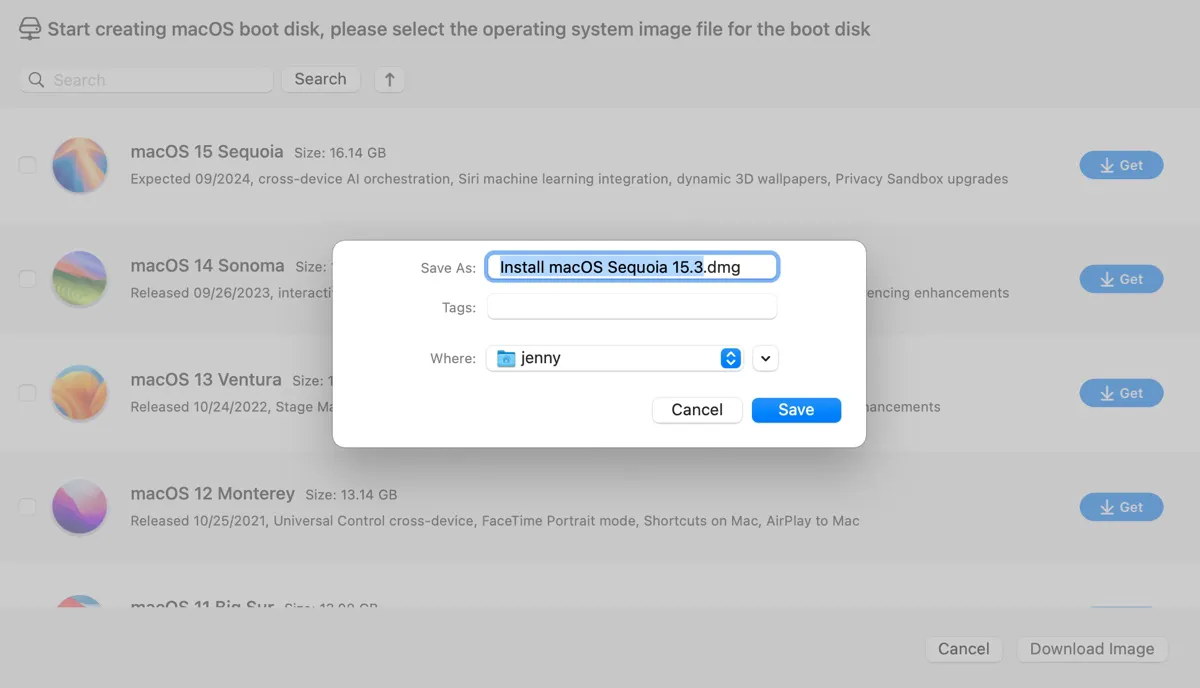
Si estás intentando crear un instalador USB arrancable con el archivo DMG, ¡haz clic en Crear disco de arranque en su lugar!
También lee: Cómo crear instaladores USB arrancables de macOS desde DMG

Consejos: Alternativamente, puedes descargar el instalador de macOS en formato .app. Si deseas crear un instalador arrancable para macOS 26 manualmente, ¡descarga el instalador completo de macOS Tahoe en su lugar!
Descarga de DMG de macOS
Existen dos formas de obtener descargas de DMG de Mac OS. La mejor manera es descargar el archivo DMG deseado directamente desde iBoysoft DiskGeeker para Mac, como mencionamos anteriormente.
Otra forma es utilizar los siguientes enlaces para descargar archivos macOS DMG, incluyendo la última macOS Tahoe 26, macOS Sequoia ~ macOS Sierra.
Descargar macOS Tahoe DMG: (Descargar macOS Tahoe DMG; Descargar macOS Tahoe ISO)
| Versiones públicas de macOS Tahoe | Descargas directas de macOS Tahoe DMG | Enlaces alternativos |
| 26.0 | Descargar macOS Tahoe DMG (MediaFire) | Descargar macOS Tahoe DMG (Google Drive) |
A continuación se encuentran los archivos beta de macOS Tahoe:
| Versiones beta de macOS Tahoe | Descargas directas de macOS Tahoe DMG | Enlaces alternativos |
| Beta 1 | Descargar macOS Tahoe DMG (MediaFire) | Descargar macOS Tahoe DMG (Google Drive) |
| Beta 2 | Descargar macOS Tahoe DMG (MediaFire) | Descargar macOS Tahoe DMG (Terrabox) |
| Beta 3 | Descargar macOS Tahoe DMG (MediaFire) | Descargar macOS Tahoe DMG (Terrabox) |
Descargar macOS Sequoia DMG (Para descargar el ISO o instalador completo de macOS Sequoia: Descargar macOS Sequoia)
Descargar macOS High Sierra DMG
Consejos: Si no puedes descargar el archivo DMG de Mac OS haciendo clic directamente en el enlace, copia y pega el enlace en una nueva pestaña.
Descarga de DMG de OS X
Esta sección ofrece archivos DMG para todos los instaladores completos antiguos de OS X, incluyendo OS X El Capitan ~ OS X Lion.
Descargar OS X El Capitan DMG (Aprende cómo actualizar tu Mac a OS X 10.11)
Descarga de DMG de Mac OS X
Si necesitas ejecutar una versión antigua como Mac OS X Tiger, descarga su archivo DMG a continuación.
Descargar Mac OS X 10.0 Cheetah
Ayuda a otros a descargar archivos DMG de Mac OS X compartiendo este artículo!
¿Cómo crear un instalador USB arrancable con un archivo DMG de Mac OS?
En lugar de seguir los pasos complicados, puedes crear fácilmente un instalador arrancable para cualquier Mac OS utilizando iBoysoft DiskGeeker:
Paso 1: Descarga iBoysoft DiskGeeker y ábrelo.
Paso 2: Selecciona la unidad externa que se utilizará para crear el soporte de arranque y haz clic en Crear disco de arranque.

Paso 3: Elige la versión de macOS deseada.
Si no has descargado el archivo DMG, selecciónalo y haz clic en Crear disco de arranque.
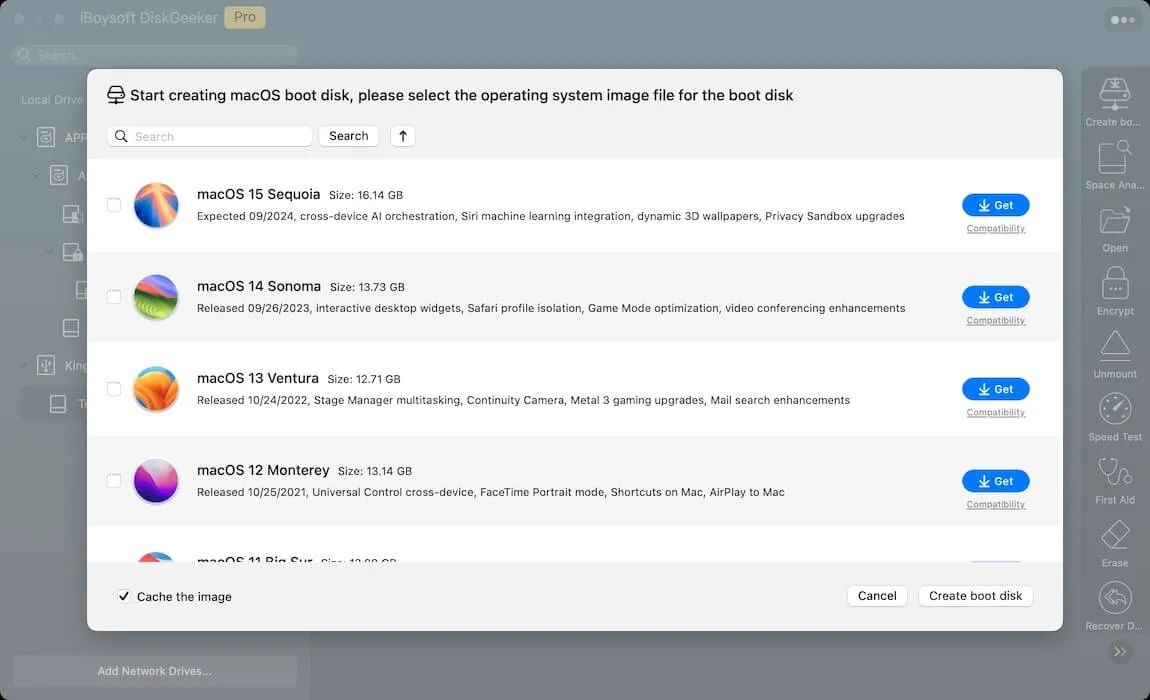
Si ya descargaste el archivo DMG, haz clic en Crear disco de arranque > Buscar imágenes para subirlo.

Paso 4: Espera a que se complete el disco de arranque.

Después de descargar el archivo DMG de Mac OS, puedes ejecutarlo en tu Mac para instalar el sistema operativo directamente o crear un instalador USB de arranque para instalar el sistema en Modo de recuperación o en otro Mac. Aquí te mostramos cómo hacer un instalador de arranque en un Mac compatible:
Consejos: Los procedimientos a continuación solo funcionan cuando el Mac que se está utilizando es compatible con el macOS con el que deseas crear un disco de arranque. Si tu Mac no es compatible, prueba esta herramienta.
- Prepara una memoria USB o cualquier dispositivo de almacenamiento externo con 16 GB o más de espacio. Conéctalo a tu Mac y realiza una copia de seguridad de sus datos.
- Haz doble clic para montar el archivo DMG.
- Agrega el instalador Install macOS xxx.app a la carpeta de Aplicaciones.
- Abre Utilidad de Discos.
- Haz clic en Ver > Mostrar todos los dispositivos.
- Selecciona la capa superior de tu unidad externa y haz clic en Borrar.
- Nombra tu unidad como MiVolumen.
- Elige Mac OS Extendido (con registro) como formato.
- Mantén Mapa de particiones GUID como esquema.
- Haz clic en Borrar.
- Después de borrar tu unidad, abre Terminal.
- Escribe el comando apropiado y presiona Enter.sudo /Applications/Install\ macOS\ Sequoia.app/Contents/Resources/createinstallmedia --volume /Volumes/MyVolume sudo /Applications/Install\ macOS\ Sonoma.app/Contents/Resources/createinstallmedia --volume /Volumes/MyVolumesudo /Applications/Install\ macOS\ Ventura.app/Contents/Resources/createinstallmedia --volume /Volumes/MyVolumesudo /Applications/Install\ macOS\ Monterey.app/Contents/Resources/createinstallmedia --volume /Volumes/MyVolumesudo /Applications/Install\ macOS\ Big\ Sur.app/Contents/Resources/createinstallmedia --volume /Volumes/MyVolumesudo /Applications/Install\ macOS\ Catalina.app/Contents/Resources/createinstallmedia --volume /Volumes/MyVolumesudo /Applications/Install\ macOS\ Mojave.app/Contents/Resources/createinstallmedia --volume /Volumes/MyVolumesudo /Applications/Install\ macOS\ High\ Sierra.app/Contents/Resources/createinstallmedia --volume /Volumes/MyVolumesudo /Applications/Install\ OS\ X\ El\ Capitan.app/Contents/Resources/createinstallmedia --volume /Volumes/MyVolume --applicationpath /Applications/Install\ OS\ X\ El\ Capitan.app
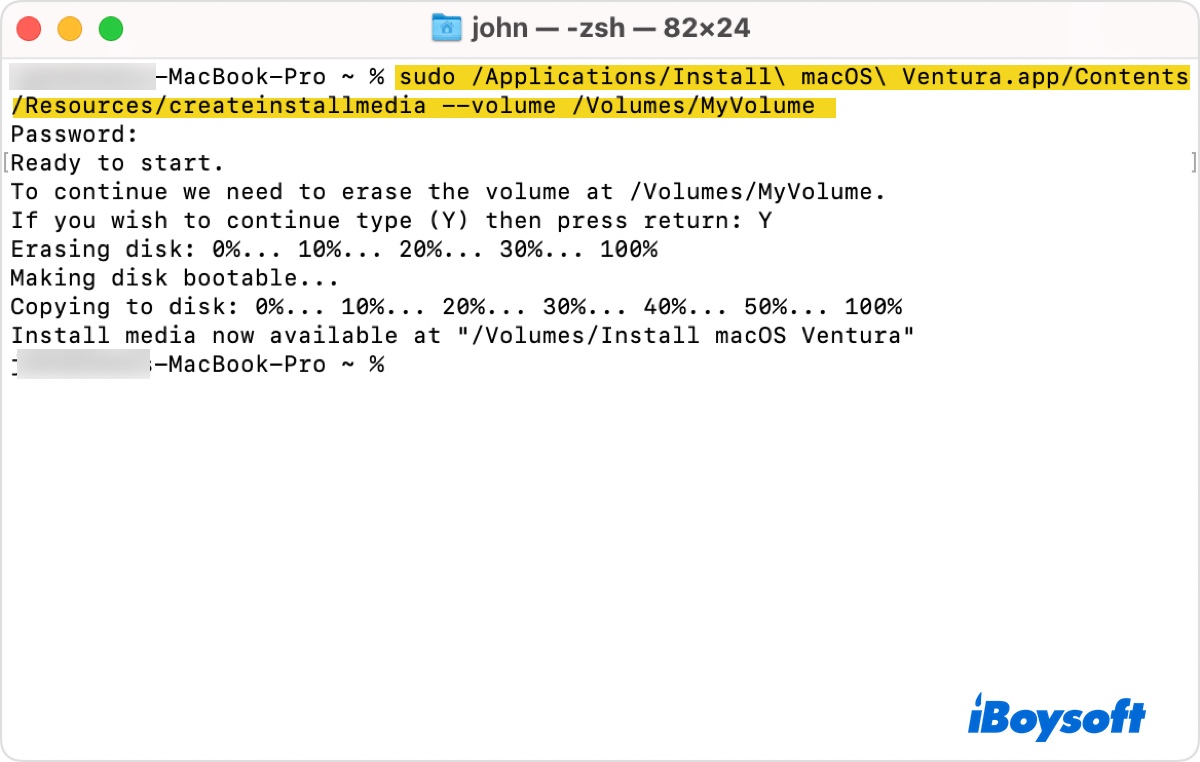
- Ingresa tu contraseña de administrador y presiona Enter.
- Escribe Y y presiona Enter cuando se te solicite confirmar que deseas borrar el volumen.
- Cuando Terminal indique que el medio de instalación ahora está disponible, puedes salir de Terminal.
Si también estás interesado en archivos ISO de Mac OS, echa un vistazo a esta publicación: Descarga de Mac OS ISO para PC con Windows en VirtualBox o VMware
Si necesitas un archivo ISO, simplemente convierte el archivo DMG a ISO con simples pasos.
¡Comparte esta publicación si te fue útil!