La guía de Apple te indica cómo crear un instalador arrancable para macOS con el archivo de la aplicación de instalador (.app). Pero, ¿qué pasa si solo tienes el archivo DMG (.dmg)? ¿Todavía puedes crear un USB arrancable desde el archivo DMG?
La respuesta es sí. Aquí, proporcionaremos una guía paso a paso para ayudarte a crear un USB de macOS arrancable desde DMG en un Mac y una PC con Windows. Los métodos deben aplicarse a todas las versiones de Mac OS.
Puedes seguirlos para crear un USB arrancable desde DMG para macOS Tahoe, macOS Sequoia, macOS Sonoma, macOS Ventura, macOS Monterey, macOS Big Sur, macOS Catalina, macOS Mojave, macOS High Sierra y más.
Pasos rápidos para crear un USB arrancable desde DMG:
Paso 1: Instala y ejecuta iBoysoft DiskGeeker.
Paso 2: Selecciona tu disco externo y haz clic en Crear disco de arranque.
Paso 3: Elige una versión de macOS y haz clic en Crear disco de arranque nuevamente.
La herramienta descargará el instalador de macOS DMG y formará automáticamente el USB arrancable. Si dice que borrará el disco, haz clic en Aceptar.

- Preparativos:
- 1️⃣ Un disco externo (como una memoria USB, un disco duro, etc.) con espacio de almacenamiento igual o mayor que el archivo DMG de macOS. Ten en cuenta que debes hacer una copia de seguridad porque se borrará al crear el USB arrancable. Además, asegúrate de que esté conectado correctamente a tu Mac.
- 2️⃣ Descarga el archivo DMG de Mac OS que necesitas (los archivos DMG de macOS High Sierra ~ macOS Sequoia están disponibles en iBoysoft DiskGeeker)
Si no puedes crear el disco de arranque, prueba los consejos en esta guía: No se Puede Crear un Instalador USB Arrancable en Mac (Solucionado)
Cómo crear un USB arrancable desde un archivo DMG en Mac?
Cubriremos tres formas de crear una USB macOS booteable desde un archivo DMG en Mac. Puedes elegir la forma más adecuada basándote en la siguiente tabla, que resume la eficiencia de cada método.
| Formas de crear una USB booteable desde un DMG en Mac | Eficiencia |
| Usar creador de discos de instalación | Rápido; seguro; obtener fácilmente una USB booteable que funcione |
| Usar Terminal | Complejo; necesitas utilizar comandos; puede fallar al crear un disco de arranque de macOS |
| Usar Utilidad de Discos | Solo disponible para versiones antiguas de OS X |
Forma 1: Crear una USB macOS booteable desde un DMG con el creador de discos de instalación
Utilizar un creador de discos de instalación como iBoysoft DiskGeeker es la manera más rápida de crear una USB booteable que funcione desde un DMG para macOS.
Simplifica el proceso, ahorrándote tiempo y evitando fallos que podrían ocurrir al utilizar un método más complejo como Terminal o Utilidad de Discos. Incluso proporciona archivos DMG seguros para macOS High Sierra y versiones posteriores, eliminando el riesgo de utilizar archivos DMG corruptos o inseguros. Si valoras la eficiencia, este método es para ti.
¡Si quieres empezar con una herramienta gratuita, prueba DiskMaker X!
Para crear una USB booteable desde un DMG en Mac, sigue los siguientes pasos:
Paso 1: Descarga e instala iBoysoft DiskGeeker.
Paso 2: Abre el creador de medios de arranque, selecciona la unidad externa que preparaste para la USB booteable, y haz clic en Crear disco de arranque.

Haz clic en Continuar cuando aparezca un mensaje diciendo que la unidad externa se formateará.
Paso 3: Elige el archivo DMG de macOS con el que quieres crear una USB booteable.
Para macOS High Sierra y versiones más recientes, simplemente selecciona la versión preferida proporcionada en la aplicación y haz clic en Crear disco de arranque.
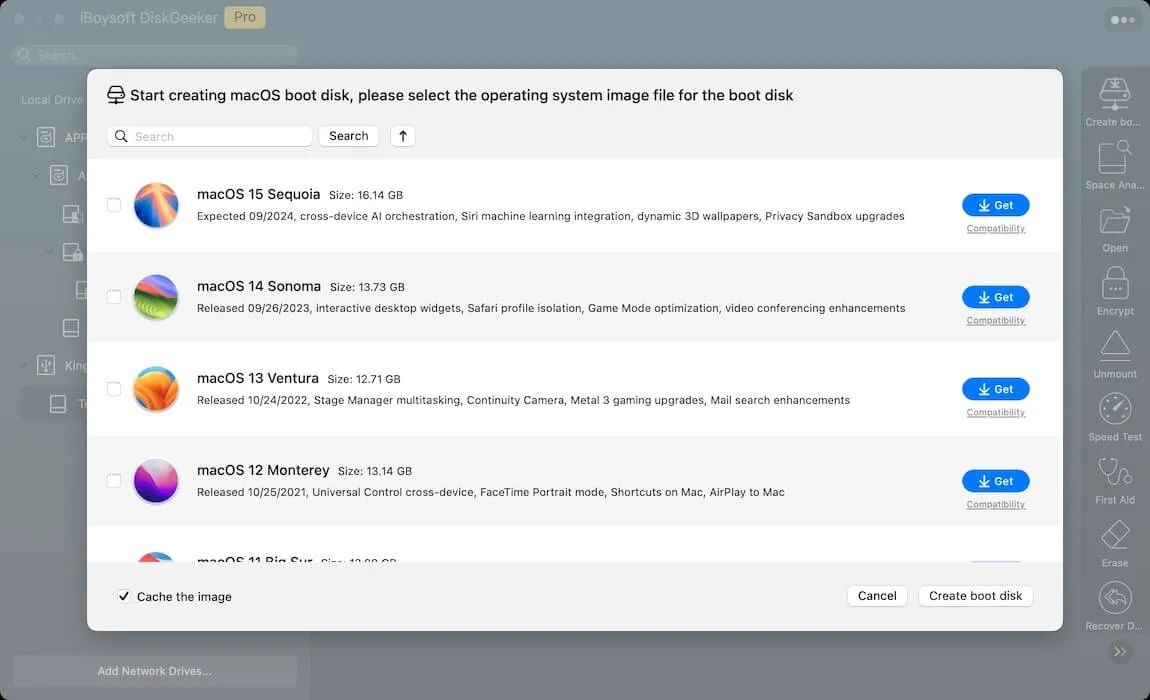
Para macOS Sierra y versiones anteriores, haz clic en Crear disco de arranque > Buscar imagen y elige el archivo DMG que descargaste.

Haz clic en Aceptar cuando veas el recordatorio de que crear el disco de arranque borrará la partición objetivo.
Paso 4: Espera mientras la herramienta crea la USB booteable.

Después de que el disco de arranque esté listo, puedes instalar macOS desde el instalador USB.
¡Comparte la aplicación para que otros puedan usarla para crear USB booteables en Mac!
Forma 2: Crear USB arrancable desde un archivo DMG usando Terminal
Alternativamente, puedes crear manualmente un USB arrancable de macOS desde un archivo DMG usando Terminal. Este proceso implica ejecutar líneas de comandos, las cuales no proporcionan retroalimentación. Un simple error tipográfico puede llevar a consecuencias no deseadas. Por lo tanto, te sugerimos revisar un comando antes de ejecutarlo.
Aquí te explicamos cómo crear un USB arrancable de macOS desde un archivo DMG usando Terminal:
- Haz doble clic en el archivo .dmg para montarlo.
- Haz doble clic en el archivo .pkg adentro para abrir el instalador.
- Sigue las instrucciones en pantalla para extraer el paquete del instalador .app a tu carpeta de Aplicaciones.
- Conecta la unidad externa a tu Mac.
- Abre Utilidad de Discos.
- Haz clic en Ver > Mostrar todos los dispositivos.
- Elige el disco físico de tu unidad externa (por ejemplo, Seagate 128GB Media) y haz clic en Borrar.
- Nombre la unidad como MiVolumen.
- Elige Mac OS Extendido (con registro) como formato.
- Mantén Mapa de Partición GUID como esquema.
- Haz clic en Borrar.
- Abre Terminal.
- Ingresa uno de los siguientes comandos en Terminal y presiona Enter.
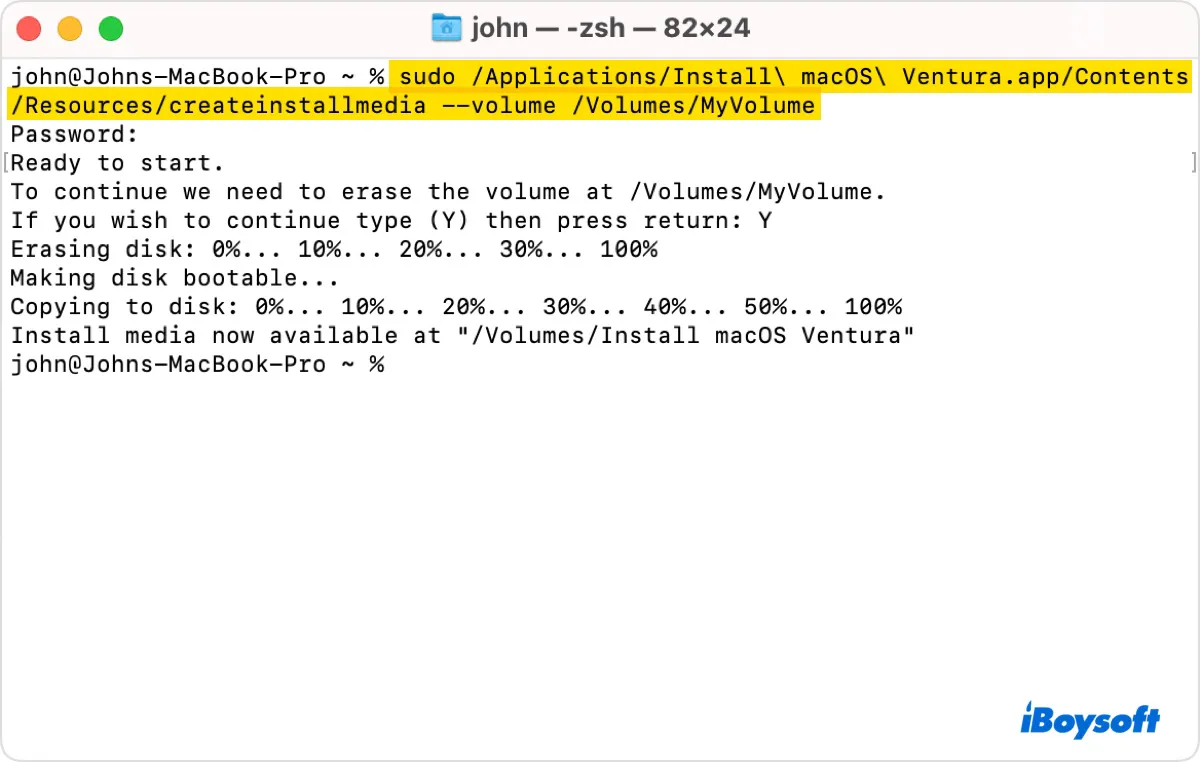
crear USB arrancable desde DMG para macOS Sequoia:sudo /Applications/Install\ macOS\ Sequoia.app/Contents/Resources/createinstallmedia --volume /Volumes/MiVolumen
crear USB arrancable desde DMG para macOS Sonoma:sudo /Applications/Install\ macOS\ Sonoma.app/Contents/Resources/createinstallmedia --volume /Volumes/MiVolumen
crear USB arrancable desde DMG para macOS Ventura:sudo /Applications/Install\ macOS\ Ventura.app/Contents/Resources/createinstallmedia --volume /Volumes/MiVolumen
crear USB arrancable desde DMG para macOS Monterey:sudo /Applications/Install\ macOS\ Monterey.app/Contents/Resources/createinstallmedia --volume /Volumes/MiVolumen
crear USB arrancable desde DMG para macOS Big Sur:sudo /Applications/Install\ macOS\ Big\ Sur.app/Contents/Resources/createinstallmedia --volume /Volumes/MiVolumen
crear USB arrancable desde DMG para macOS Catalina:sudo /Applications/Install\ macOS\ Catalina.app/Contents/Resources/createinstallmedia --volume /Volumes/MiVolumen
crear USB arrancable desde DMG para macOS Mojave:sudo /Applications/Install\ macOS\ Mojave.app/Contents/Resources/createinstallmedia --volume /Volumes/MiVolumen
crear USB arrancable desde DMG para macOS High Sierra:sudo /Applications/Install\ macOS\ High\ Sierra.app/Contents/Resources/createinstallmedia --volume /Volumes/MiVolumen
Crear un USB booteable desde un archivo DMG para macOS Sierra: sudo /Applications/Install\ macOS\ Sierra.app/Contents/Resources/createinstallmedia --volume /Volumes/MyVolume
Crear un USB booteable desde un archivo DMG para OS X El Capitan: sudo /Applications/Install\ OS\ X\ El\ Capitan.app/Contents/Resources/createinstallmedia --volume /Volumes/MyVolume --applicationpath /Applications/Install\ OS\ X\ El\ Capitan.app
Crear un USB booteable desde un archivo DMG para OS X Yosemite: sudo /Applications/Install\ OS\ X\ Yosemite.app/Contents/Resources/createinstallmedia --volume /Volumes/MyVolume --applicationpath /Applications/Install\ OS\ X\ Yosemite.app --nointeraction
Crear un USB booteable desde un archivo DMG para OS X Mavericks: sudo /Applications/Install\ OS\ X\ Mavericks.app/Contents/Resources/createinstallmedia --volume /Volumes/MyVolume --applicationpath /Applications/Install\ OS\ X\ Mavericks.app --nointeraction
14. Ingresa tu contraseña de administrador y presiona Enter.
15. Ingresa Y para confirmar que deseas borrar el volumen y presiona Enter.
16. Si Terminal solicita acceso a un volumen externo, haz clic en OK para permitírselo.
17. Cuando Terminal indique que el medio de instalación está ahora disponible, tu disco de arranque está listo para su uso.
Forma 3: Crea un USB booteable de macOS con Utilidad de Discos desde un archivo DMG
Si estás tratando de crear un disco de arranque para un sistema operativo antiguo como OS X Lion, puedes restaurar el instalador en el disco externo desde Utilidad de Discos. Ten en cuenta que esto puede no funcionar para versiones más nuevas de macOS.
- Haz doble clic para montar el archivo DMG en tu Mac.
- Abre Utilidad de Discos.
- Selecciona la partición externa y haz clic en Restaurar.
- Haz clic derecho en la partición y elige Establecer como destino.
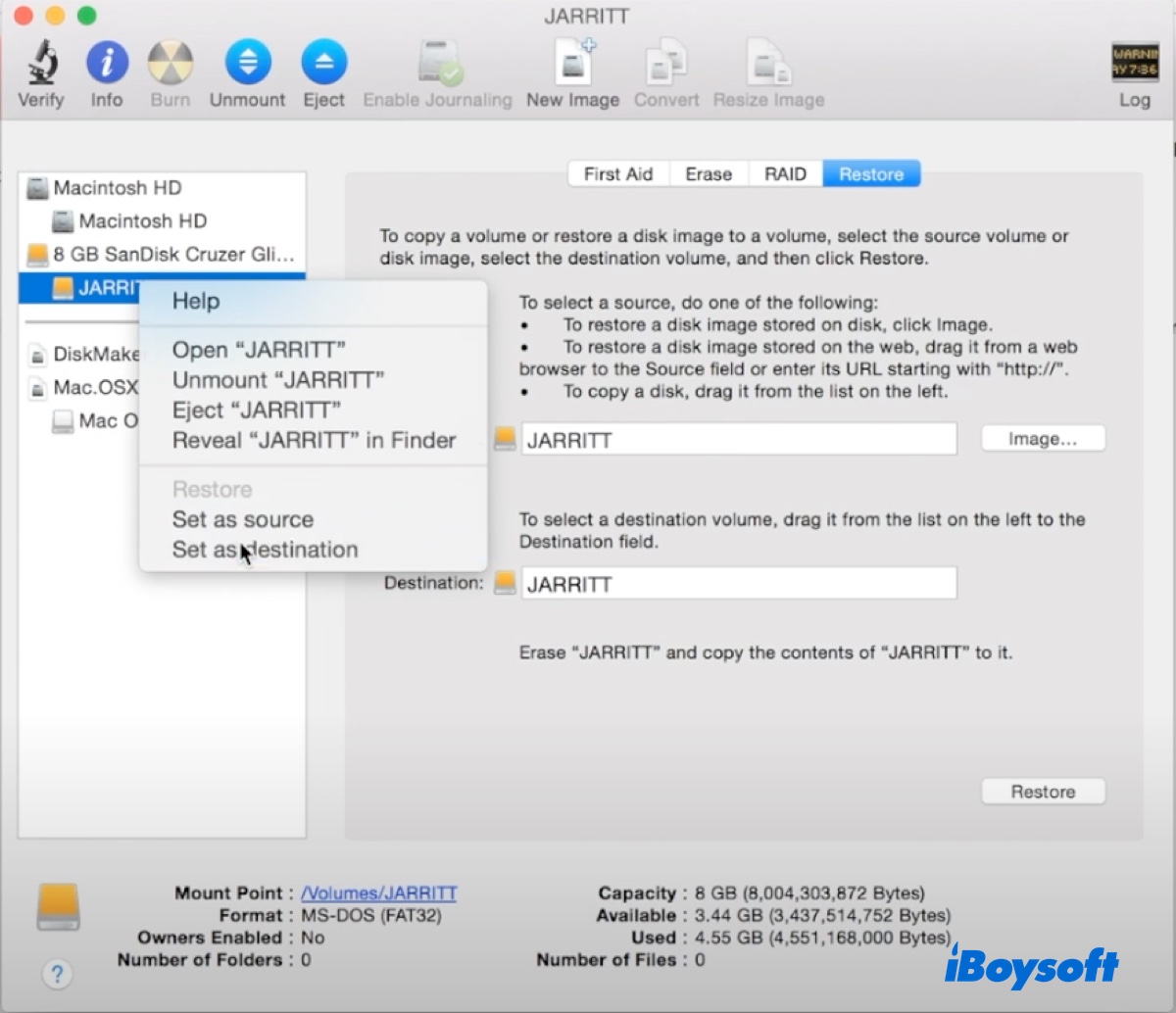
- Haz clic derecho en el archivo Mac OS X Install ESD y elige Establecer como origen.
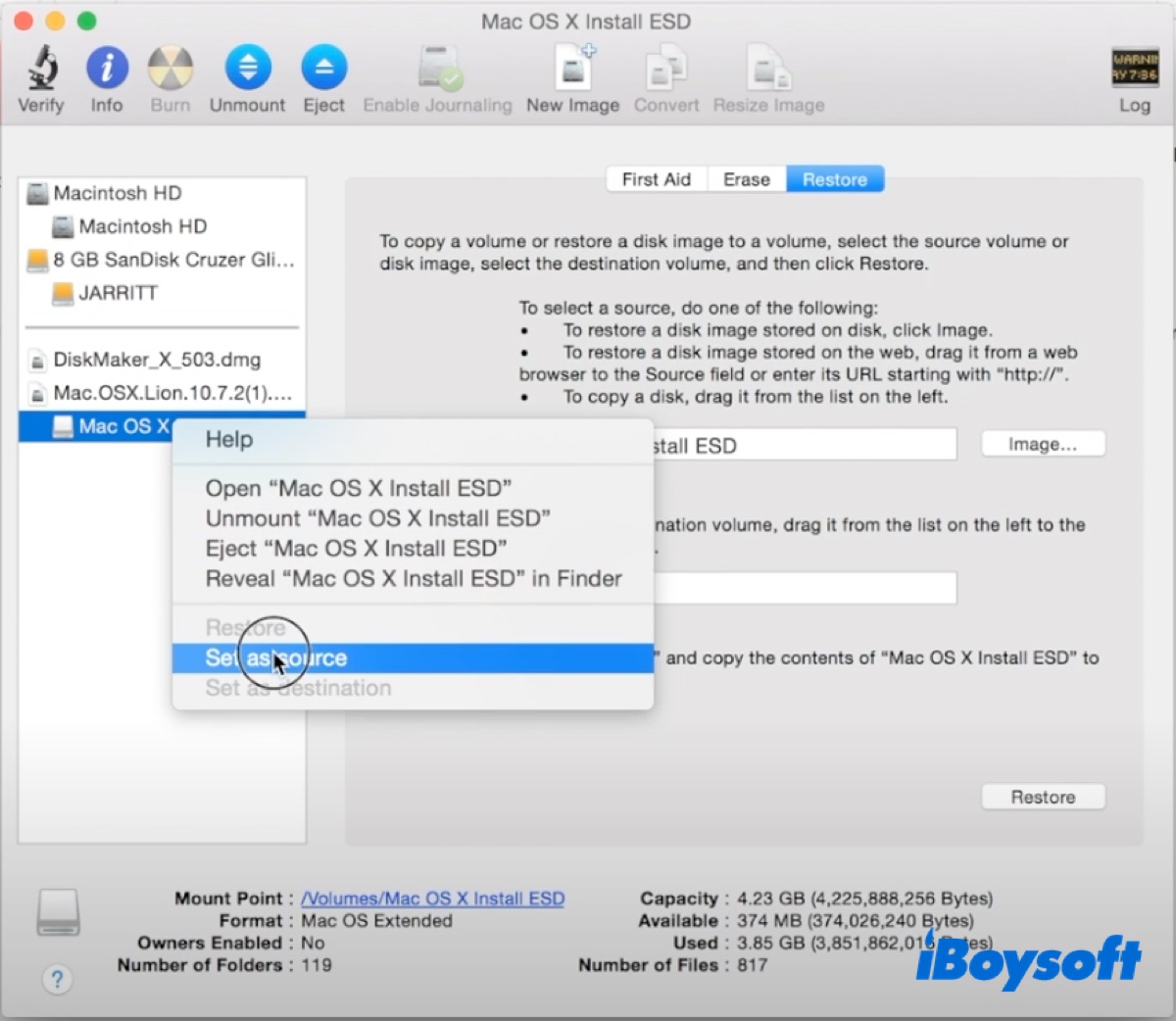
- Haz clic en Restaurar.
- Cuando aparezca un mensaje pidiendo permiso para borrar la partición externa, haz clic en Borrar.
- Ingresa tu contraseña y haz clic en OK para permitir que Utilidad de Discos realice cambios.
- Después de que el USB booteable esté creado, la partición externa seleccionada se renombrará como Mac OS X Install ESD.
Ahora que tienes el instalador de macOS en un USB booteable, puedes iniciar tu Mac desde el disco externo para realizar tareas en el modo de Recuperación.
Si alguno de los métodos te resultó útil, ¡por favor comparte esta guía!
¿Cómo crear un USB booteable desde un archivo DMG de macOS en Windows?
Una razón común para crear un USB de arranque de macOS es para iniciar una Mac que no puede arrancar de forma normal. Si no tienes otra Mac que funcione, también puedes crear un instalador de arranque para macOS en Windows.
Los pasos detallados se describen en esta guía: ¿Cómo crear un USB de arranque de MacOS desde Windows 10/11? [Guía completa]
¡Comparte este artículo para ayudar a otros a crear un USB de arranque desde DMG en Mac o Windows!