No es necesario un instalador USB booteable para actualizar o reinstalar macOS, pero puede ser útil cuando no puedes instalar macOS de las formas habituales. Por ejemplo, puedes instalar macOS desde un USB cuando tu Mac no arranca, cuando no puedes instalar macOS desde la Actualización de Software o el Modo de Recuperación de macOS, o cuando deseas hacer un downgrade de macOS.
Aquí te mostramos cómo instalar cualquier macOS desde un instalador USB booteable. Ya sea que desees instalar macOS Sequoia desde USB o macOS Sonoma desde USB, los pasos generales son los mismos, como se muestra a continuación:
- Antes de instalar macOS desde un USB
- Paso 1: Formatea tu unidad externa USB
- Paso 2: Crea un USB booteable para macOS
- Paso 3: Arranca Mac desde el instalador USB
- Paso 4: Formatea tu disco duro interno (Opcional)
- Paso 5: Instala Mac OS desde USB
Consejos: Si deseas probar macOS Tahoe Beta, sigue: Cómo crear un instalador USB booteable de macOS Tahoe Beta e instalar macOS Tahoe Beta desde él?
Antes de instalar macOS desde USB
Antes de realizar la instalación de macOS desde un USB, necesitas tener algunas cosas listas.
Primero, prepara una unidad flash USB o cualquier dispositivo de almacenamiento con capacidad de 20 GB o más. Esta unidad se utiliza para alojar el instalador de macOS, por lo que debe ser de mayor tamaño. También debes hacer una copia de seguridad si contiene datos esenciales.
Segundo, haz una copia de seguridad de tu Mac. Se recomienda hacer una copia de seguridad de los datos importantes antes de cualquier instalación de macOS. Si solo quieres conservar algunos documentos, puedes transferir esos archivos desde tu Mac a un disco externo. Sin embargo, si deseas una copia de seguridad completa del sistema que te permita restaurar fácilmente todo el sistema o archivos individuales desde una fecha y hora específicas, crea una copia de seguridad de Time Machine en tu Mac.
Tercero, asegúrate de que tu Mac esté conectado a la corriente en caso de que se quede sin batería.
Cuando estés listo, sigue los pasos en los siguientes párrafos para instalar Mac OS desde la unidad USB.
Consejos: Los siguientes procedimientos son para computadoras Mac. Si solo dispones de una PC con Windows, lee esta guía para crear el instalador USB booteable de macOS en Windows.
Paso 1: Formatea tu unidad USB externa
¡Advertencia! ¡Formatear una unidad eliminará todos los datos en ella!
Formatear la unidad USB puede facilitar el proceso de instalación, previniendo varios errores. Asegúrate de que tu disco USB esté conectado a tu Mac y sigue los pasos a continuación:
- Abre Utilidad de Disco.
- Haz clic en Ver > Mostrar todos los dispositivos.
- Elige la capa superior de tu unidad externa y haz clic en Borrar.

- Nómbralo MiVolumen.
- En el campo Formato, elige Mac OS Extendido (con registro).
- En el campo Esquema, elige Mapa de particiones GUID.
- Haz clic en Borrar.
Paso 2: Crea un USB booteable para macOS
Después de que tu unidad USB externa esté formateada, puedes crear fácilmente un instalador USB booteable con iBoysoft DiskGeeker. No necesitas preparar el instalador de macOS ni usar comandos complicados. A menos que necesites instalar macOS Sierra o una versión anterior, para lo cual debes descargar el archivo DMG relacionado tú mismo (descargar archivo DMG de Mac OS aquí), puedes utilizar los archivos DMG de macOS en la aplicación para hacer un USB booteable.
Paso 1: Descarga e instala iBoysoft DiskGeeker.
Paso 2: Elige tu unidad externa del lado izquierdo y haz clic en Crear disco booteable en la barra lateral derecha. Luego haz clic en Continuar.

Paso 3: Elige el archivo DMG de macOS.
Si estás instalando macOS Sequoia/Sonoma/Ventura/Monterey/Big Sur/Catalina/Mojave/High Sierra desde USB, elige la versión de macOS deseada de la aplicación y haz clic en Crear disco booteable. La aplicación comenzará a descargar inmediatamente el instalador de macOS.

Si estás instalando macOS Sierra o una versión anterior desde USB, haz clic en Crear disco booteable > Buscar imágenes para elegir el archivo DMG que descargaste.

Paso 4: Haz clic en OK cuando te indique que crear el disco de arranque borrará la partición de destino. Luego espera a que se cree el disco de instalación.
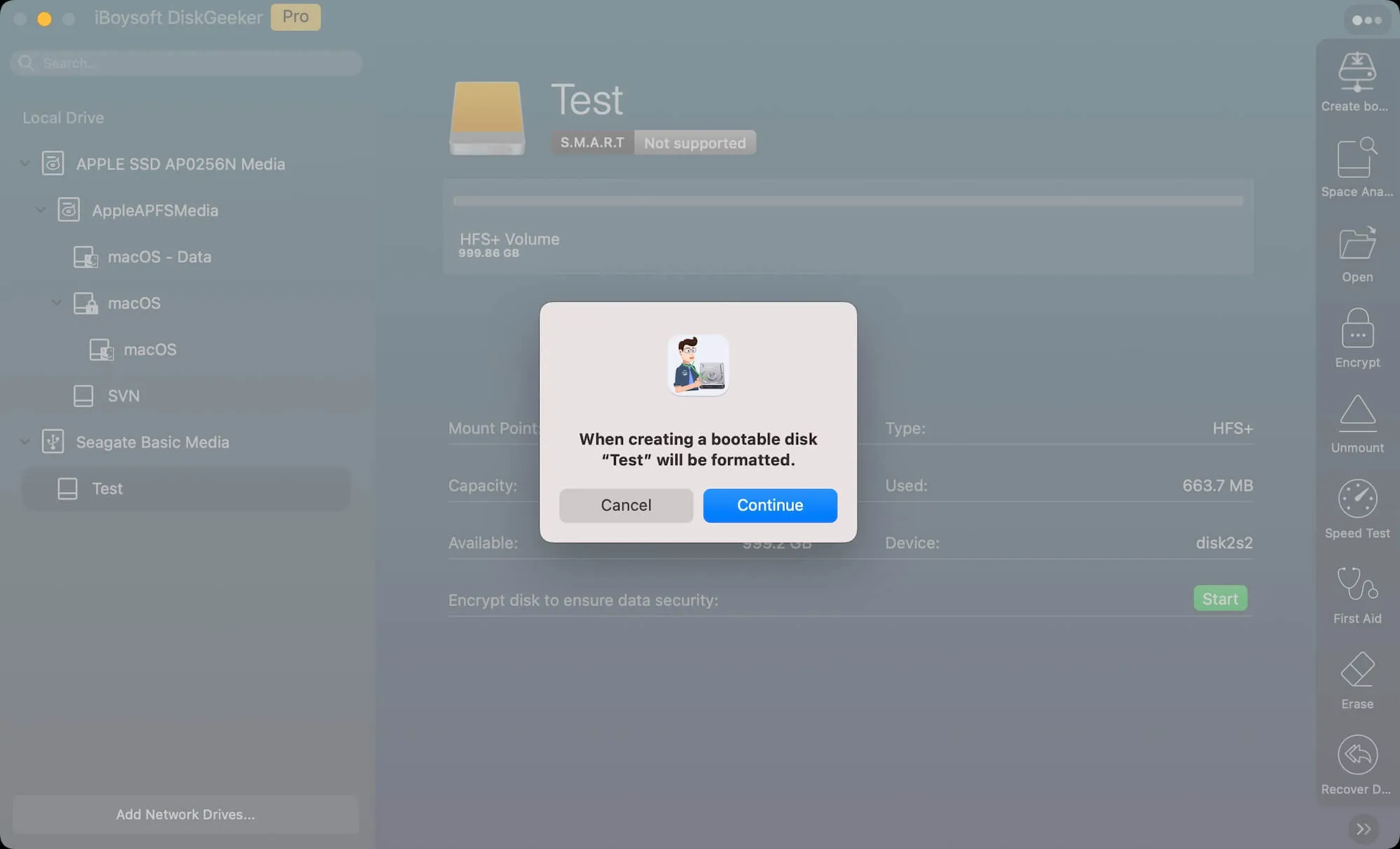
Con este software, crear un USB de arranque para macOS es sencillo. ¡Compártelo si te resulta útil!
No obstante, si prefieres crear manualmente el disco de arranque mediante comandos, utiliza los siguientes pasos en su lugar:
- Abra Terminal.
- Escriba el comando apropiado y presione Enter para descargar el instalador de macOS.

Instalar macOS Sequoia desde USB:sudo /Applications/Install\ macOS\ Sequoia.app/Contents/Resources/createinstallmedia --volume /Volumes/MyVolumeInstalar macOS Sonoma desde USB:sudo /Applications/Install\ macOS\ Sonoma.app/Contents/Resources/createinstallmedia --volume /Volumes/MyVolumeInstalar macOS Ventura desde USB:sudo /Applications/Install\ macOS\ Ventura.app/Contents/Resources/createinstallmedia --volume /Volumes/MyVolumeInstalar macOS Monterey desde USB:sudo /Applications/Install\ macOS\ Monterey.app/Contents/Resources/createinstallmedia --volume /Volumes/MyVolumeInstalar macOS Big Sur desde USB:sudo /Applications/Install\ macOS\ Big\ Sur.app/Contents/Resources/createinstallmedia --volume /Volumes/MyVolumeInstalar macOS Catalina desde USB:sudo /Applications/Install\ macOS\ Catalina.app/Contents/Resources/createinstallmedia --volume /Volumes/MyVolumeInstalar macOS Mojave desde USB:sudo /Applications/Install\ macOS\ Mojave.app/Contents/Resources/createinstallmedia --volume /Volumes/MyVolumeInstalar macOS High Sierra desde USB:sudo /Applications/Install\ macOS\ High\ Sierra.app/Contents/Resources/createinstallmedia --volume /Volumes/MyVolumeInstalar macOS Sierra desde USB:sudo /Applications/Install\ macOS\ Sierra.app/Contents/Resources/createinstallmedia --volume /Volumes/MyVolumeInstalar OS X El Capitan desde USB:sudo /Applications/Install\ OS\ X\ El\ Capitan.app/Contents/Resources/createinstallmedia --volume /Volumes/MyVolume --applicationpath /Applications/Install\ OS\ X\ El\ Capitan.appInstalar OS X Yosemite desde USB:sudo /Applications/Install\ OS\ X\ Yosemite.app/Contents/Resources/createinstallmedia --volume /Volumes/MyVolume --applicationpath /Applications/Install\ OS\ X\ Yosemite.app --nointeractionInstalar OS X Mavericks desde USB:sudo /Applications/Install\ OS\ X\ Mavericks.app/Contents/Resources/createinstallmedia --volume /Volumes/MyVolume --applicationpath /Applications/Install\ OS\ X\ Mavericks.app --nointeraction - Ingrese su contraseña de administrador y presione Enter.
- Escriba Y y presione Enter.
- Espere hasta que el medio de instalación esté disponible.
Paso 3: Arrancar Mac desde el instalador USB
Ahora que tienes el instalador USB arrancable, puedes arrancar tu Mac desde él para instalar macOS. Dependiendo del procesador de tu Mac, puedes elegir los pasos adecuados para tu modelo de Mac.
Destacadamente, si no logras arrancar tu Mac desde el USB, ya que el instalador USB de macOS Catalina no es arrancable, el instalador arrancable de macOS no aparece en el Administrador de arranque, u otras razones, verifica tu proceso de creación desde cero.
En un Mac basado en Intel:
- Apaga tu Mac.
- Enciéndelo, luego mantén presionada la tecla Option inmediatamente.
- Suelta la tecla al ver el menú de arranque.
- Elige el disco de arranque y haz clic en la flecha hacia arriba.

En un Mac Apple Silicon M1/M2/M3/M4:
- Apaga el Mac.
- Pulsa y mantén presionado el botón de encendido hasta que veas las opciones de inicio de carga.
- Elige el volumen de arranque externo y haz clic en Continuar.
Para más detalles, revisa este artículo: ¿Cómo Arrancar un Mac desde una Unidad Externa? [Intel/T2/M1/M2/M3]
Paso 4: Formatea tu disco duro interno (Opcional)
Ahora, deberías estar en modo de recuperación de macOS. Desde aquí, puedes formatear el disco duro interno para una instalación limpia de macOS. O salta este paso para llegar al paso final.
- Haz clic en Utilidad de Disco > Continuar.
- Haz clic en Ver > Mostrar Todos los Dispositivos.
- Elige el disco físico de tu disco duro Mac, que generalmente se llama Apple SSD xxx media.
- Haz clic en Borrar.
- Nombra tu unidad Macintosh HD.
- Elige APFS como formato si estás instalando macOS High Sierra o posterior; de lo contrario, utiliza Mac OS Extended (con registro).
- Mantén el esquema Mapa de Partición GUID.
- Haz clic en Borrar.
- Sal de Utilidad de Disco.
Paso 5: Instala macOS desde USB
El último paso es instalar el sistema operativo en tu Mac o en la unidad externa.
Cómo instalar el SO desde USB en Mac:
- Elige Instalar macOS xxx y haz clic en Continuar.
- Haz clic en Continuar nuevamente para configurar la instalación.
- Acepta los términos y condiciones.
- Selecciona el disco donde deseas instalar macOS. (Elige tu disco interno si deseas instalar macOS en tu Mac; Selecciona otro disco externo conectado a tu Mac si deseas instalar macOS en una unidad externa.)

- Espera mientras se realiza la instalación de macOS.
Conclusión
Hemos detallado los pasos para instalar cualquier macOS, OS X o Mac OS X desde un USB en Mac. Después de leerlo, deberías ser capaz de instalar macOS en una unidad flash o cualquier otro tipo de disco. Si encuentras útil este artículo, compártelo para ayudar a otros que no puedan instalar Mac OS X desde un USB.