Un installateur USB bootable n'est pas nécessaire pour mettre à jour ou réinstaller macOS, mais il peut être utile lorsque vous ne pouvez pas installer macOS de manière classique. Par exemple, vous pouvez installer macOS à partir d'une clé USB lorsque votre Mac ne démarre pas, lorsque vous ne pouvez pas installer macOS depuis la mise à jour logicielle ou le mode de récupération macOS, ou lorsque vous souhaitez revenir à une version antérieure de macOS.
Ici, nous vous montrerons comment installer n'importe quelle version de macOS à partir d'un installateur USB bootable. Que vous souhaitiez installer macOS Sequoia à partir d'une clé USB ou macOS Sonoma à partir d'une clé USB, les étapes générales sont les mêmes, comme indiqué ci-dessous :
- Avant d'installer macOS à partir d'une clé USB
- Étape 1 : Formatez votre disque externe USB
- Étape 2 : Créez une clé USB bootable pour macOS
- Étape 3 : Démarrer Mac à partir de l'installateur USB
- Étape 4 : Formatez votre disque dur interne (Facultatif)
- Étape 5 : Installer Mac OS à partir de la clé USB
Conseils : Si vous souhaitez essayer macOS Tahoe Beta, suivez : Comment créer un installateur USB bootable macOS Tahoe Beta et installer macOS Tahoe Beta à partir de celui-ci ?
Avant d'installer macOS à partir d'une clé USB
Avant de procéder à l'installation de macOS à partir d'une clé USB, vous devez préparer quelques éléments.
Tout d'abord, préparez une clé USB ou tout autre dispositif de stockage avec une capacité de 20 Go ou plus. Cette clé est utilisée pour accueillir l'installateur macOS, elle doit donc être plus grande que cela. Vous devez également la sauvegarder si elle contient des données essentielles.
Deuxièmement, sauvegardez votre Mac. Il est recommandé de sauvegarder les données importantes avant toute installation de macOS. Si vous souhaitez uniquement conserver quelques documents, vous pouvez transférer ces fichiers depuis votre Mac vers un disque externe. Cependant, si vous souhaitez une sauvegarde système complète vous permettant de restaurer facilement l'intégralité de votre système ou des fichiers individuels à partir d'une date et d'une heure spécifiques, créez une sauvegarde Time Machine sur votre Mac.
Troisièmement, assurez-vous que votre Mac est branché sur secteur au cas où sa batterie se viderait.
Lorsque vous êtes prêt, suivez les étapes des paragraphes suivants pour installer Mac OS à partir d'une clé USB.
Conseils : Les procédures suivantes sont pour les ordinateurs Mac. Si vous n'avez qu'un PC Windows, lisez ce guide pour créer l'installateur USB bootable macOS sous Windows.
Étape 1 : Formatez votre clé USB externe
Avertissement : Formater un lecteur effacera toutes les données qui y sont!
Le formatage de la clé USB peut faciliter le processus d'installation, en évitant diverses erreurs. Assurez-vous que votre disque USB est connecté à votre Mac et suivez les étapes ci-dessous :
- Ouvrez l'Utilitaire de disque.
- Cliquez sur Affichage > Afficher tous les appareils.
- Choisissez la couche supérieure de votre lecteur externe et cliquez sur Effacer.

- Donnez-lui le nom MonVolume.
- Dans le champ Format, choisissez Mac OS étendu (journalisé).
- Dans le champ Schéma, choisissez Carte de partition GUID.
- Cliquez sur Effacer.
Étape 2 : Créez une clé USB bootable pour macOS
Après avoir formaté votre clé USB externe, vous pouvez facilement créer un installateur USB bootable avec iBoysoft DiskGeeker. Il ne nécessite pas de préparer l'installateur macOS ni d'utiliser des commandes compliquées. Sauf si vous devez installer macOS Sierra ou une version antérieure, pour laquelle vous devez télécharger vous-même le fichier DMG correspondant (téléchargez le fichier DMG de Mac OS ici), vous pouvez utiliser les fichiers DMG macOS dans l'application pour créer une clé USB bootable.
Étape 1 : Téléchargez et installez iBoysoft DiskGeeker.
Étape 2 : Choisissez votre lecteur externe sur le côté gauche et cliquez sur Créer disque bootable dans la barre latérale droite. Ensuite, cliquez sur Continuer.

Étape 3 : Choisissez le fichier DMG macOS.
Si vous installez macOS Sequoia/Sonoma/Ventura/Monterey/Big Sur/Catalina/Mojave/High Sierra depuis une clé USB, choisissez la version macOS souhaitée dans l'application et cliquez sur Créer disque bootable. L'application commencera immédiatement à télécharger l'installateur macOS.

Si vous installez macOS Sierra ou une version antérieure depuis une clé USB, cliquez sur Créer disque bootable > Parcourir les images pour choisir le fichier DMG que vous avez téléchargé.

Étape 4 : Cliquez sur OK lorsque cela indique que la création du disque de démarrage effacera la partition cible. Ensuite, attendez que le disque d'installation soit créé.
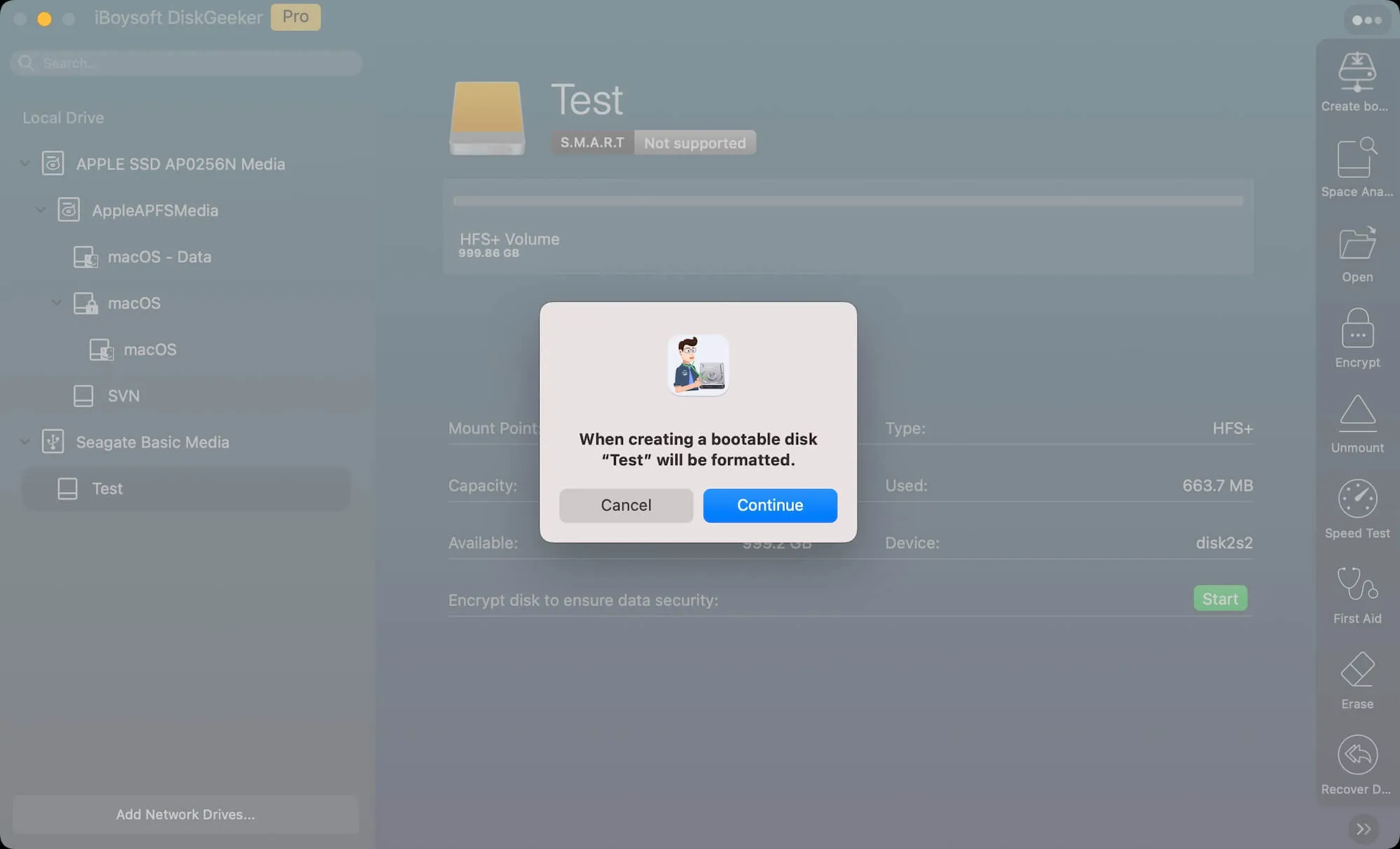
Avec ce logiciel, la création d'une clé USB bootable pour macOS est simple. Partagez-le s'il est utile !
Cependant, si vous préférez créer manuellement le disque de démarrage via des commandes, utilisez plutôt les étapes suivantes :
- Ouvrez Terminal.
- Tapez la commande appropriée et appuyez sur Entrée pour télécharger l'installateur macOS.

Installer macOS Sequoia depuis une clé USB : sudo /Applications/Install\ macOS\ Sequoia.app/Contents/Resources/createinstallmedia --volume /Volumes/MyVolumeInstaller macOS Sonoma depuis une clé USB : sudo /Applications/Install\ macOS\ Sonoma.app/Contents/Resources/createinstallmedia --volume /Volumes/MyVolumeInstaller macOS Ventura depuis une clé USB : sudo /Applications/Install\ macOS\ Ventura.app/Contents/Resources/createinstallmedia --volume /Volumes/MyVolumeInstaller macOS Monterey depuis une clé USB : sudo /Applications/Install\ macOS\ Monterey.app/Contents/Resources/createinstallmedia --volume /Volumes/MyVolumeInstaller macOS Big Sur depuis une clé USB : sudo /Applications/Install\ macOS\ Big\ Sur.app/Contents/Resources/createinstallmedia --volume /Volumes/MyVolumeInstaller macOS Catalina depuis une clé USB : sudo /Applications/Install\ macOS\ Catalina.app/Contents/Resources/createinstallmedia --volume /Volumes/MyVolumeInstaller macOS Mojave depuis une clé USB : sudo /Applications/Install\ macOS\ Mojave.app/Contents/Resources/createinstallmedia --volume /Volumes/MyVolumeInstaller macOS High Sierra depuis une clé USB : sudo /Applications/Install\ macOS\ High\ Sierra.app/Contents/Resources/createinstallmedia --volume /Volumes/MyVolumeInstaller macOS Sierra depuis une clé USB : sudo /Applications/Install\ macOS\ Sierra.app/Contents/Resources/createinstallmedia --volume /Volumes/MyVolumeInstaller OS X El Capitan depuis une clé USB : sudo /Applications/Install\ OS\ X\ El\ Capitan.app/Contents/Resources/createinstallmedia --volume /Volumes/MyVolume --applicationpath /Applications/Install\ OS\ X\ El\ Capitan.appInstaller OS X Yosemite depuis une clé USB : sudo /Applications/Install\ OS\ X\ Yosemite.app/Contents/Resources/createinstallmedia --volume /Volumes/MyVolume --applicationpath /Applications/Install\ OS\ X\ Yosemite.app --nointeractionInstaller OS X Mavericks depuis une clé USB : sudo /Applications/Install\ OS\ X\ Mavericks.app/Contents/Resources/createinstallmedia --volume /Volumes/MyVolume --applicationpath /Applications/Install\ OS\ X\ Mavericks.app --nointeraction - Entrez votre mot de passe administrateur et appuyez sur Entrée.
- Tapez Y et appuyez sur Entrée.
- Attendez que le support d'installation soit disponible.
Etape 3 : Démarrer Mac depuis l'installateur USB
Maintenant que vous avez le programme d'installation USB bootable, vous pouvez démarrer votre Mac à partir de celui-ci pour installer macOS. En fonction du processeur de votre Mac, vous pouvez choisir les étapes appropriées pour votre modèle de Mac.
Notamment, si vous échouez à démarrer votre Mac à partir de l'USB, car le programme d'installation USB macOS Catalina n'est pas bootable, le programme d'installation bootable de macOS ne s'affiche pas dans le Gestionnaire de démarrage, ou pour d'autres raisons, vérifiez votre processus de création depuis le début.
Sur un Mac basé sur Intel :
- Éteignez votre Mac.
- Allumez-le, puis maintenez immédiatement la touche Option enfoncée.
- Relâchez la touche lors de l'apparition du menu de démarrage.
- Choisissez le disque de démarrage et cliquez sur la flèche vers le haut.

Sur un Mac Apple Silicon M1/M2/M3/M4 :
- Éteignez le Mac.
- Appuyez sur le bouton d'alimentation et maintenez-le enfoncé jusqu'à ce que vous voyiez les options de démarrage en cours de chargement.
- Choisissez le volume bootable externe et cliquez sur Continuer.
Pour plus de détails, consultez cet article : Comment démarrer un Mac à partir d'un disque externe ? [Intel/T2/M1/M2/M3]
Étape 4 : Formatez votre disque dur interne (Optionnel)
Vous devriez maintenant être en mode de récupération macOS. À partir de là, vous pouvez formater le disque dur interne pour une installation propre de macOS. Ou passez cette étape à l'étape finale.
- Cliquez sur Utilitaire de disque > Continuer.
- Cliquez sur Affichage > Afficher tous les appareils.
- Choisissez le disque physique de votre disque dur Mac, qui est généralement nommé Apple SSD xxx media.
- Cliquez sur Effacer.
- Nommez votre disque Macintosh HD.
- Choisissez APFS comme format si vous installez macOS High Sierra ou ultérieur ; sinon, utilisez Mac OS étendu (journalisé).
- Conservez le schéma Table de partitions GUID.
- Cliquez sur Effacer.
- Quittez l'Utilitaire de disque.
Étape 5 : Installer macOS à partir de l'USB
La dernière étape consiste à installer le système d'exploitation sur votre Mac ou sur un disque externe.
Comment installer macOS à partir de l'USB sur Mac :
- Choisissez Installer macOS xxx et cliquez sur Continuer.
- Cliquez à nouveau sur Continuer pour configurer l'installation.
- Acceptez les termes et conditions.
- Sélectionnez le disque sur lequel vous souhaitez installer macOS. (Choisissez votre disque interne si vous souhaitez installer macOS sur votre Mac ; sélectionnez un autre disque externe connecté à votre Mac si vous souhaitez installer macOS sur un disque externe.)

- Attendez pendant que l'installation de macOS est en cours.
Conclusion
Nous avons détaillé les étapes pour installer n'importe quelle version de macOS, OS X ou Mac OS X à partir d'une clé USB sur un Mac. Après l'avoir lu, vous devriez être en mesure d'installer macOS sur une clé USB ou tout autre forme de disque. Si vous trouvez cet article utile, partagez-le pour aider d'autres personnes qui ne peuvent pas installer Mac OS X à partir d'une clé USB.