Que vous cherchiez à libérer de l'espace sur votre Macintosh HD, à protéger des données importantes ou à accéder à des fichiers sur un autre ordinateur, transférer des fichiers de votre Mac vers un disque dur externe est une tâche cruciale que tout utilisateur de Mac devrait savoir faire.
En fonction de l'utilisation prévue, vous pouvez soit vouloir copier ou déplacer des fichiers de Mac vers un disque dur externe sans les copier. Ce didacticiel explique les deux. Voici un bref résumé de comment transférer des fichiers vers un disque dur externe sur Mac, que ce soient des vidéos, de l'audio, des documents ou des images.
| Méthode de transfert | Application | Meilleur cas d'utilisation | Niveau de difficulté |
| Menu contextuel clic droit | iBoysoft MagicMenu | Copier ou déplacer des fichiers vers un disque externe sur Mac | Le plus rapide |
| Glisser-déposer en maintenant Commande | Finder | Déplacer des fichiers vers un disque externe sans les copier | Facile |
| Commande+C & Option+Commande+V | Finder | Déplacer des fichiers vers un disque externe sans les copier | Facile |
| Exécuter la commande mv | Terminal | Déplacer de gros fichiers sans les copier | Moyen |
| Glisser-déposer | Finder | Copier des fichiers de toute taille ou type vers un disque externe | Facile |
| Commande+C & Commande+V | Finder | Copier des fichiers de toute taille ou type vers un disque externe | Facile |
| Exécuter la commande cp | Terminal | Copier de gros fichiers | Moyen |
| Sauvegarde Time Machine | Time Machine | Transférer tous les fichiers d'un Mac vers un disque externe | Difficile |
Les méthodes décrites dans cet article s'appliquent au transfert de fichiers depuis tous les modèles de Mac, y compris le MacBook Air, le MacBook Pro, le Mac mini, le Mac Pro, et autres, vers tous les types de dispositifs de stockage externes, tels que les disques durs externes et les clés USB (clés USB, SSD ou cartes mémoire).
Conseils : Pour transférer des fichiers depuis un Mac vers un disque dur externe formaté en NTFS sans le formater, vous devez d'abord activer l'accès en écriture au NTFS sur Mac en utilisant un pilote NTFS pour Mac. Sinon, vous ne pourrez pas déplacer ou copier des fichiers vers le disque NTFS depuis votre Mac, car macOS ne prend en charge que la lecture du NTFS.
Utilisez iBoysoft NTFS pour Mac pour copier des fichiers depuis un Mac vers un disque dur externe NTFS sans le formater !
Discussions Reddit sur la manière de déplacer des fichiers de Mac vers un disque dur externe
Comme vous, de nombreux utilisateurs de Mac ont demandé des façons de transférer des données d'un Mac vers un disque dur externe.
Par exemple, l'auteur du post Reddit ci-dessous cherche de l'aide pour copier tous les fichiers d'un ancien MacBook vers un disque dur externe sans migrer les applications et autres éléments inutiles. Un conseil utile parmi les réponses est de localiser le dossier utilisateur dans Macintosh HD/Users/nom_utilisateur et de copier les fichiers souhaités.
Certains peuvent également chercher à déplacer des fichiers d'un Mac vers un disque dur externe sans les copier. Quoi qu'il en soit, ce guide couvre les méthodes les plus adaptées pour copier ou déplacer des données d'un Mac vers un disque externe. Continuez à lire pour trouver celle qui vous convient le mieux !
Comment déplacer des fichiers vers un disque dur externe sans les copier sur Mac ?
Si vous transférez des fichiers sur votre disque dur externe Seagate/Toshiba pour libérer de l'espace sur votre Mac, il est préférable de déplacer les fichiers plutôt que de les copier, car cela vous fait gagner du temps pour supprimer la copie originale. Voici comment déplacer des fichiers vers un disque dur externe à partir de Mac.
Méthode 1: Glisser-déposer en maintenant la touche Commande enfoncée
Lorsque vous faites glisser et déposer un fichier sur un disque externe sur Mac, il copie et colle le contenu par défaut. Cependant, en maintenant la touche Commande enfoncée tout en faisant glisser et déposer, cela bascule en copie et suppression.
Comment déplacer des fichiers sur Mac sans les copier:
- Assurez-vous que votre disque externe est connecté à votre Mac.
- Naviguez vers les fichiers que vous souhaitez déplacer.
- Sélectionnez les fichiers. (Pour sélectionner plusieurs fichiers à la fois: Maintenez la touche Commande enfoncée et sélectionnez chaque fichier ou sélectionnez un fichier, puis maintenez la touche Maj enfoncée et cliquez sur le dernier fichier pour sélectionner les fichiers entre les deux.)
- Double-cliquez sur l'icône de votre disque externe sur le bureau pour l'ouvrir. (Comment trouver les appareils connectés par USB sur Mac?)
- Maintenez la touche Commande enfoncée, puis faites glisser et déposer les fichiers sélectionnés vers le disque externe.
Conseils: Si votre disque externe n'apparaît pas sur votre bureau, ouvrez le Finder, puis cliquez sur Finder dans la barre de menu en haut à gauche et sélectionnez Paramètres. Dans l'onglet Général, assurez-vous que "Disques externes" est sélectionné.
Méthode 2: Utiliser les raccourcis clavier Commande + C & Option + Commande + V
Une autre façon de déplacer des fichiers vers un disque dur externe sur Mac est de sélectionner les fichiers, d'appuyer sur Commande + C pour les copier dans le presse-papiers, puis d'ouvrir le disque externe et de maintenir enfoncé Option + Commande + V pour coller les éléments.
Méthode 3: Exécuter la commande terminal mv
Vous pouvez également utiliser l'application Terminal pour transférer des fichiers vers un disque dur externe sur Mac. Il s'agit de l'interface de ligne de commande de votre système d'exploitation Mac où vous pouvez exécuter des commandes pour effectuer diverses tâches, y compris le déplacement de fichiers de Mac vers des disques durs externes sans les copier.
Comment déplacer des fichiers depuis un MacBook/Mac de bureau vers un disque dur externe via Terminal:
- Ouvrez le Finder depuis le Dock, puis lancez le Terminal depuis le dossier Applications/Utilitaires.
- Tapez la commande suivante et appuyez sur la touche Entrée.mv chemin_vieux_fichier chemin_nouveau_fichierTapez mv suivi d'un espace, faites glisser et déposez les fichiers ou dossiers que vous souhaitez déplacer dans le Terminal, puis faites glisser et déposez l'icône du disque externe sur votre bureau dans le Terminal et appuyez sur Entrée.
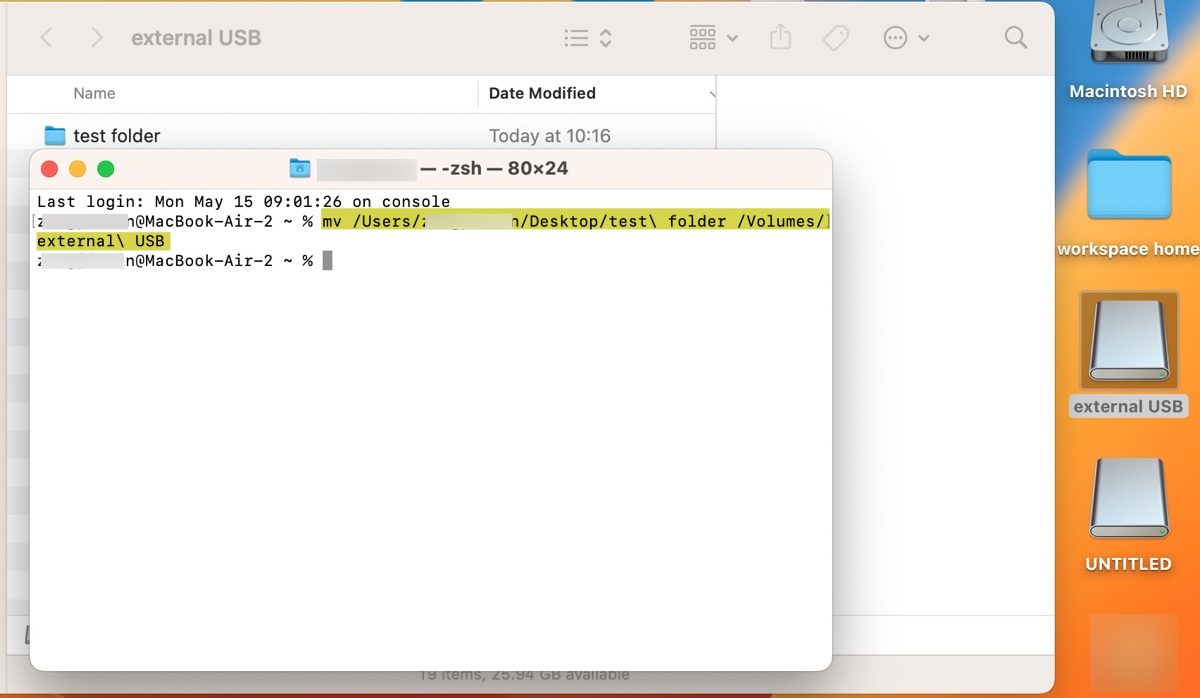
Partagez ces méthodes pour aider plus d'utilisateurs à déplacer des fichiers depuis un MacBook vers un disque dur externe sans les copier.
Comment copier des fichiers de Mac vers un disque dur externe?
Si vous souhaitez créer une copie de sauvegarde des fichiers importants de votre Mac sur un disque externe sans supprimer la copie originale, vous pouvez essayer l'une des méthodes suivantes.
Méthode 1: Glisser-déposer
Lorsque vous faites glisser et déposer des fichiers d'un répertoire à un autre sur le même disque, vous déplacez les fichiers vers un nouvel emplacement. Cependant, en faisant glisser et déposer entre différents disques, les fichiers sont copiés sans supprimer le fichier original. Ainsi, vous pouvez simplement sélectionner les fichiers que vous souhaitez copier, puis les faire glisser et les déposer sur votre disque externe pour les transférer.
Comment copier des fichiers de Mac vers un disque dur externe:
- Branchez le disque externe dans le port USB de votre Mac.
- Ouvrez-le en double-cliquant sur son icône de disque sur votre bureau.
- Accédez à l'emplacement où se trouvent les fichiers que vous souhaitez copier.
- Sélectionnez les fichiers.
- Faites glisser et déposez-les dans votre disque externe.
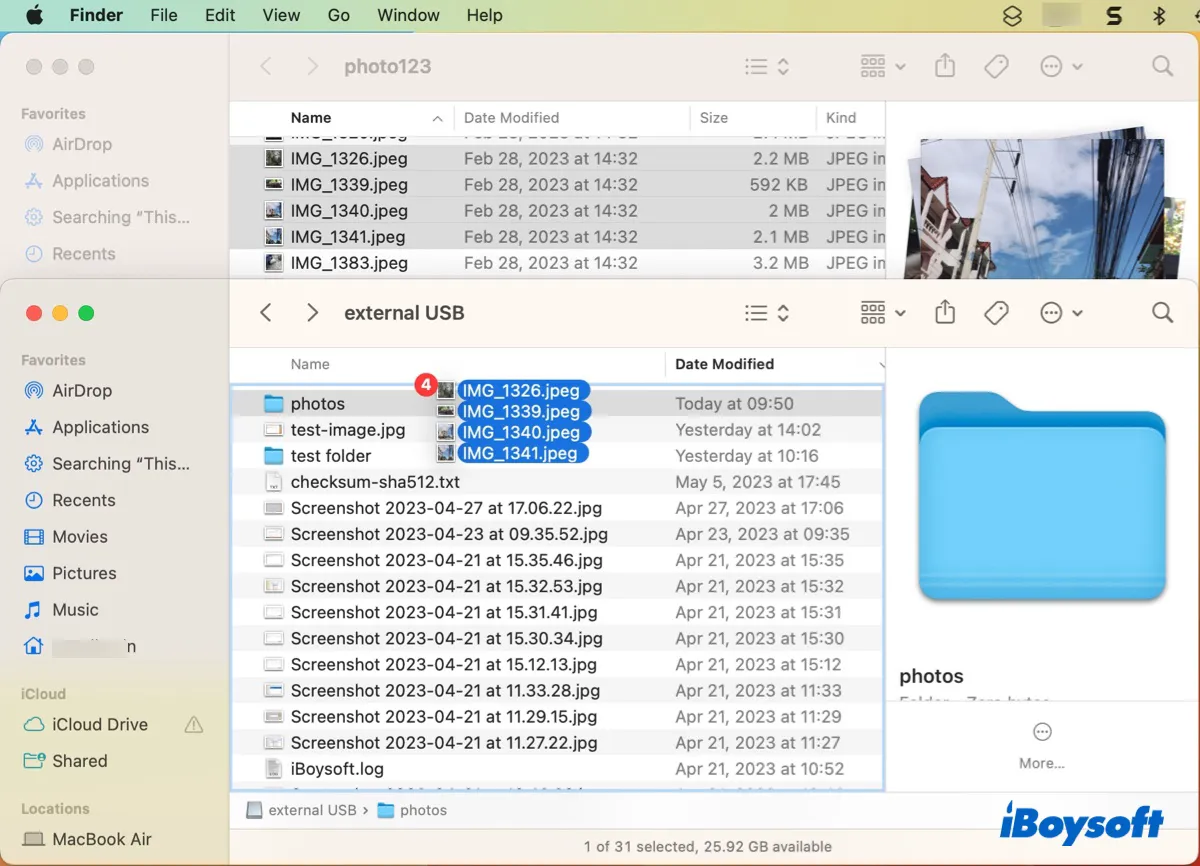
Méthode 2 : Utilisez les raccourcis clavier Commande + C & Commande + V
Si vous préférez transférer des fichiers de Mac vers des clés USB ou des disques externes en utilisant des raccourcis clavier, vous pouvez utiliser Commande + C & Commande + V.
Comment transférer des fichiers d'un disque dur externe vers un MacBook Air/Pro/Mac de bureau :
- Sélectionnez les fichiers que vous souhaitez copier.
- Appuyez sur Commande + C pour les copier.
- Ouvrez votre disque externe.
- Appuyez sur Commande + V pour coller les fichiers copiés.
Méthode 3 : Exécutez la commande cp dans Terminal
Si vous souhaitez copier de gros fichiers ou un grand nombre de fichiers, vous pouvez envisager d'utiliser Terminal, car cela peut être plus rapide car il utilise une interface en ligne de commande pour copier des fichiers directement de la source vers la destination sans aucun traitement supplémentaire.
Comment transférer des fichiers de Mac vers des clés USB et des disques durs :
- Ouvrez Terminal à partir du dossier Applications/Utilitaires.
- Entrez la commande suivante et appuyez sur la touche Entrée.cp chemin_vieux_fichier chemin_nouveau_fichierTapez cp suivi d'un espace, faites glisser le(s) fichier(s) que vous souhaitez copier depuis le Finder dans la fenêtre Terminal, puis faites glisser l'icône du disque externe dans la fenêtre Terminal. Appuyez sur Entrée pour commencer à copier les fichiers.
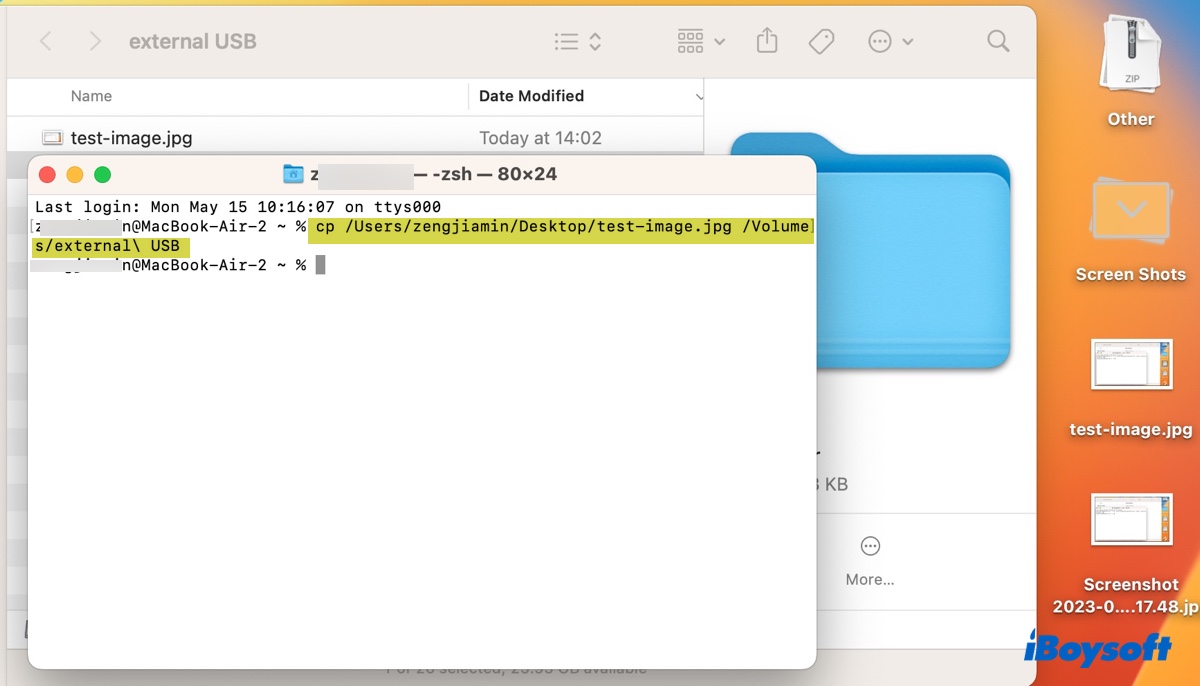
Méthode 4 : Sauvegardez votre Mac avec Time Machine
Si vous souhaitez copier tous les fichiers de votre Mac sur un disque dur externe, vous pouvez utiliser Time Machine.
Il s'agit d'un utilitaire de sauvegarde macOS natif qui sauvegarde presque tout sur votre Mac, tels que vos fichiers et dossiers personnels, vos applications, vos documents, vos photos, votre musique, vos e-mails, vos contacts, vos calendriers, vos fichiers système et vos préférences et paramètres. Il peut être extrêmement utile lorsque vous avez besoin de restaurer vers une version macOS précédente ou de récupérer des fichiers perdus.

Ce tutoriel explique ce qu'est Time Machine et vous donne les détails sur la configuration d'un disque de sauvegarde Time Machine et la restauration de fichiers ou de votre Mac à partir de celui-ci.
Maintenant que vous savez comment transférer des fichiers de MacBook vers un disque dur externe, n'oubliez pas de les partager.
Impossible de transférer des fichiers de Mac vers un disque dur externe formaté en NTFS?
Lorsque vous ne parvenez pas à copier des fichiers de Mac vers un disque dur externe ou une clé USB, le problème est souvent causé par le système de fichiers du disque qui n'est pas inscriptible sur Mac, un manque de permissions d'écriture, ou les fichiers sélectionnés ne pouvant pas être transférés, etc. Pour résoudre ce problème, vous pouvez essayer les solutions suivantes.
Solutions à essayer si vous ne pouvez pas déplacer des fichiers de Mac vers un disque dur externe:
- Vérifiez le système de fichiers de votre disque
- Vérifiez les permissions de votre disque
- Comprenez les fichiers qui ne peuvent pas être transférés vers un disque externe
Vérifiez le système de fichiers de votre disque
La première étape pour résoudre le problème de transfert de fichiers de Mac vers un disque dur externe est de vérifier le système de fichiers du disque dans Utilitaire de disque. Assurez-vous que votre disque externe est connecté et suivez les étapes ci-dessous.
- Appuyez sur Commande + Espace pour activer la recherche Spotlight.
- Recherchez "Utilitaire de disque".
- Lancez Utilitaire de disque.
- Sélectionnez la partition ou le volume de votre disque externe.
- Vérifiez les informations sur le système de fichiers affichées sous le nom du disque.
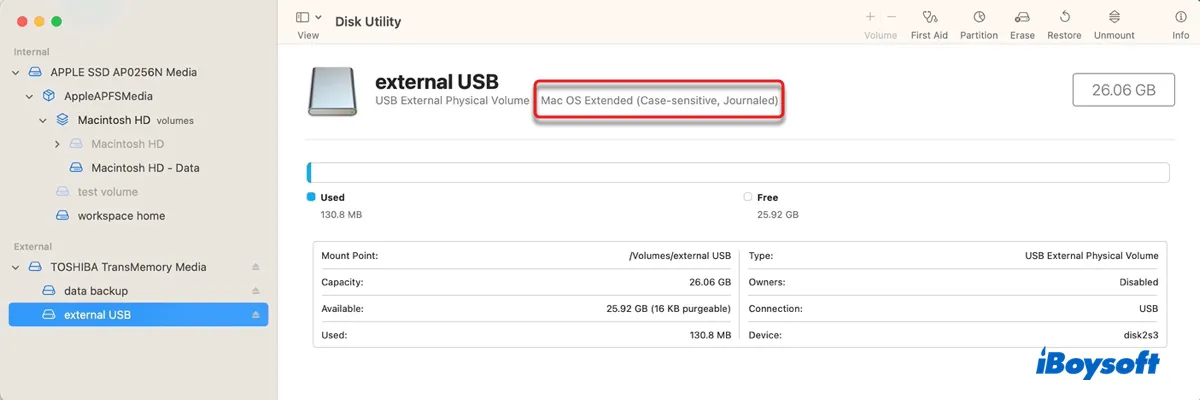
S'il est écrit NTFS, qui est un système de fichiers Windows que votre Mac peut uniquement lire mais pas écrire, vous pouvez résoudre le problème en utilisant un pilote NTFS pour Mac ou en reformatant votre disque dans un système de fichiers compatible.
① Utilisez iBoysoft NTFS pour Mac
Lorsque vous connectez un disque formaté en NTFS à un Mac, vous pouvez afficher ou lire ses fichiers, voire même copier ses fichiers sur votre Mac. Cependant, vous ne pouvez pas copier ou déplacer des fichiers de votre Mac vers le disque NTFS sans un pilote NTFS pour Mac tiers. C'est la seule façon de transférer des fichiers de Mac vers un disque dur externe sans formater.
Il existe différents pilotes NTFS pour Mac sur le marché, mais celui que nous recommandons le plus est iBoysoft NTFS pour Mac. Il est facile à utiliser et ne nécessite pas de relance après le redémarrage de votre Mac ou la reconnexion du disque NTFS, rendant la lecture et l'écriture sur un disque NTFS sur Mac sans effort.
De plus, il prend en charge tous les types et marques de disques NTFS, y compris les disques durs externes (HDDs et SSDs), les cartes mémoire (cartes SD, cartes TF, etc), les clés USB, etc. Il est également compatible avec les Mac Intel et Apple Silicon sous macOS 15 Sequoia ~ macOS 10.13 High Sierra.
Comment copier des fichiers de Mac vers un disque dur externe formaté en NTFS sans formater:
Étape 1: Cliquez sur le bouton ci-dessous pour télécharger iBoysoft NTFS pour Mac gratuitement.
Étape 2 : Installez le logiciel en suivant les instructions à l'écran.
Étape 3 : Copiez ou déplacez des fichiers de votre Mac vers le lecteur NTFS avec les méthodes que nous avons mentionnées ci-dessus.
② Reformatez votre lecteur NTFS sur Mac
En alternative, si vous ne vous souciez pas des données sur votre lecteur NTFS, vous pouvez le reformater dans l'Utilitaire de disque avec l'un des systèmes de fichiers suivants.
APFS : Choisissez-le si vous voulez uniquement utiliser votre lecteur sur un Mac exécutant macOS High Sierra ou une version ultérieure. Il est optimisé pour les SSD et propose des fonctionnalités telles que les instantanés, le partage d'espace et le chiffrement.
Mac OS étendu (Journalisé) : Choisissez-le si vous voulez uniquement utiliser votre lecteur sur Mac et que APFS n'est pas pris en charge.
FAT32 : Choisissez-le si vous n'avez pas besoin de stocker des fichiers individuels de plus de 4 Go et prévoyez de l'utiliser à la fois sur macOS et Windows.
ExFAT : Meilleur système de fichiers si vous voulez travailler à la fois sur Windows et macOS.
Si le système de fichiers de votre lecteur est compatible avec votre Mac, continuez avec les solutions suivantes.
Vérifiez les autorisations de votre lecteur
Si votre compte actuel n'a pas le droit d'écriture sur le lecteur externe, vous ne pourrez pas copier de fichiers de votre Mac vers celui-ci. Pour vérifier si c'est le problème, vous pouvez cliquer avec le bouton droit sur l'icône du lecteur sur votre bureau ou dans la barre latérale du Finder et sélectionner "Obtenir des informations". Ensuite, vérifiez les informations sous "Partage et permissions".
Si votre compte actuel n'a pas les privilèges de lecture et d'écriture, modifiez les paramètres. Ensuite, vous pourrez réessayer de copier ou déplacer les fichiers.
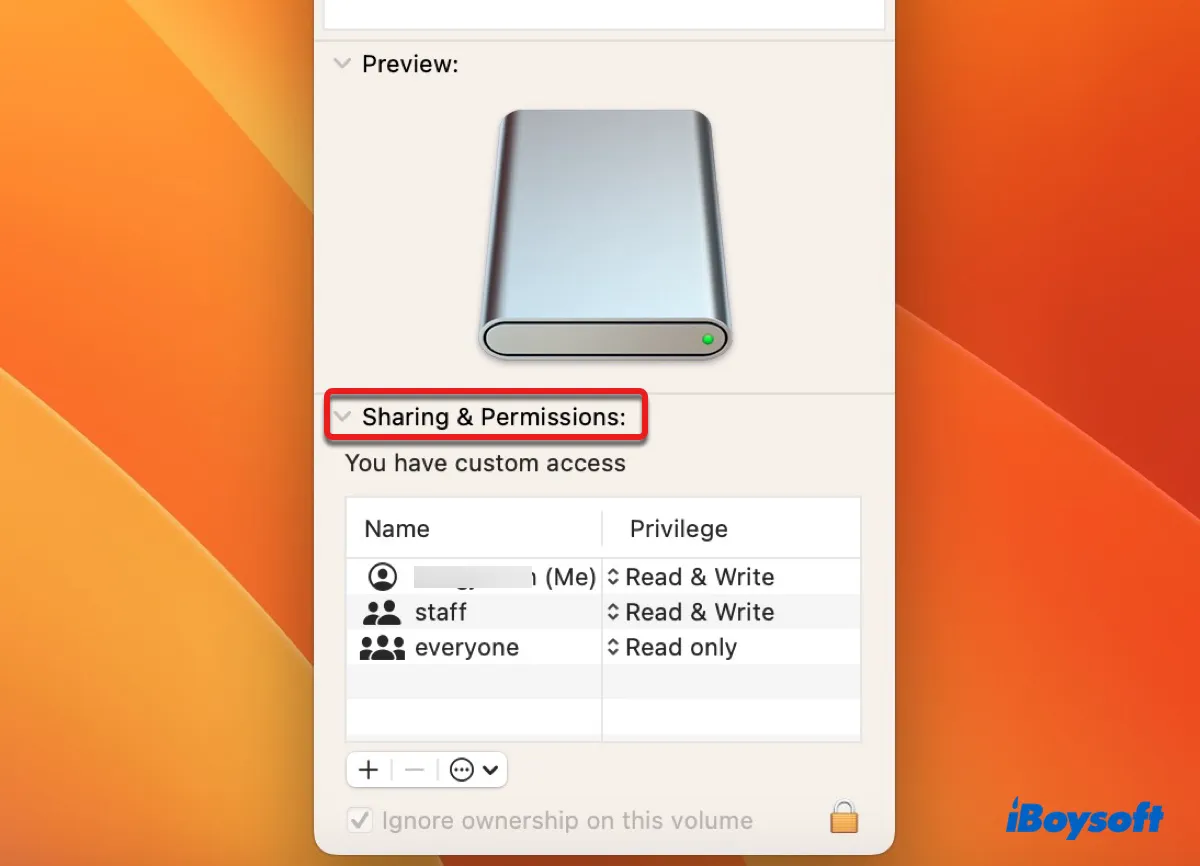
Comprenez les fichiers qui ne peuvent pas être transférés vers un lecteur externe
La plupart des fichiers de votre Mac peuvent être transférés vers d'autres périphériques de stockage, mais il y a quelques exceptions que vous pourriez ne pas pouvoir copier vers un lecteur externe :
Fichiers système : Certains fichiers système sur votre Mac sont protégés et ne peuvent pas être copiés ou déplacés vers un lecteur externe. Cela vise à empêcher la modification ou la suppression accidentelle de fichiers système critiques.
Fichiers actuellement en cours d'utilisation : Si les fichiers que vous essayez de transférer sont actuellement utilisés par une autre application ou processus sur votre Mac, vous pourriez ne pas pouvoir les copier vers un lecteur externe tant qu'ils ne sont plus en cours d'utilisation. (Essayez de relancer Finder en cliquant avec le bouton droit sur son icône dans le Dock tout en maintenant la touche Option enfoncée et en sélectionnant "Relancer" ou redémarrez votre Mac.)
Fichiers trop volumineux pour le système de fichiers de destination: Si vous essayez de copier un fichier qui est plus grand que la taille de fichier maximale prise en charge par le système de fichiers de destination, comme un fichier plus grand que 4 Go sur un lecteur formaté en FAT32, vous ne pourrez pas le copier sans le diviser en parties plus petites ou utiliser un système de fichiers différent. (Réparer code d'erreur 1309 sur Mac)
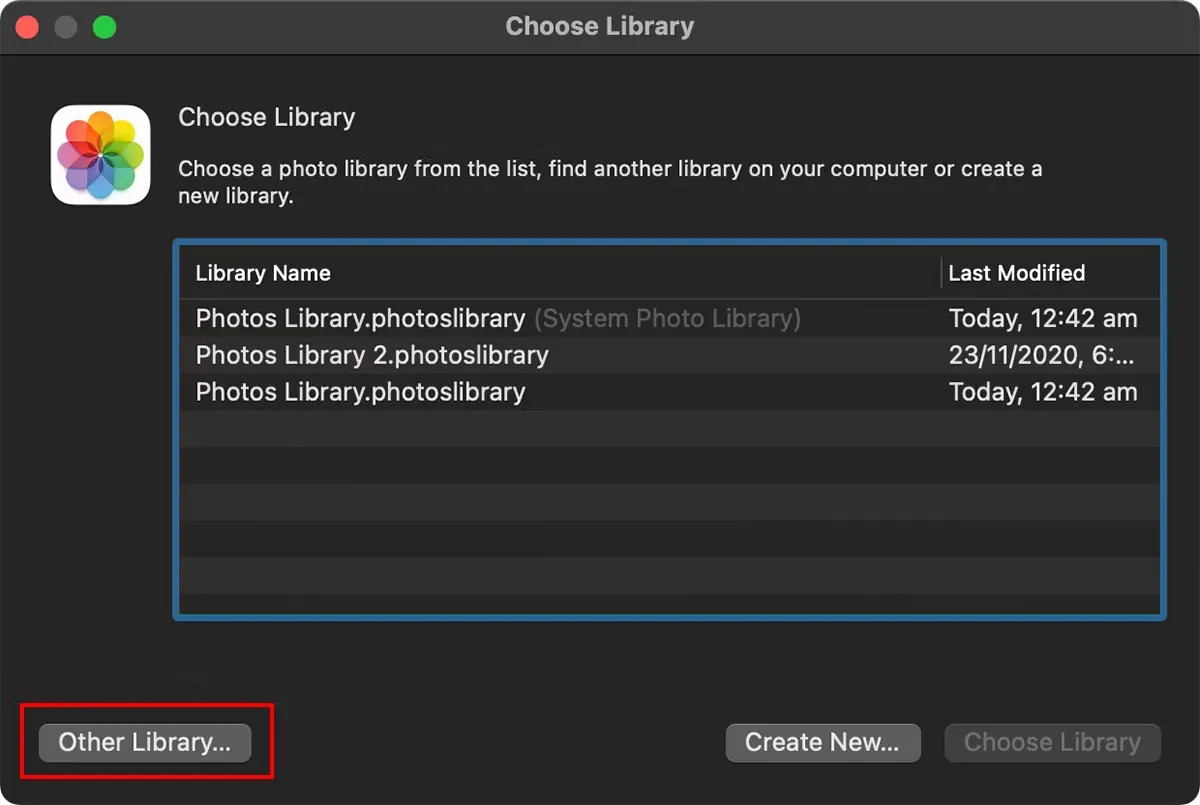
Lisez ce post pour savoir comment déplacer la bibliothèque de photos sur un disque dur externe sur Mac étape par étape pour économiser de l'espace sur Mac ou faire une copie de la bibliothèque de photos.
Lire aussi:
Impossible de sauvegarder sur un disque dur externe sur Mac? (7 solutions)
Comment copier/déplacer des photos de Mac/MacBook vers un disque dur externe?
Comment déplacer (plusieurs) fichiers sur Mac sans copier/déplacer?
Disque dur externe n'accepte pas les fichiers sur Mac? 9 solutions
Veuillez partager ce post si vous le trouvez utile!
FAQ sur comment transférer des fichiers de Mac vers un disque dur externe
- QPourquoi ne puis-je pas déplacer des fichiers de Mac vers un disque dur externe?
-
A
Voici les raisons pour lesquelles vous ne pouvez pas déplacer des fichiers de votre Mac vers un disque dur externe: 1) Votre disque dur externe est formaté en NTFS. 2) Votre compte actuel n'a pas d'accès en écriture au disque dur externe. 3) Les fichiers que vous voulez déplacer sont des fichiers système, actuellement utilisés par d'autres applications, ou plus grands que ce que le disque dur externe peut stocker.
- QComment transférer tout de mon ordinateur vers un disque dur externe?
-
A
Pour transférer tout de votre ordinateur vers un disque dur externe, vous pouvez sauvegarder votre Mac avec Time Machine.
- QComment rendre un disque dur externe compatible avec Mac sans perdre de données?
-
A
Si votre disque dur externe est formaté en NTFS, vous pouvez le rendre compatible avec votre Mac sans perdre de données en utilisant un outil comme iBoysoft NTFS pour Mac. Sinon, vous devrez d'abord sauvegarder les données sur le disque, puis le reformater pour un système de fichiers compatible tel que APFS, HFS+, FAT32, exFAT et restaurer vos données dessus.
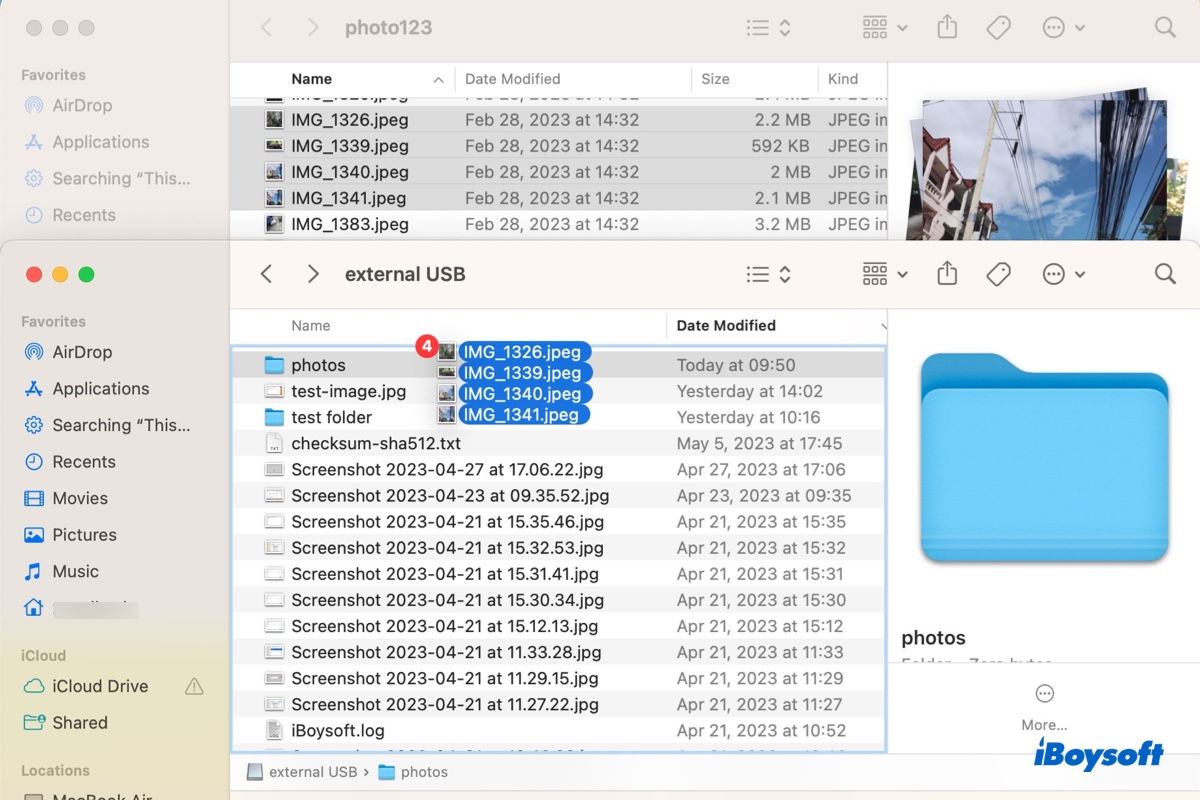
Comment transférer des fichiers depuis un Mac vers un disque dur externe le plus rapidement possible ?
Si vous cherchez le moyen le plus rapide de transférer des fichiers depuis votre Mac vers un disque dur externe ou une clé USB, vous devriez certainement essayer iBoysoft MagicMenu. C'est un améliorateur du menu contextuel Finder qui vous permet de faire un clic droit pour copier ou déplacer des fichiers ou dossiers sélectionnés vers n'importe quel emplacement sur votre Mac.
Avec lui, vous pouvez facilement transférer des vidéos, des images, des documents, ou de l'audio depuis votre Mac vers un disque dur externe fabriqué par Seagate, Toshiba, WD, ou tout autre fabricant.
En plus de cela, il vous permet également de compresser des fichiers, convertir des images, supprimer des photos ou fichiers similaires, désinstaller complètement des applications, prendre des captures d'écran, créer un nouveau fichier ou dossier, etc.
Comment transférer des fichiers vers un disque dur externe sur Mac (le plus rapidement) :
Étape 1 : Téléchargez et installez gratuitement iBoysoft MagicMenu.
Download
iBoysoft MagicMenu
Rating:4.8
Étape 2 : Sélectionnez les fichiers ou dossiers que vous souhaitez déplacer ou copier. (Pour sélectionner plusieurs fichiers à la fois : maintenez la touche Commande enfoncée et sélectionnez chaque fichier ou sélectionnez un fichier, puis maintenez la touche Maj enfoncée et cliquez sur le dernier fichier pour sélectionner les fichiers intermédiaires.)
Étape 3 : Faites un clic droit sur les fichiers sélectionnés et choisissez "Copier vers" ou "Déplacer vers".
"Copier vers" copie des fichiers de Mac vers des disques durs externes, ainsi que des dossiers.
"Déplacer vers" déplace des fichiers de Mac vers des disques durs externes, ainsi que des dossiers.
Étape 4 : Sélectionnez votre disque dur externe, clé USB ou lecteur flash en tant que destination.
Comment Transférer des Données d'un Disque Dur à un Autre sur Mac
Cet article vous guide pour transférer des fichiers d'un disque dur à un autre sur Mac, vous pouvez suivre les étapes pour déplacer certains fichiers entre deux disques, ou cloner le disque via iBoysoft DiskGeeker pour déplacer tout le contenu d'un disque à un autre.
N'est-il pas facile de copier des données de Mac vers un disque dur externe de cette manière ?
Aidez les autres à transférer des fichiers de Mac vers des disques durs externes Seagate/Toshiba en partageant ce guide !