Si vous aimez gérer vos photos sur votre Mac, vous pourriez avoir besoin de les sauvegarder pour préserver vos souvenirs précieux, les déplacer afin de libérer de l'espace sur votre Mac, ou les rendre accessibles sur différents appareils.
Il existe une solution pour répondre à tous vos besoins - transférer les photos de votre Mac vers un disque dur externe. Heureusement, les étapes sont assez simples. Pour vous assurer que vous pouvez copier des photos depuis votre Mac vers un disque dur externe, nous vous expliquerons également que faire si vous ne pouvez pas transférer des photos depuis votre Mac vers un disque externe.
| Comment copier des photos depuis un MacBook vers un disque dur externe : | Étapes rapides |
| Copier la bibliothèque Photos vers un disque dur externe | 1. Ouvrez le dossier Pictures. 2. Glissez-déposez la bibliothèque Photos sur votre disque externe. |
| Exporter des photos depuis un Mac vers un disque dur externe | 1. Ouvrez Photos. 2. Sélectionnez les photos que vous souhaitez transférer. 3. Faites-les glisser et déposez-les sur le disque externe. |
Pourquoi ne puis-je pas transférer de photos du Mac vers un disque dur externe ?
Parfois, vous pouvez échouer à transférer des photos de votre Mac vers un disque dur externe et recevoir des erreurs telles que "Le Finder ne peut pas terminer l'opération car certaines données dans "Photos Library" ne peuvent pas être lues ou écrites. (Code d'erreur -36)". Cela peut être dû à différentes raisons, telles que :
- Le disque externe a des problèmes d'autorisation qui empêchent la copie des photos.
- Il n'y a pas suffisamment d'espace libre sur le disque externe.
- Le disque externe est formaté en NTFS.
- Le disque externe est formaté en FAT32.
- Certaines photos sont corrompues.
- Il y a des fichiers portant le même nom dans la bibliothèque Photos.
Que faire si vous ne pouvez pas transférer de photos du Mac vers une clé USB ou un disque dur externe ?
Dans cette section, nous résumerons les problèmes courants auxquels vous pourriez être confrontés lorsque vous ne parvenez pas à transférer des photos de votre Mac vers un disque externe et les solutions qui fonctionnent.
Utilisez NTFS pour Mac
Si votre disque externe est formaté avec NTFS, vous aurez besoin d'un lecteur NTFS pour Mac pour transférer les photos dessus. C'est parce que NTFS est un système de fichiers appartenant à Windows et n'est lisible que sur Mac. Copier des photos sur un disque externe est une action d'écriture de données, qui nécessite un accès en écriture.
Vous pouvez utiliser iBoysoft NTFS for Mac pour lire et écrire sur votre disque NTFS sur Mac sans formater ni perdre de données. Il montera automatiquement votre disque formaté en NTFS en mode lecture/écriture, vous permettant de copier librement des photos et d'autres fichiers sur le disque.

Une fois installé, vous devriez pouvoir transférer des photos vers le disque.
Ignorer la propriété de ce volume
L'option "Ignorer la propriété de ce volume" permet à n'importe quel utilisateur sur n'importe quel Mac de modifier des fichiers sur un disque sans être restreint par les permissions originales des fichiers ou des dossiers. Vous devez laisser cette option sélectionnée pour éviter les problèmes de permission qui pourraient vous empêcher de transférer des photos. (Cette option n'est disponible que sur les disques formatés APFS ou HFS+.)
- Cliquez avec le bouton droit sur votre disque externe.
- Cliquez sur "Obtenir des informations".
- Vérifiez si l'option "Ignorer la propriété de ce volume" est sélectionnée en bas à gauche de la fenêtre.
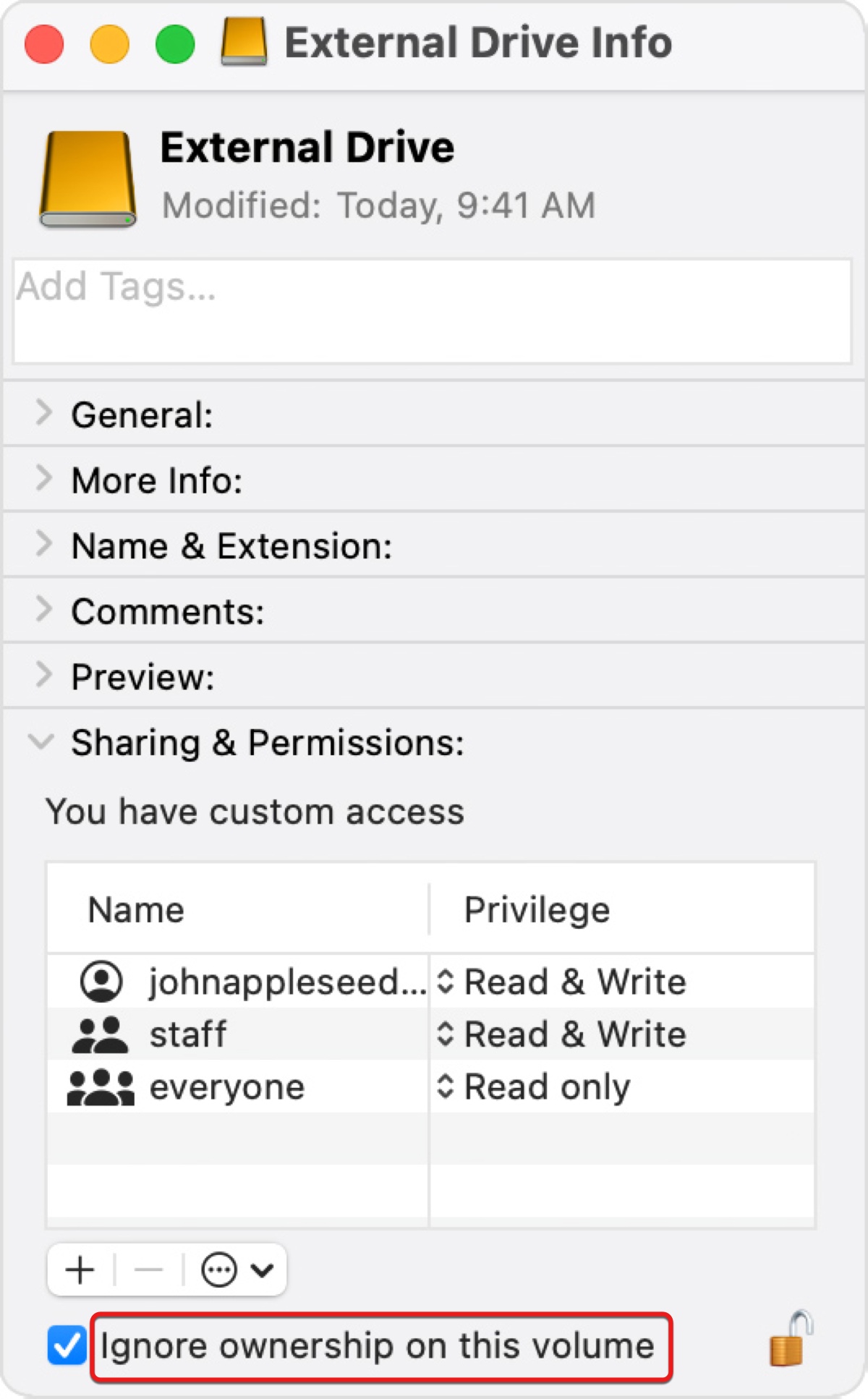
- Si ce n'est pas le cas, cliquez sur le cadenas jaune et saisissez votre mot de passe pour déverrouiller les préférences et cochez-la.
Formatez votre disque externe
Il est également recommandé de formater le disque externe que vous utilisez pour enregistrer les photos. Cela peut résoudre les problèmes de corruption logicielle sur le disque et autres problèmes. Gardez à l'esprit que cela effacera également toutes les données présentes sur le disque. Assurez-vous donc de sauvegarder les fichiers présents sur le disque avant de continuer.
- Ouvrez Utilitaire de disque.
- Cliquez sur Affichage > Afficher tous les appareils.
- Sélectionnez votre disque externe et cliquez sur Effacer.
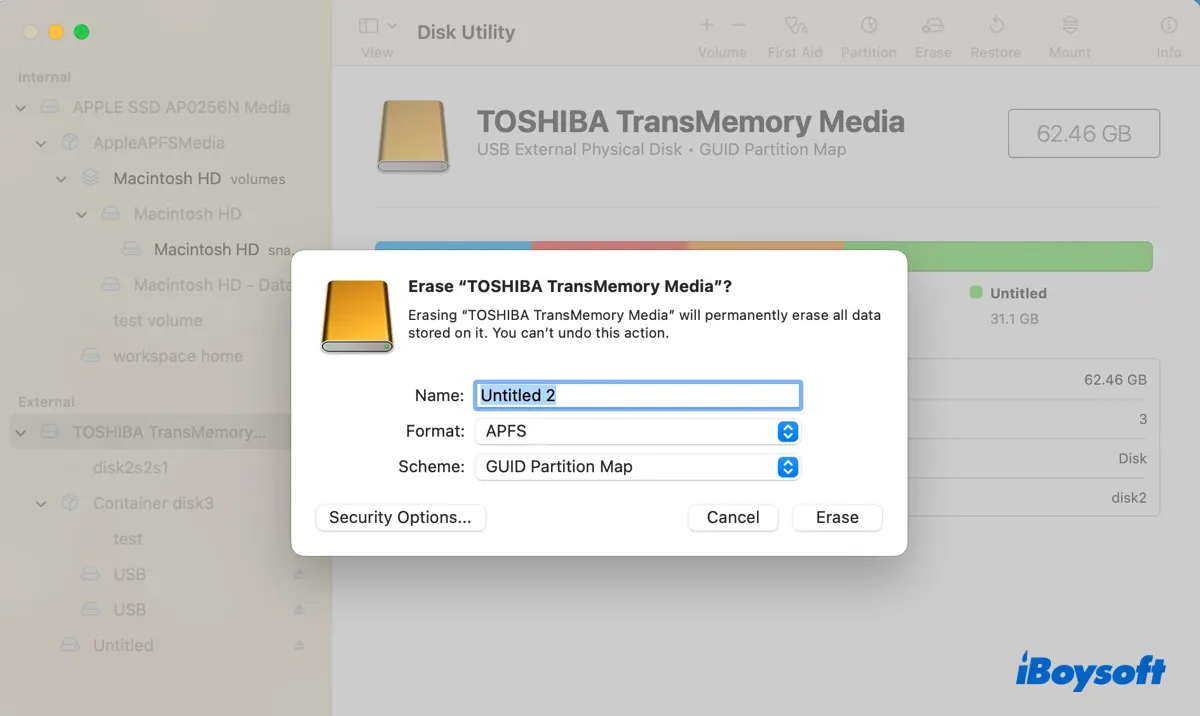
- Donnez un nom au disque.
- Définissez le format sur APFS ou Mac OS étendu.
- Gardez le schéma "GUID Partition Map".
- Cliquez sur Effacer.
Une fois le formatage terminé, essayez de déplacer à nouveau des photos de votre Mac vers le disque externe.
Continuez à lire pour trouver des solutions aux erreurs spécifiques qui empêchent la copie des photos de Mac vers votre disque externe.
Le Finder ne peut pas terminer l'opération car certaines données dans "Photos Library" ne peuvent pas être lues ou écrites. (Code d'erreur -36)
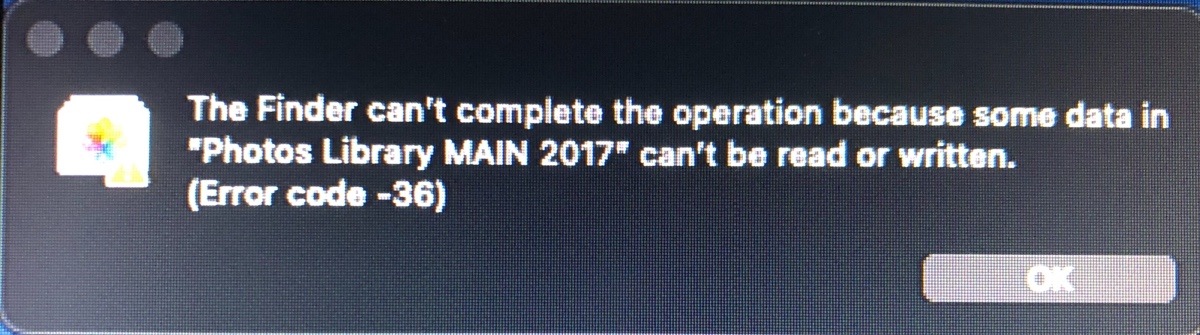
Le code d'erreur 36 apparaît généralement en plein milieu d'un processus de copie, indiquant que certaines photos ou vidéos ne peuvent pas être lues ou écrites. Pour le résoudre, vous devez simplement identifier quel(s) fichier(s) pose(nt) problème et le(s) supprimer.
La bibliothèque Photos est un fichier de package qui comprend plusieurs dossiers et sous-dossiers ainsi qu'une base de données contenant les détails à leur sujet. Vous pouvez ouvrir votre bibliothèque Photos et copier ses dossiers un par un pour identifier le coupable.
Lorsque vous vous rapprochez de la photo corrompue, vous obtiendrez probablement un message plus détaillé mentionnant le nom du fichier, tel que "Le Finder ne peut pas terminer l'opération car certaines données dans B6FA4C82-8503-472C-9C4D-8D79C7D42FE7.JPG ne peuvent pas être lues ou écrites".
- Ouvrez le Finder.
- Créez un nouveau dossier sur votre disque externe.
- Sélectionnez le dossier Pictures.
- Faites un clic droit sur votre bibliothèque Photos et choisissez "Afficher le contenu du paquet".
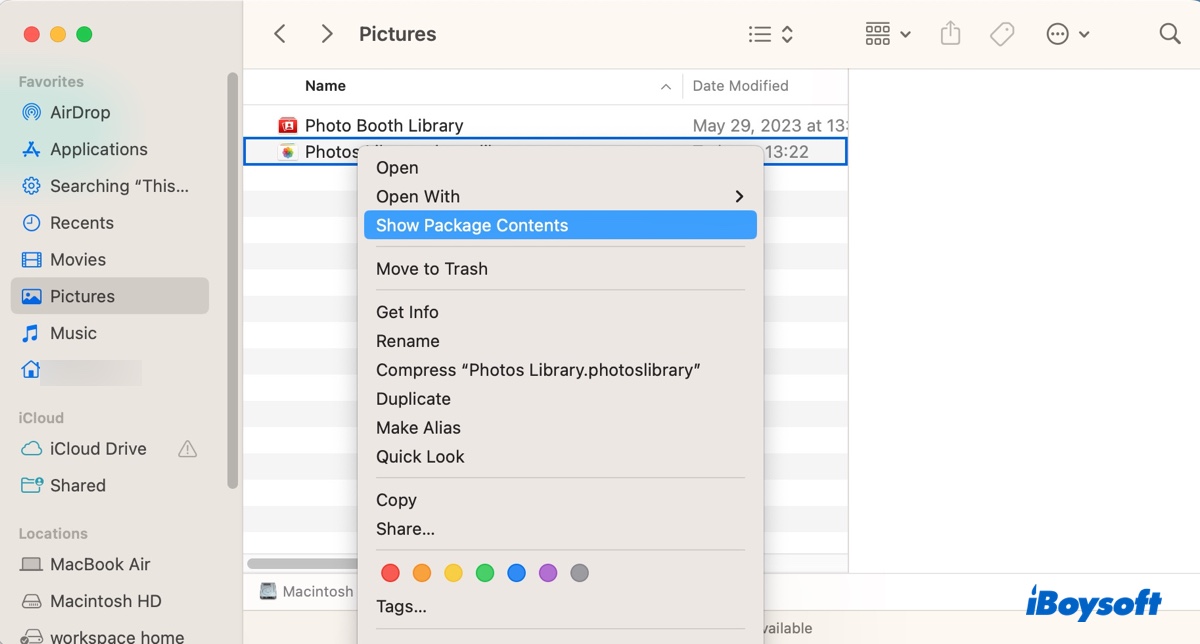
- Copiez un dossier dans le nouveau dossier créé sur votre disque externe.
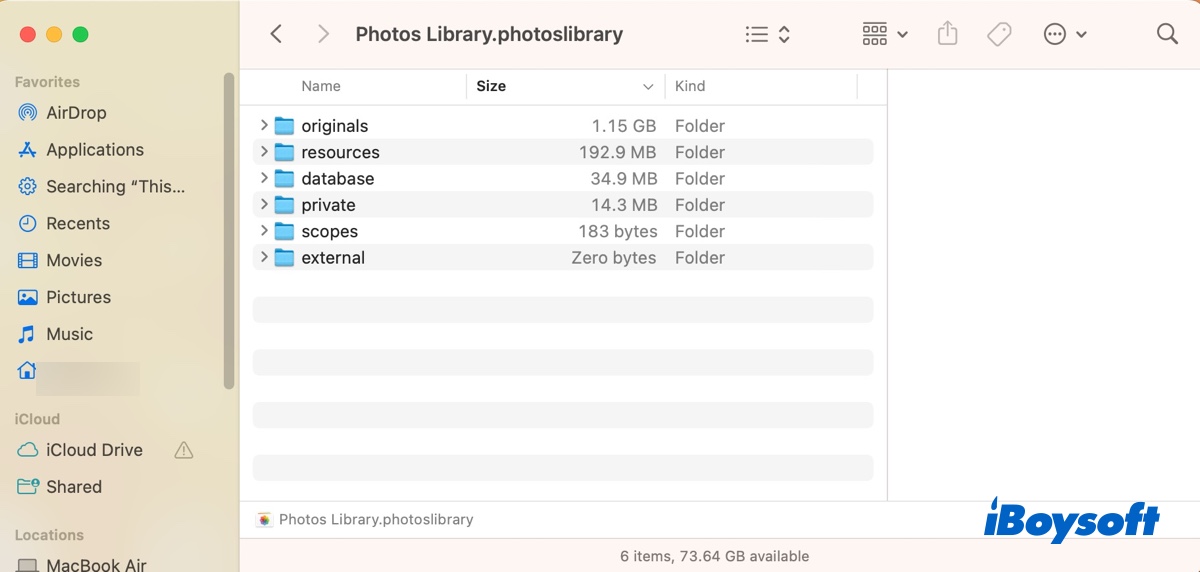
- Si cela fonctionne, continuez à copier le reste des dossiers.
- Si cela s'arrête après la copie d'un fichier, le fichier suivant est probablement corrompu. Ou s'il signale une erreur concernant le fichier corrompu, vous pouvez le localiser et le supprimer ou le sauter, puis continuer à copier les dossiers.
- Une fois tous les dossiers copiés, renommez le dossier avec l'extension .photoslibrary (par exemple, Photos Library.photoslibrary).
Remarque : Si vous ne souhaitez pas déplacer la bibliothèque Photos vers votre disque externe mais avez seulement besoin de transférer les photos, vous pouvez simplement copier les photos que vous souhaitez sur le disque externe. Les photos originales non modifiées se trouvent dans le dossier Originals ou Masters.
"Photos Library.photoslibrary" ne peut pas être copié car il est trop volumineux pour le format du volume.
Vous rencontrerez cette erreur de "fichiers trop volumineux" lors de la copie de photos sur un disque formaté en FAT32, qui ne peut pas contenir un fichier unique de plus de 4 Go. Pour résoudre cette erreur, vous devez reformater votre disque externe dans l'utilitaire de disque avec un système de fichiers prenant en charge la taille de votre bibliothèque de photos. Choisissez l'un de ces deux formats : APFS (taille maximale du fichier : 8 EB) et Mac OS Extended (Journaled) (taille maximale du fichier : 8 EB).
"Vous ne pouvez pas copier "Photos Library" car il porte le même nom qu'un autre élément sur le volume de destination et ce volume ne fait pas la distinction entre les lettres majuscules et les lettres minuscules dans les noms de fichiers."
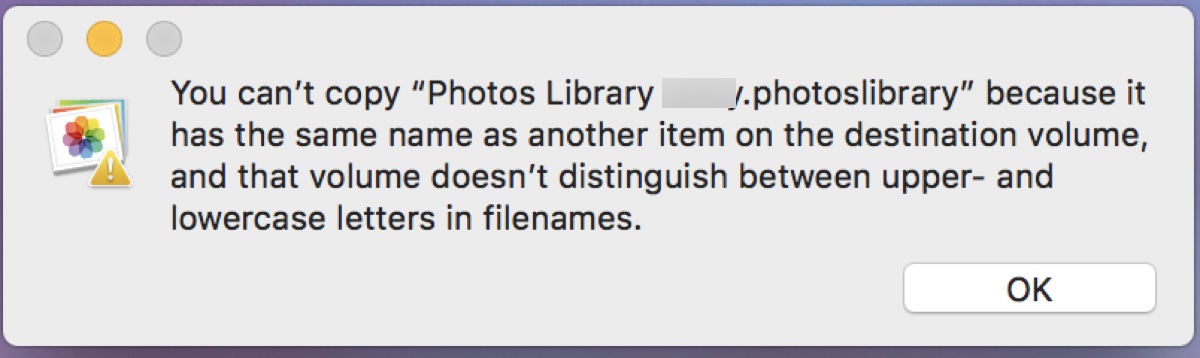
Si vous ne pouvez pas copier des photos de votre Mac vers un disque externe en raison d'un problème de nom, vous pouvez renommer l'élément qui porte le même nom que celui du volume de destination ou le supprimer.
Recherchez également les éléments offensants dans votre Photos Library. Cette erreur apparaîtra également lorsque des fichiers portent le même nom dans votre bibliothèque de photos, par exemple, Cat.jpeg et cat.jpeg. Vous pouvez utiliser les étapes mentionnées dans le code d'erreur 36 pour localiser les éléments.
De plus, si vous copiez la bibliothèque de photos d'un disque externe vers un autre, il est préférable que les deux soient formatés avec le même format qui n'est pas sensible à la casse. Si l'erreur persiste, reformatez votre disque de destination avec APFS ou Mac OS Extended (Journaled).
"L'opération ne peut pas être terminée car un élément avec le nom "Photos Library" existe déjà".
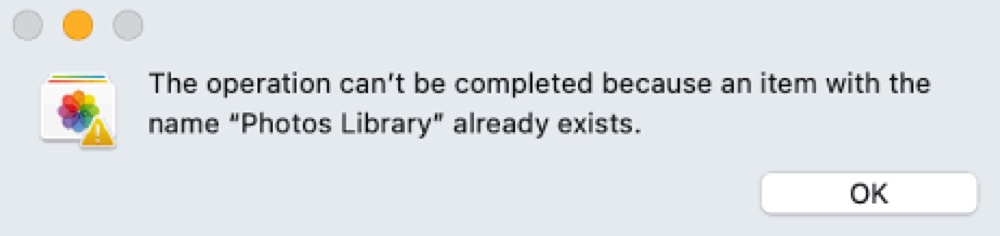
Lorsque vous rencontrez cette erreur, vous pouvez supprimer ou renommer l'élément en conflit. De plus, essayez de créer un nouveau dossier sur le disque externe où vous souhaitez enregistrer les photos et copiez les photos dans ce dossier.
FAQ sur la copie de photos depuis un Mac vers un disque dur externe
- QHow do I copy my entire iPhoto library to an external hard drive?
-
A
Open Finder and select the Pictures folder. Then drag and drop your iPhoto library to the external hard drive.
- QHow to copy photos from photo library on Mac?
-
A
To copy photos from the Photos Library on Mac:
1. Open the Pictures folder in Finder.
2. Right-click on your Photos Library and select "Show Package Contents."
3. Open the Masters or Originals folder.
4. Drag and Drop photos to copy them to another location.
- QHow to transfer photos to external hard drive without a computer?
-
A
If you don't have a computer, you can transfer photos to an external hard drive with your phone or tablet. Just connect the external hard drive to your device and copy the files to it.
- QHow do you select all photos on a Mac?
-
A
You can select all photos on a Mac by pressing Command + A or choose Edit > Select All from the menu bar.
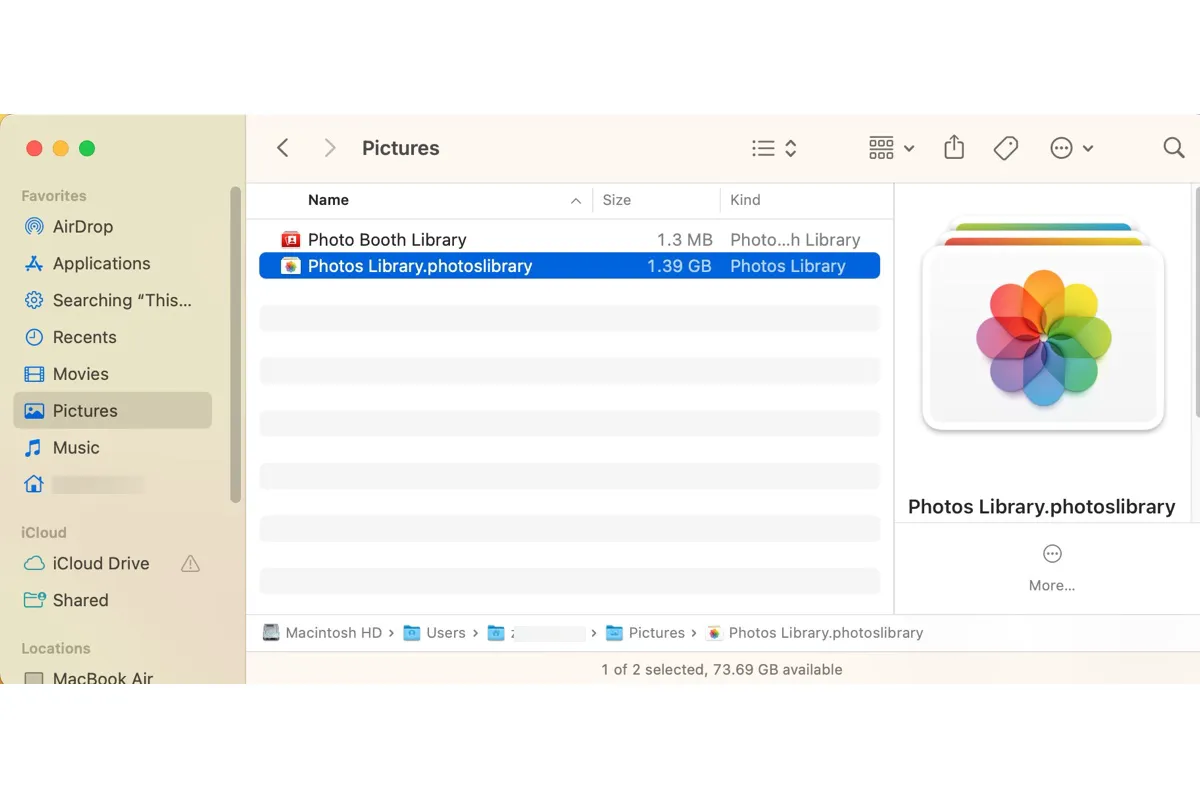
Comment copier des photos depuis un Mac vers un disque dur externe ?
Décidez si vous voulez copier ou déplacer la bibliothèque entière de photos ou les photos sélectionnées depuis votre Mac vers le disque dur externe. Ensuite, suivez les étapes appropriées. Les étapes suivantes s'appliquent à tous les types de supports de stockage sur Mac.
Vous trouverez la réponse si vous voulez apprendre comment transférer des photos de Mac vers un disque dur externe Seagate, ou des disques d'autres marques, comme WD, Crucial, etc.
Comment copier ou déplacer la bibliothèque de photos vers un disque dur externe sur Mac ?
Note : Si vous ne voyez pas le dossier Pictures dans Finder, sélectionnez Finder > Paramètres/Préférences > Sidebar dans la barre de menu en haut à gauche, puis cochez la case à côté de Pictures.
Si vous ne souhaitez pas conserver la bibliothèque d'origine Photos sur votre Mac, vous pouvez la supprimer du dossier Pictures dès maintenant et vider la Corbeille pour récupérer plus d'espace disponible.
Comment afficher les photos sur un disque dur externe sur Mac ?
Vous pouvez double-cliquer sur le dossier Photos Library de votre disque dur externe pour afficher les photos. S'il est défini comme bibliothèque de photos par défaut, il s'ouvrira automatiquement avec l'application Photos. Sinon, vous serez invité à basculer dessus.
Si vous avez l'intention de déplacer la bibliothèque de photos sur votre lecteur externe de Mac et de l'utiliser comme emplacement par défaut de votre bibliothèque de photos, suivez les étapes ci-dessous pour le configurer.
Notez que vous devrez brancher le disque à chaque fois que vous utiliserez l'application Photos pour vérifier les photos présentes dans cette bibliothèque.
Si vous utilisez iCloud Photos et souhaitez la synchroniser avec cette bibliothèque sur votre disque externe :
Partagez ces étapes pour que d'autres sachent également comment copier la bibliothèque de photos vers un disque dur externe sur Mac.
Comment exporter des photos depuis un Mac vers un disque dur externe ? (Photos sélectionnées)
Si vous souhaitez exporter vos photos en tant que fichiers image, que vous pouvez double-cliquer pour les visualiser sur n'importe quel périphérique de stockage, sans avoir besoin de l'application Photos, suivez les étapes suivantes :
・Appuyez sur la touche Commande tout en sélectionnant les photos pour sélectionner plusieurs fichiers qui ne sont pas les uns à côté des autres.
・Sélectionnez une photo, puis maintenez la touche Maj enfoncée et cliquez sur le dernier fichier que vous souhaitez sélectionner pour sélectionner tous les fichiers entre les deux.
・Pour sélectionner toutes les photos en une seule fois, appuyez sur Commande + A.
Maintenant que vous savez comment transférer des photos depuis un MacBook vers un disque dur externe, n'oubliez pas de le partager !